Windows 10 および Windows 11 では、クイック起動ツールバーはタスクバー (システム トレイの前) に配置されており、ユーザーが頻繁にアクセスするファイル、フォルダー、アプリケーションなどを開いたり起動したりするのに役立ちます。これは Windows 10 のネイティブ機能で、ユーザーはファイル、フォルダー、アプリケーションにアクセスするためのカスタム ツールバーを作成できます。ただし、Windows 11 では、ユーザーはこの機能を使用できません。
ただし、クイック起動ツールバーを作成および追加して、Windows 11 PC のシステム トレイから定期的にアクセスされるファイル、フォルダー、およびアプリケーションにアクセスすることは可能です。 Windows 11 システムでクイック起動ツールバーを使用したい場合は、この記事を読み続けてください。この記事では、Windows 11 にアドオン ソフトウェアをインストールして、タスク バーにクイック起動カスタム ツール バーを追加する手順について詳しく説明しました。
1. リンク をクリックして、ExplorerPatcher 実行可能ファイルをダウンロードします。
2. Github にリダイレクトされます。
このページで、下にスクロールして、README.md の How to
こちら というセクションを見つけて、次のリンクをクリックします。 「最新バージョンのインストーラーをダウンロードします」という行。
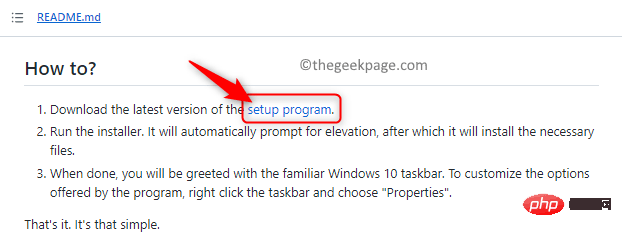
このダウンロードしたファイルを PC に保存します。 ここで、ep_setup.exe というファイルをシステムにダウンロードします。
3. ダウンロードした実行可能ファイルの場所に移動します。
この実行可能ファイルを実行して、アプリケーションのインストール プロセスを開始します。
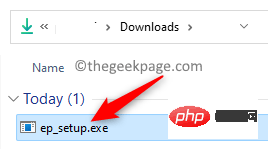
ExplorerPacher ソフトウェアがシステムにインストールされていることを確認できます。

ロックを解除する必要があります。 ロックを解除するには、
タスクバーを右クリックし、タスクバーをロックオプションのチェックを外します。
2. もう一度、タスクバーの を右クリックし、開いたメニューでオプション 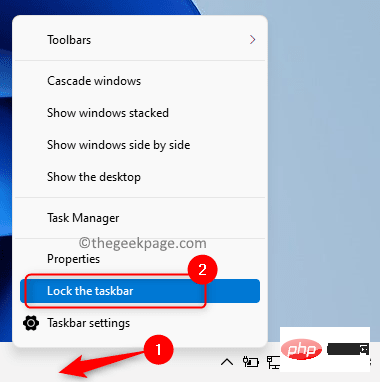 ツールバー
ツールバー
開いたサブメニューで、[新しいツールバー]オプションをクリックします....
「
新しいツールバー - フォルダーの選択」ウィンドウが表示されます。 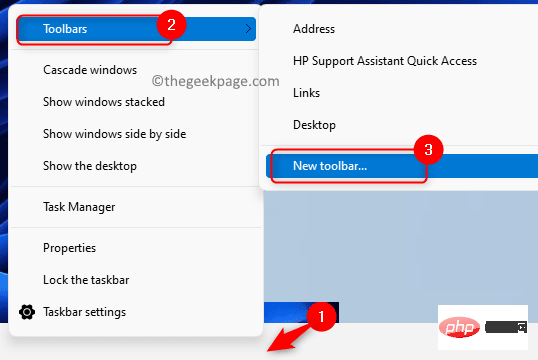
Enter キーを押します。
%SystemDrive%\Users\%username%\AppData\Roaming\Microsoft\Internet Explorer
3. パスを開きます。
Quick Launch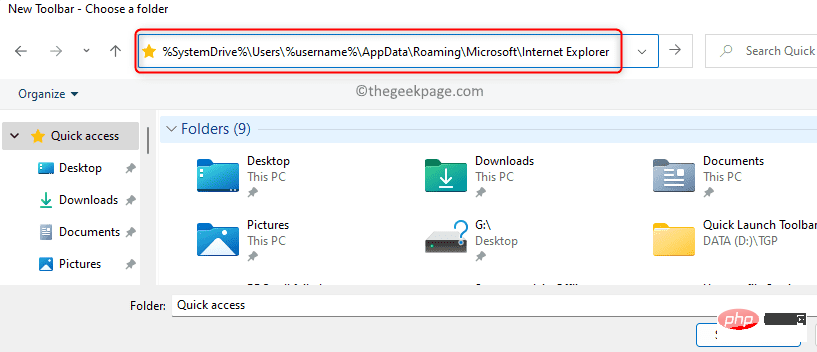 フォルダーを選択し、「
フォルダーを選択し、「
このフォルダーを選択すると、タスクバーの右端のシステム トレイ近くに
クイック起動ツールバーが表示されます。 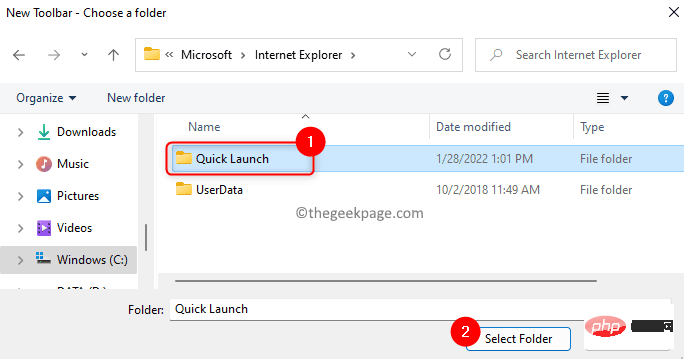
#4. このクイック起動ツールバーにテキストとタイトルを表示したくない場合。

「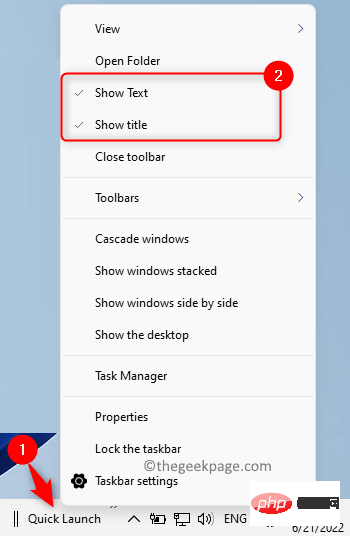 クイック起動
クイック起動
チェックを外します "表示テキスト " および "表示 タイトル" オプション。 #5. このツールバーを左に移動するには、2 本の垂直線をクリックして目的の位置にドラッグします。
このツールバーを使用すると、目的の場所に表示されるまでに時間がかかる場合があります。 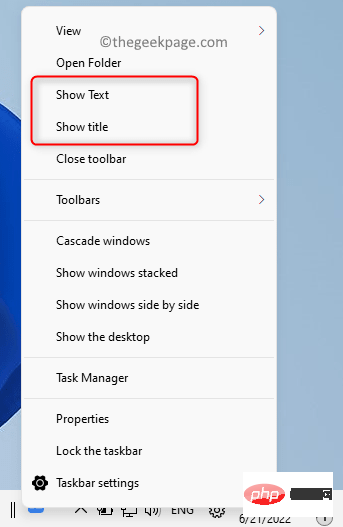
大きなアイコンを タスクバーから削除するには、そのアイコンを右クリックして [タスクバーからピン留めを解除] オプションを選択します。
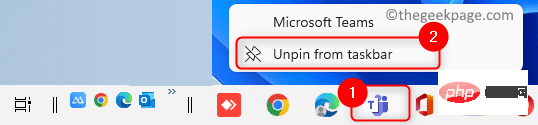
Search や Task View アイコンなどの他のタスク バー項目を非表示にするには、Windows R を押します。 開く実行します。
「ms-settings:personalization」と入力し、Enter を押して、「Personalization」 ページを開きます。
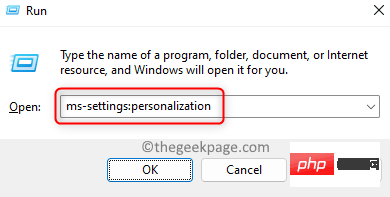
[個人用設定 ] ページで、下にスクロールして、[タスクバー] というラベルのボックスを選択します。
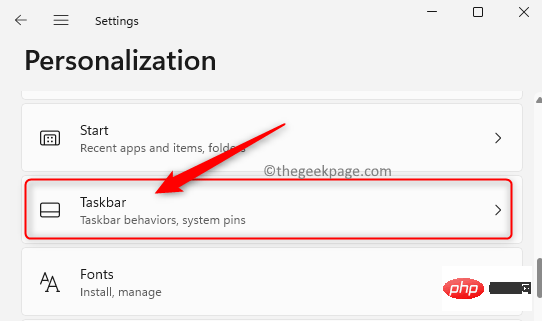
「検索」 および 「タスク」ビュー に関連付けられている を閉じます。オプションを切り替えてタスクバーから非表示にします。
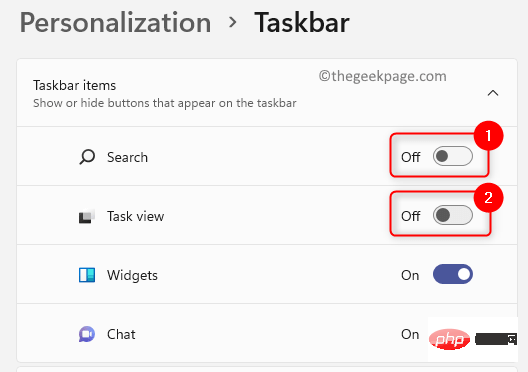 #7. 上記の変更が完了すると、タスクバーは次のようになります。
#7. 上記の変更が完了すると、タスクバーは次のようになります。
 必要に応じて、クイック起動ツールバーからアイコンを追加または削除できます。
必要に応じて、クイック起動ツールバーからアイコンを追加または削除できます。
追加するには、プログラム
をツールバーにドラッグ アンド ドロップするだけです。
削除するには、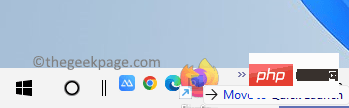 ここでアイコン
ここでアイコン
削除を選択します。
#8. ただし、気づく唯一の違いは、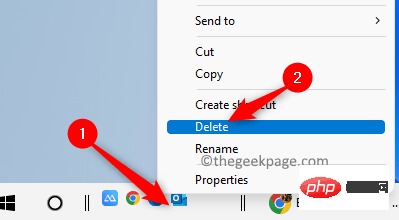 Windows スタート
Windows スタート
スタート メニューが表示されることです。 がデスクトップの中央に開きます。 タスクバーの配置を変更することで変更できます。
上記の ステップ 6 で説明したように、
個人設定の タスクバー設定に移動します。 [ タスクバー 設定] ページに移動したら、下にスクロールし、[
タスクバーの動作] というラベルの付いたボックスをクリックして展開します。ここでは、[タスクバーの配置] の横にあるドロップダウン ボックスを使用し、リストから
leftオプションを選択します。
#これで、上で詳しく説明した手順に従って、タスク バーにクイック起動ツール バーを表示するのがいかに簡単であるかがわかりました。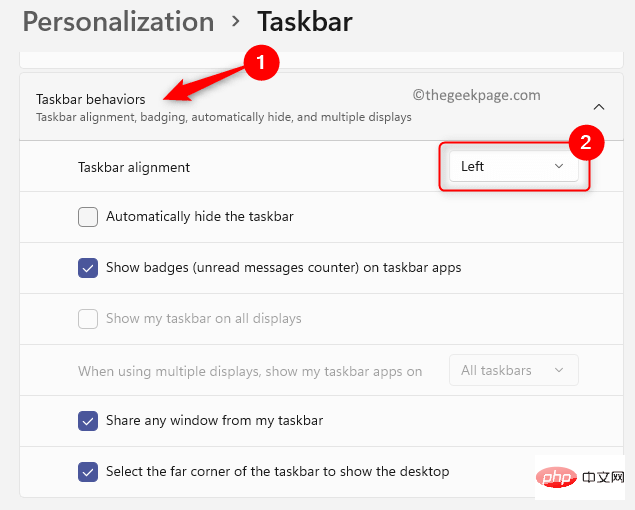 後でクイック起動ツールバーなしで元の Windows 11 タスクバーに戻す必要があると仮定すると、システムから ExplorerPatcher プログラムをアンインストールする必要があります。 ExplorerPatcher をアンインストールするには、以下の手順に従ってください。
後でクイック起動ツールバーなしで元の Windows 11 タスクバーに戻す必要があると仮定すると、システムから ExplorerPatcher プログラムをアンインストールする必要があります。 ExplorerPatcher をアンインストールするには、以下の手順に従ってください。
1.
Windows Rを押して、
ファイル名を指定して実行を開きます。「ms-settings:appsfeatures」と入力し、
Enterを押します。
2.[アプリと機能]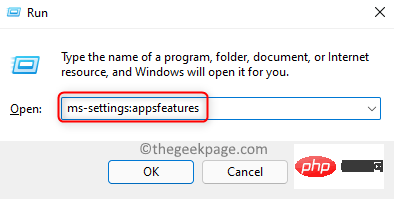 ページで下にスクロールし、インストールされているアプリケーションのリストで
ページで下にスクロールし、インストールされているアプリケーションのリストで
を見つけます。 ExplorerPacher の右端にある 3 点メニュー
をクリックし、アンインストールを選択します。 表示される確認プロンプトで、[
アンインストール] を再度クリックします。 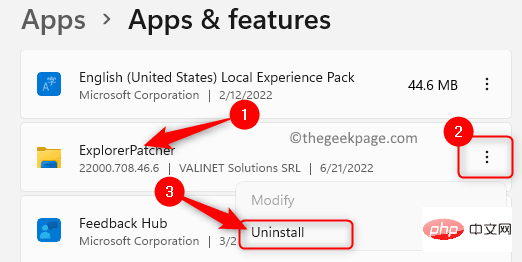
画面上の指示に従って、このプログラムのアンインストールを完了します。
3. アンインストール後、タスクバーがクイック起動ツールバーのない元の Windows 11 タスクバーに復元されていることがわかります。 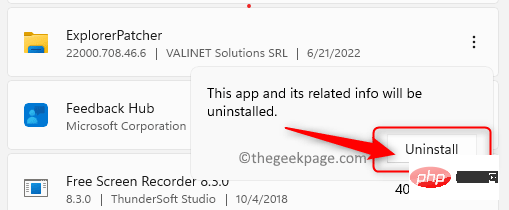
以上がWindows 11 のタスクバーにクイック起動ツールバーを追加する方法の詳細内容です。詳細については、PHP 中国語 Web サイトの他の関連記事を参照してください。