Windows 11 では、システムの個人用設定機能が強化されており、ユーザーは以前にデスクトップの背景に加えた変更の最近の履歴を表示できるようになります。 Windows システム設定アプリケーションの個人設定セクションに入ると、さまざまなオプションが表示されます。背景の壁紙の変更もその 1 つです。ただし、システムに設定されている背景壁紙の最新の履歴を確認できるようになりました。これを見るのが嫌で、この最近の履歴を消去または削除したい場合は、この記事を読み続けてください。レジストリ エディターを使用してこれを行う方法の詳細を学ぶのに役立ちます。
注: この方法を続行する前に、レジストリ ファイルのバックアップを保存しておいてください。システムに完全な損傷を与える可能性のある問題が発生した場合は、それを復元してください。
ステップ 1: キーボードの Windows キーを押して、「レジストリ エディター」と入力します。
ステップ 2: 次に、以下に示すように、検索結果から レジストリ エディター を選択します。
ステップ 3: UAC プロンプトで 「はい」 をクリックして続行します。
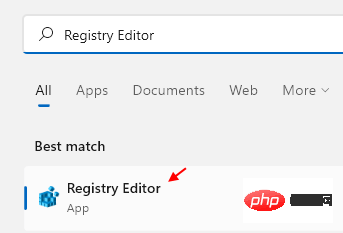
ステップ 4: 以下の指定されたパスをコピーして、レジストリ エディター ウィンドウの空のアドレス バーに貼り付けます。
HKEY_CURRENT_USER\Software\Microsoft\Windows\CurrentVersion\Explorer\Wallpapers
ステップ 5: 次に、Enter キーを押して、Wallpaper レジストリ キーにアクセスします。
ステップ 6: 最近の背景壁紙の変更履歴を含む 5 つの BackgroundHistoryPath 文字列値を確認できます。
ステップ 7: 背景壁紙の最近の履歴をクリアまたは削除するには、CTRL キーを押しながらクリックして、削除するすべての背景履歴パス文字列値を選択します。
ステップ 8: 次に、それを右クリックし、以下に示すようにコンテキスト メニューから 削除 オプションを選択します。
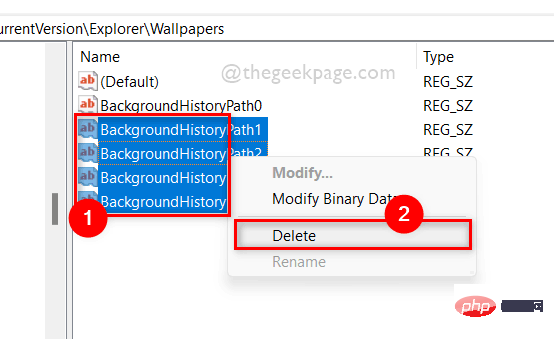
ステップ 9: 以下に示すように、「削除の確認」ウィンドウで 「はい」 ボタンをクリックします。
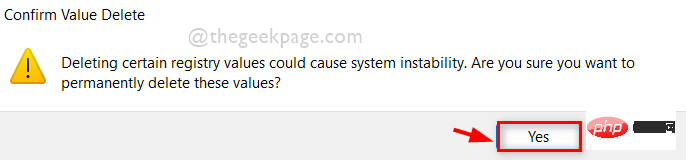
ステップ 10: これにより、すべてのバックグラウンド履歴パス文字列値がシステムから削除されます。したがって、最近の履歴は消去されます。
ステップ 11: これとは別に、クリアしたい BackgroundHistoryPath 文字列値をダブルクリックして、最近の履歴をクリアすることもできます。
ステップ 12: 次に、以下に示すように、Value data フィールドを – に変更し、OK ボタンをクリックして適用して閉じます。
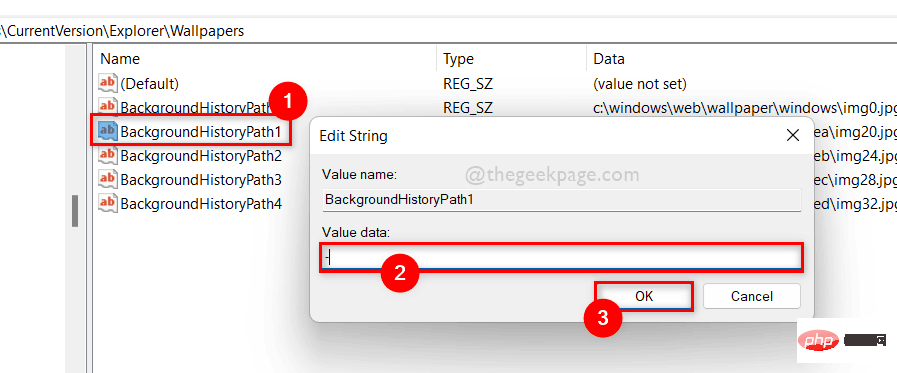
ステップ 13: 削除またはクリアするすべての BackgroundHistoryPath 文字列値に対してこれを実行します。
ステップ 14: 完了したら、レジストリ エディター ウィンドウを閉じます。
以上がWindows 11でデスクトップの背景の最近の画像履歴をクリアする方法の詳細内容です。詳細については、PHP 中国語 Web サイトの他の関連記事を参照してください。