アプリケーションで作業し、バックエンドの作業を同時に監視して実行したいとします。または、同時に複数の作業を行いたい場合、Microsoft は分割と呼ばれる便利な機能を開発しました。この画面では、複数のファイルまたは任意の異なるアプリケーションの個々の部分を表示できます。一人でも作業が容易になり、常にタブを検索したり切り替えたりする必要がなくなりました。この機能は Windows 7 以降に搭載されています。画面分割機能の使い方を見てみましょう。
分割画面機能は、Windows のスナップショット機能とも呼ばれます。この機能は Windows ではデフォルトで有効になっていますが、その方法を知っておくか、自分で確認することが常に重要です。ここでは、Windows 10 でこの機能を有効にして使用する方法を見てみましょう。
ステップ 1: (Windows キー I) を同時にクリックして Windows の設定を開くか、Windows の [スタート] ボタンをクリックしてから、設定。
ステップ 2: [システム] をクリックし、Multitasking が表示されるまで 左ペイン を下にスクロールします。オプション。 「マルチタスク」をクリックします。
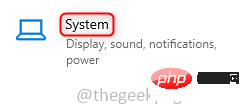
ステップ 3: 右ペイン で、トグル バーをクリックして スナップ ウィンドウを有効にします。 また、以下の 3 つのチェックボックスをクリックします。この機能は現在有効になっています。
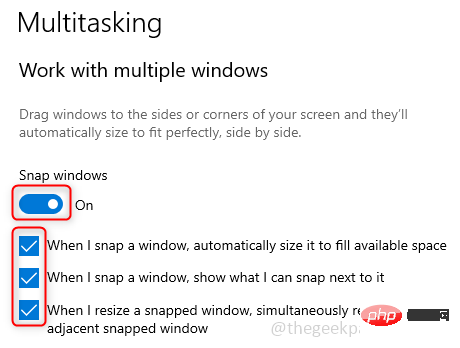
ステップ 4: ウィンドウを 2 つの部分に分割する必要がある場合、最も一般的な方法は、ウィンドウを左隅または右隅にドラッグすることです。 。完了すると、画面の半分が覆われ、他の開いているタブが反対側に表示され、クリックして任意のウィンドウを選択できます。これは画面の残りの半分をカバーします。
ステップ 5: ショートカット キーを使用して画面のサイズを変更することもできます。ウィンドウを 2 つの部分に分割するには、Windows キーと左または右の矢印キーを一緒に使用します。 ( Win > ) または ( Win )
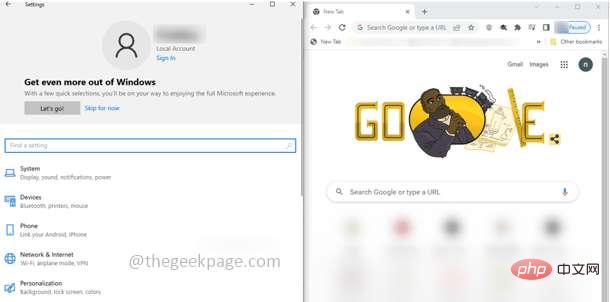
ステップ 6: 選択範囲を分割するには隅の端に表示されるようにウィンドウを選択し、Windows キーと左または右の矢印キーを同時に使用します。これにより画面が 2 等分され、Windows キーと上矢印キーを使用します。 または 下矢印キーコーナービューの場合。
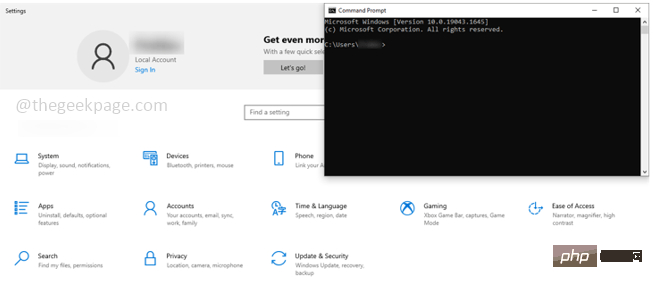
ステップ 7: 最初に Windows キーと左または右の矢印キーを一緒に使用して、次に Windows Up を使用して、さらにサイズを変更することもできます。矢印キーを 3 回 。
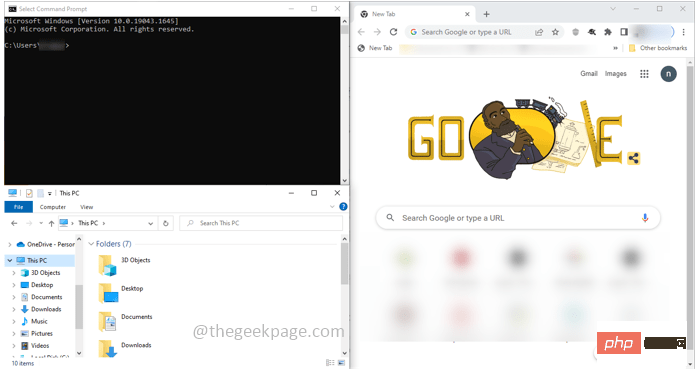
ステップ 8: 全画面に戻るには、全画面が表示されるまで Windows キーと上矢印キーを同時にクリックします。
Windows 11 で画面分割機能を有効にすることもほぼ同じですが、ここで使用する方がはるかに簡単です。 Windows 11 で分割画面機能を有効にして使用する方法を見てみましょう。
ステップ 1: (Windows キー I) を同時にクリックして Windows の設定を開くか、Windows の [スタート] ボタンをクリックしてから、設定。
ステップ 2: [システム] をクリックし、右ペインの [マルチタスク] オプションをクリックします。
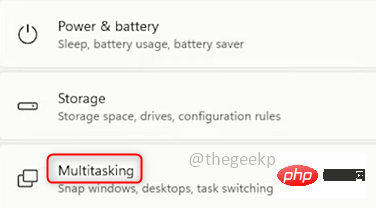
ステップ 3: 右ペイン で、トグル バーをクリックして スナップ ウィンドウを有効にします。 さらに、すべてのチェックボックスをオンにします。
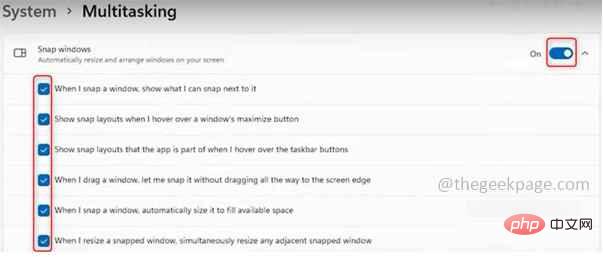
#ステップ 4: これで有効になります。使用方法は簡単で、ウィンドウの右上隅にある 最大化ボタンの上にマウスを移動します。 さまざまな種類の分割画面オプションを確認できます。お好みのものをお選びください。
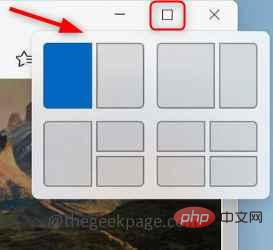
ステップ 5: デュアルパネル ウィンドウが必要であると仮定して、最大化ボタンの上にマウスを置き、## を選択します。 #ダブルパネルオプションを選択すると、選択した側に現在のウィンドウが表示され、反対側に他の開いているウィンドウのオプションが表示されます。残りの半分を埋めるために 1 つを選択します。
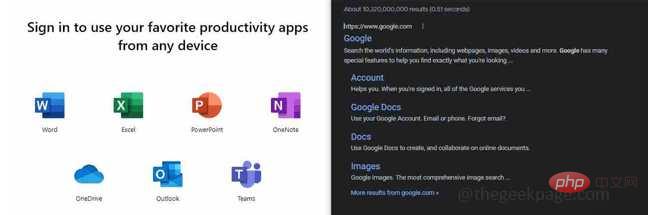 ステップ 6
ステップ 6
最大化ボタンの上にカーソルを置き、Three を選択します。 -panel オプション を指定すると、最初に選択したスペースに現在のウィンドウが表示され、他の開いているウィンドウを選択して他の画面の側面を埋めるように求めるプロンプトが表示されます。 ステップ 7: 4 パネル ウィンドウと同様です。 ステップ 8: 各ウィンドウのメニュー バーをクリックして目的の場所に移動するか、ショートカット キーを使用して、画面を再配置することもできます。 Windows 風のスクリーンショットをさらにカスタマイズしたり、色を変更したりする必要がある場合は、Microsoft が提供する PowerToys というユーティリティを使用できます。 ステップ 1: PowerToys をダウンロードします。 .exe ファイルをクリックします。ダウンロード後、管理者モードで .exe ファイルを実行し、インストールのプロンプトに従います。 ステップ 2: 左ペインから FancyZones を選択し、右ペインの # をクリックします ##FancyZones を有効にするトグルバー。 FancyZone はウィンドウを効率的にキャプチャするために使用されます。 ステップ 3: 右ペインの をクリックして、レイアウト エディタを起動します。 : ウィンドウをキャプチャするためのさまざまなテンプレートが表示されます。自分に合ったお仕事をお選びいただけます。 Microsoft PowerToys で Windows をカスタマイズします。
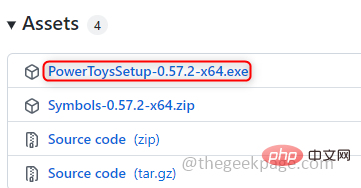
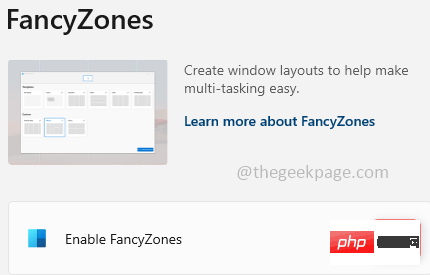
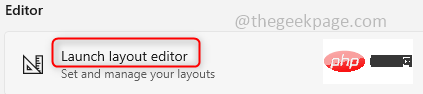
以上がWindows 10 または 11 で分割画面を使用する方法の詳細内容です。詳細については、PHP 中国語 Web サイトの他の関連記事を参照してください。