iPhoneのカメラにタイマーを設定する方法
iPhone のカメラにタイマーを設定できる時間はどれくらいですか?
iPhone のカメラ アプリでタイマー オプションにアクセスすると、3 秒 (3s) と 10 秒 (10s) の 2 つのモードから選択するオプションが表示されます。 )。最初のオプションでは、iPhone を持ったまま、前面カメラまたは背面カメラから簡単に自撮り写真を撮ることができます。 2 番目のオプションは、遠くから iPhone を三脚に取り付けて集合写真や自撮り写真をクリックするシーンで便利です。
iPhone カメラでタイマーを設定する方法
iPhone カメラでタイマーを設定するプロセスは非常に簡単ですが、正確な手順は使用している iPhone モデルによって異なります。
ケース 1: iPhone XS/XR 以降のモデルの場合
iPhone XS/XR 以降のモデルをお持ちの場合は、「タイマー」オプションがあります。これらの iPhone でタイマーを設定するには、iOS で カメラ アプリを開きます。
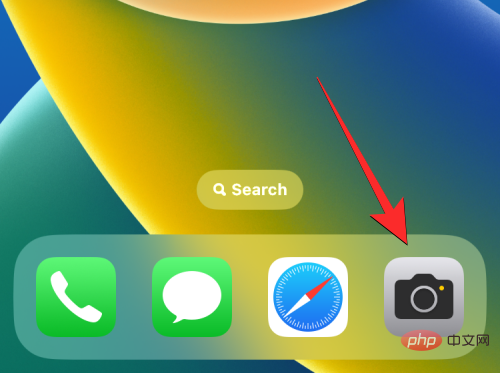
#カメラがオンになったら、ボタンで 写真 または ポートレート モードをタップして、モードになっていることを確認します。底。 デフォルトでは、カメラ アプリはフォト モードで開きますが、カメラ アプリの設定をそのまま使用すると異なる場合があります。
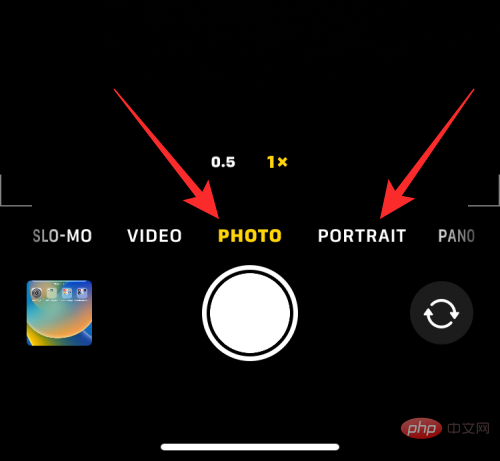
写真モードまたはポートレート モードの場合、画面上部の 上矢印をタップして追加のオプションを開きます。
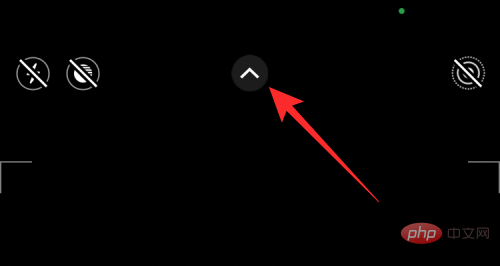
これらのオプションには、これらのモードのいずれかで ビューファインダーを上にスライドさせることによってもアクセスできます。
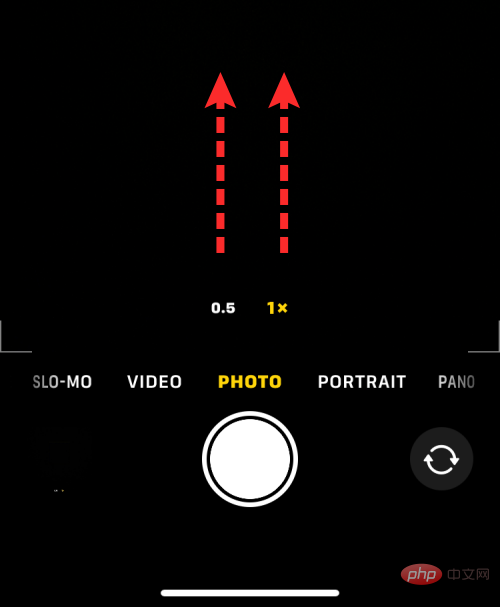
タイマー アイコン (ベルのマークが付いているアイコン) をクリックします。
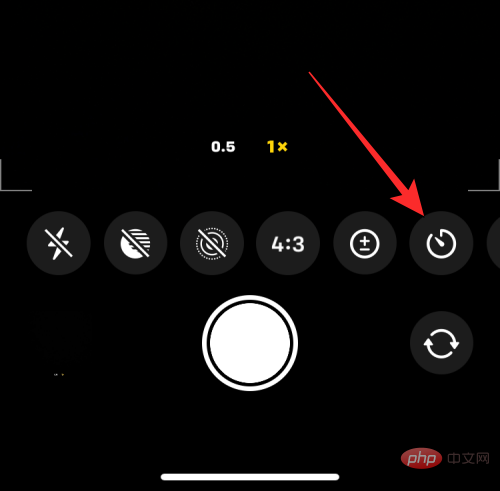
3 秒 または 10 秒を選択してタイマーを設定します。
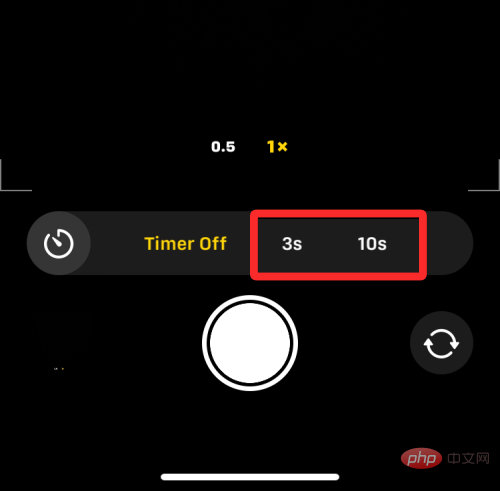
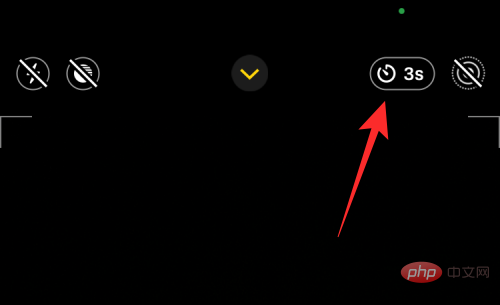
注 : 次の場合、Live Photos アイコン (同心円でマークされたアイコン) をタップすると、iPhone の Live Photos モードを無効にできます。タイムラプス モードで複数の写真を撮影するには、黄色で強調表示されます。このアイコンは右上隅または非表示メニューの下部にあり、ここからタイマー オプションにアクセスできます。
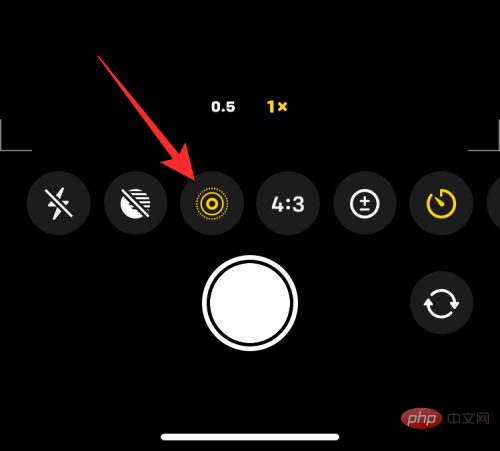
隠しカメラ メニューで Live Photo が有効になっていると表示される場合は、Live Photo アイコンをタップした後、Live Off を選択します。
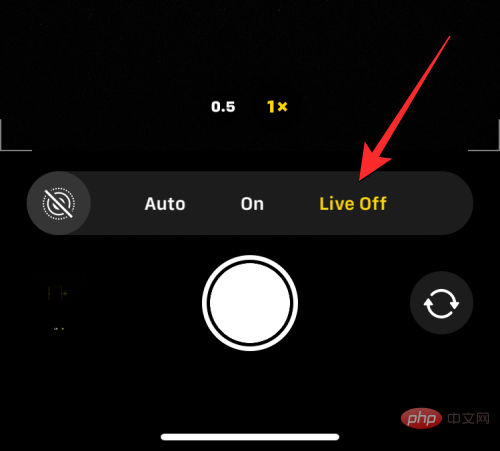
撮影の準備ができたら、下部にある
シャッター ボタンをクリックします。
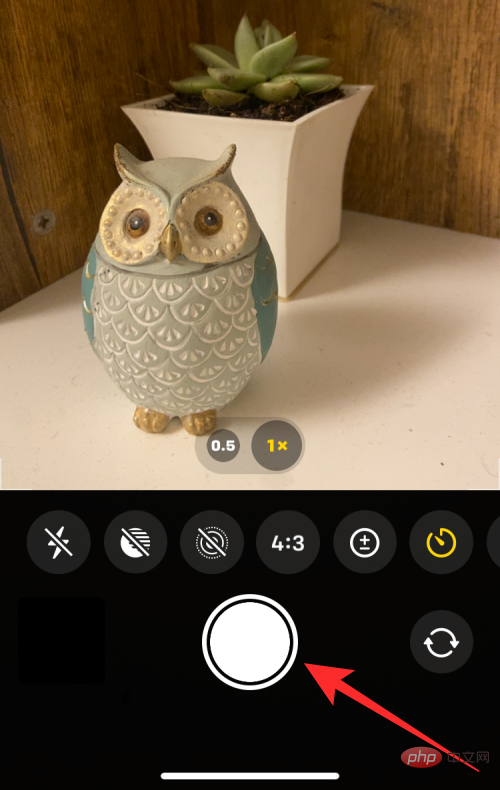
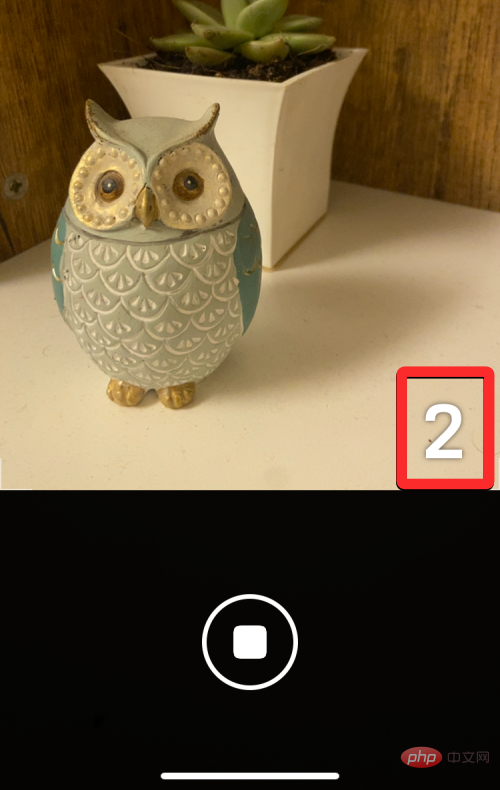
サムネイル をクリックして、写真がどのように撮影されたかを確認できます。
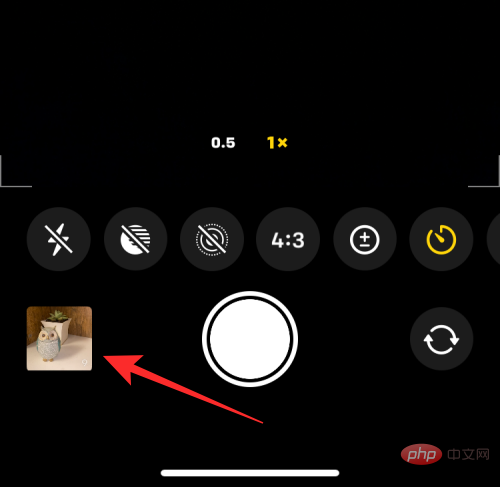
ケース 2: iPhone X 以前のモデルの場合
上記の方法は最新の iPhone で機能します。 iPhone X、iPhone 8、またはそれ以前をお持ちの場合は、iOS カメラのタイマー オプションに簡単にアクセスできます。 iPhone X 以前でタイムラプス写真を撮影するには、iOS で カメラ アプリを開きます。
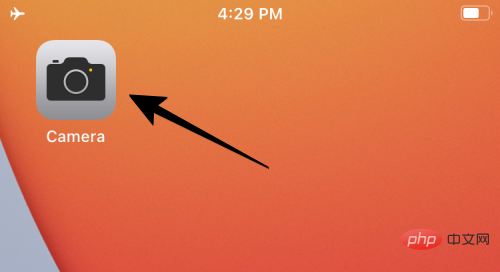
カメラが開いたら、下部にある 写真 タブをタップしてタイムラプス ショットを撮影します。タイマー オプションは、他のカメラ モードではアクセスできません。
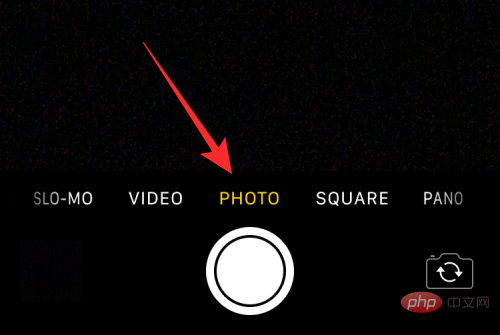
写真モードまたはポートレート モードで、画面上部の タイマー アイコン (ベルのマークが付いているアイコン) をタップします。
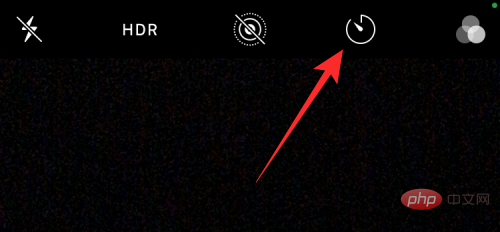
#これを行うと、タイマーを設定するための追加オプションが上部に表示されます。ここで、iPhone が写真を撮るまでの待ち時間に応じて、3 秒 または 10 秒を選択します。
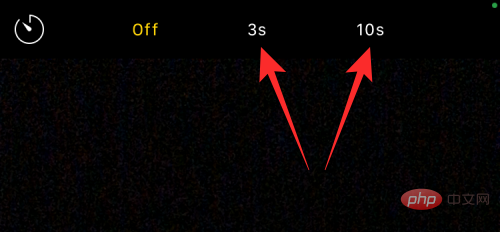
#設定したタイマーが右上隅に表示され、選択した時間を知らせます。
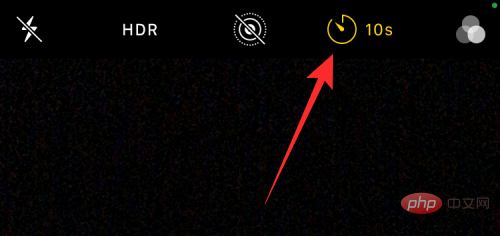
#タイマーを設定したら、カメラに向かって自分を向けることができます。グループでのセルフィーの場合は、iPhone を壁に立てかけるか、三脚に取り付けるとよいでしょう。
注: Live Photosアイコン (同心円でマークされたアイコン)をクリックすると無効にできます。 ) iPhone の上部にある Live Photo モード (タイムラプス モードで複数の写真を撮るために黄色で強調表示されている場合)。
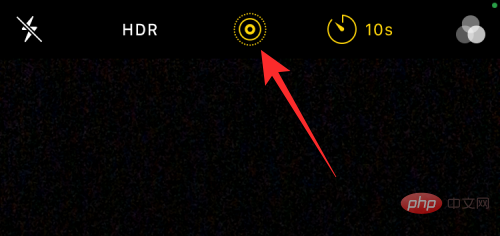
撮影の準備ができたら、下部にある シャッター ボタンをクリックします。
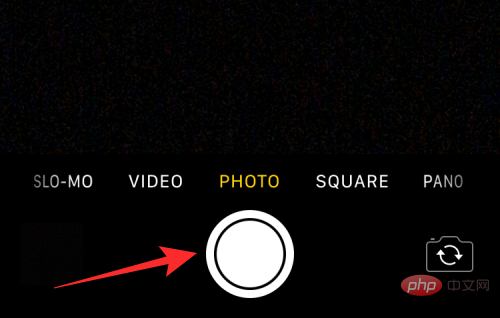
画面の中央にカウントダウンが表示されます。メイン(背面)カメラから写真を撮る場合は、iPhone のフラッシュも点滅してカウントを知らせるので、適切なタイミングでポーズをとる準備ができます。
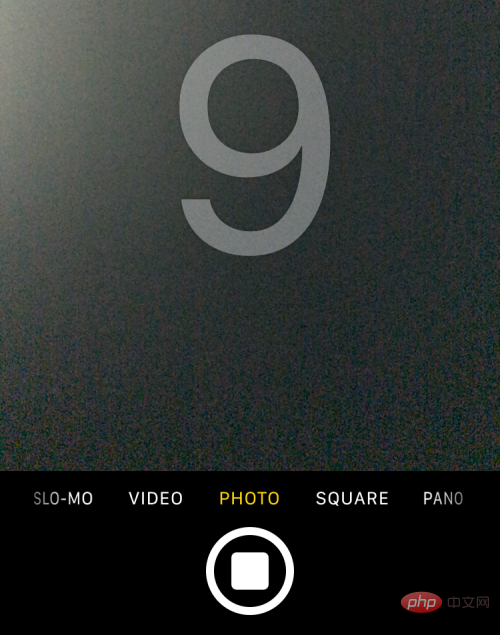
カウントダウンが終了すると、写真の Live Photos を有効にしたかどうかに応じて、iPhone で 1 つ以上の写真が撮影されます。
タイムラプス ショットをキャプチャすると、左下隅にサムネイルが表示されます。撮影した写真を確認するには、この サムネイル をクリックして、写真がどのように撮影されたかを確認できます。
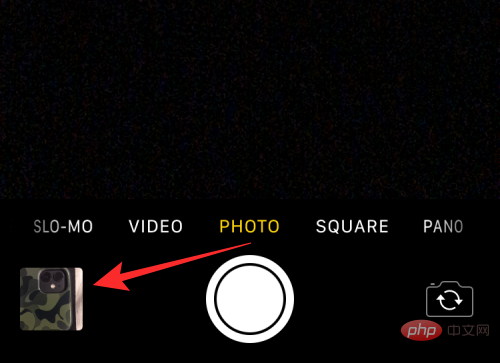
これらの手順を繰り返して、iPhone でさらにタイムラプス写真を撮ることができます。
タイマー撮影では何枚まで写真を保存できますか?
iPhone で写真を撮るとき、シャッター ボタンを押した瞬間にカメラ アプリがバースト モードで一連の写真を撮るのが理想的です。タイムラプス撮影を使用する場合、iPhone のカメラで撮影される写真の数は、Live Photos が有効になっているかどうかによって異なります。
Live Photo は、シャッター ボタンを押す前後の瞬間を iPhone で撮影できるカメラ アプリの機能です。これにより、撮影した一連の写真やビデオから最高の瞬間を選択できます。 Live Photo は通常の撮影中に音声付きのビデオをキャプチャしますが、Live Photo モードでのタイムラプス撮影は動作が異なります。
- タイムラプス撮影中に Live Photos をオンにすると、iPhone で写真が 1 枚だけ撮影されます。
- 時間指定の撮影セッション中に Live Photos をオフにすると、iPhone はバースト モードで 10 枚の写真を撮影します。
サムネイル をタップしてアクセスできます。アプリを使用するか、iPhone の 写真アプリを開いてアクセスします。
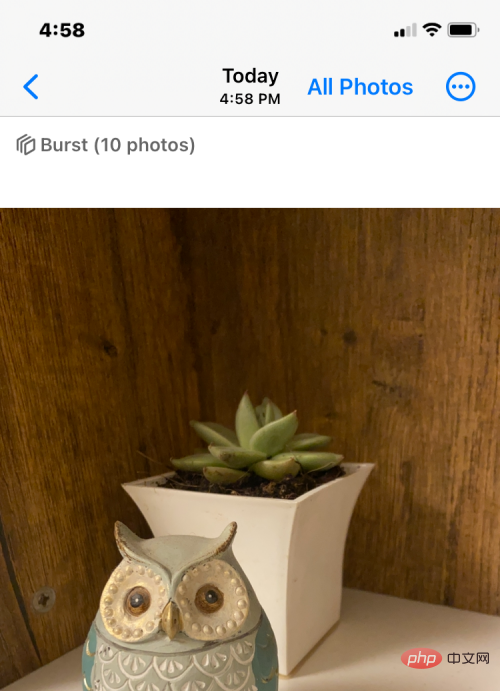
タイムラプス撮影の途中でカウンターを停止するには、下部にある停止ボタンをタップします。 このボタンは、カメラ アプリのシャッター ボタンの代わりに表示されます。
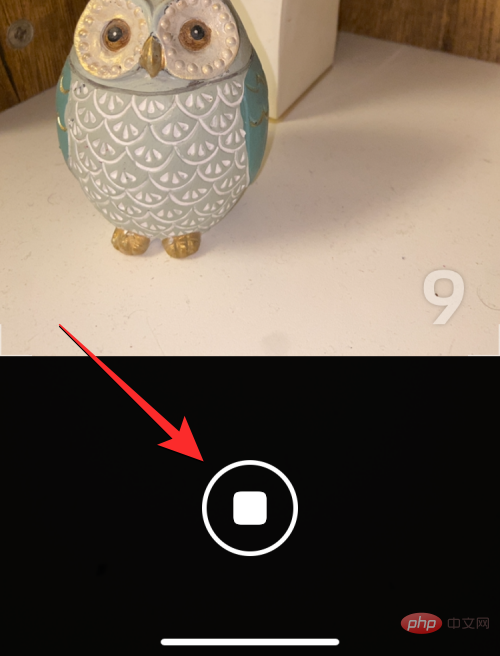
#タイムラプス撮影を途中で中止すると、シャッターボタンを押す前の画面に戻ります。フレームのサイズを変更してシーンを変更し、もう一度シャッターボタンをタップするとカウントダウンが再開されます。
iOS カメラのタイマーをオフにする方法
カメラ アプリで写真を撮るタイマーを設定すると、カメラ アプリは次回までこの設定を保持します。 iPhone で何かをキャプチャします。つまり、以前にタイマーを有効にしていた場合、カメラ アプリを再度開いて別の写真をクリックするたびに、選択したタイマーがデフォルトで再アクティブ化されます。時間指定のカウントダウンを待たないようにするには、iPhone のタイマーを手動で無効にして、その後のクリックでシャッター ボタンをクリックしたときに通常の写真がキャプチャされるようにする必要があります。
iPhone XS/XR 以降のモデルの場合
これらの iPhone でタイマーをオフにするには、カメラ アプリを開き、以前に設定した時間を示す # をタップします # #タイマー オプション (3 秒または 10 秒の時計記号で示されます)。
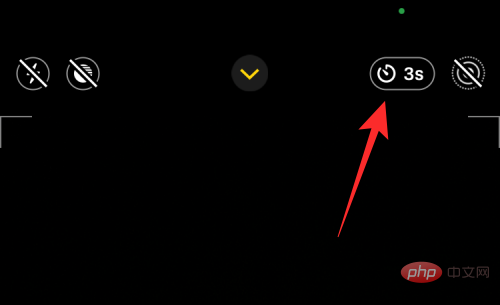
閉じる」を選択します。
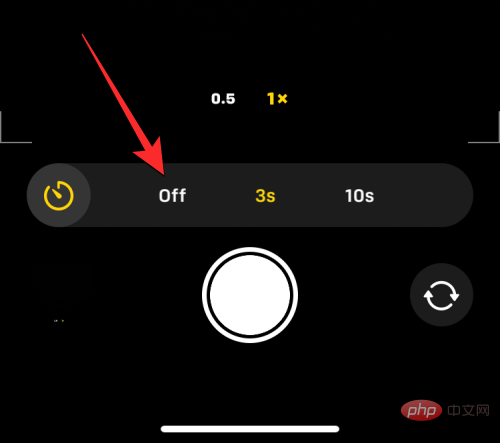
(3 秒または 10 秒の時計記号で示されます)。
上部に表示されるオプションから、オフ
を選択します。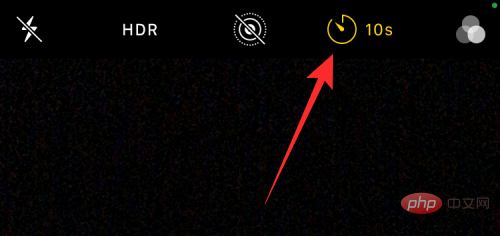
#以前に設定したタイマーが無効になり、シャッター ボタンをクリックすると、クリックした写真がキャプチャされるようになります。
カメラ アプリではどのようなモードとタイマーを使用できますか?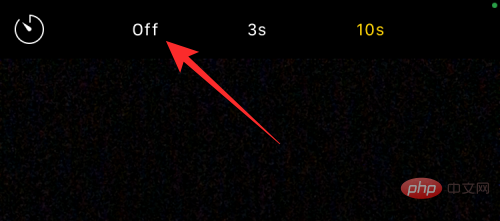 iOS カメラ アプリで瞬間の静止写真を撮影した場合にのみ、iPhone でタイムラプス写真を撮影できます。
iOS カメラ アプリで瞬間の静止写真を撮影した場合にのみ、iPhone でタイムラプス写真を撮影できます。
または
ポートレート モードになっている場合にのみアクセスできます。これらのモードを選択するには、下部にある対応するモード タブをタップするか、カメラのビューファインダーを左または右にスワイプします。
パノラマ写真を撮影する場合、タイマー オプションは使用できません。より長い写真を撮影するには iPhone を手動で左右に動かす必要があります。 カメラ アプリでビデオ、タイムラプス、またはスローモーション モードを使用している場合、タイマー オプションは利用できないため、これはビデオのキャプチャにも当てはまります。ビデオをキャプチャした後に不要な部分を切り取ることができるため、ビデオをキャプチャするためにタイマーを追加しても、いつでも先頭部分を削除するように編集できるため、意味がありません。 タイマー オプションは、場所に関係なく、iPhone のカメラから写真を撮影するときに機能します。つまり、フロント (セルフィー) カメラ、メイン (広角) レンズ、超広角レンズ、望遠レンズからタイムラプス ショットを撮影できるということです。
カメラのタイマーを使用する理由とタイミングは何ですか?
タイムラプス写真は、その瞬間が目の前にあるときではなく、その瞬間を捉えようと計画しているときに便利です。タイマー オプションを使用するのに最適な時間は、
グループセルフィー中です。適切なタイミングで撮影する必要がないため、タイマーを設定すると、カウントダウンがゼロになったときにフレーム内の他の人が撮影の準備ができるようになります。 iPhone のメインカメラ (背面のカメラ) を使用して、平均的なセルフィーよりも高品質の写真を撮ることもできます。
タイムラプス グループ セルフィーを使用すると、写真家は準備を整えてグループ セルフィーのフレームに入ることができます。また、音量を下げたりシャッターボタンを押す必要がなくなるため、これらの写真を手動でクリックしたときに発生する可能性のある手ブレやブレを防ぐこともできます。 Live Photo を使用しないタイム ラプスではバーストを撮影するため、最大 10 枚の写真から最高の瞬間を選択できます。
タイマー オプションを使用して、前面カメラと背面カメラから より美しい自撮り写真を撮ることもできます。 写真をクリックするために手動でシャッター ボタンを押す必要がなくなったので、カメラを自分に向けたり、安定した面に置いて自撮り写真をクリックしたり、適切なタイミングでポーズをとったりすることができます。
タイムラプス写真のメリットが得られるその他のシナリオは、長時間露光写真またはマクロ写真を撮影する場合です。どちらの場合も、iPhone が非常に安定しており、目の前の被写体に集中している必要があります。この状況でタイマー オプションを使用すると、音量ダウンまたはシャッター ボタンを使用して写真を撮影するときに発生する可能性のあるブレをなくすことができます。
iOS カメラにタイマー オプションが見つかりません。なぜ?
iPhone カメラの写真モードまたはポートレート モードで写真を撮影すると、タイマー オプションが表示されます。この機能は、iOS 8 以降を実行している iPhone 5 以降で利用できます。このオプションが見つからない場合は、次の理由が考えられます:
- タイマー オプションはカメラ アプリに隠されています。 iPhone XR/XS 以降では、上矢印をタップするか、ビューファインダーを上にスワイプしてタイマー オプションを表示する必要があります。
- パノラマモードでパノラマ写真を撮影する場合、タイムラプス撮影は使用できません。
- 次のいずれかのモード (ビデオ、タイムラプス、またはスローモーション) でビデオを撮影する場合、タイマー オプションは使用できません。
- iPhone 4 以前ではタイムラプス写真を撮影できません。
- お使いの iPhone は iOS 8 以降にアップデートされていないか、アップデートできません。
サポートされている iPhone でタイム写真を撮影するには、写真モードまたはポートレート モードになっていることを確認し、ビューファインダーを上にスワイプしてタイマー オプションにアクセスし、希望の期間に設定します。
以上がiPhoneのカメラにタイマーを設定する方法の詳細内容です。詳細については、PHP 中国語 Web サイトの他の関連記事を参照してください。

ホットAIツール

Undress AI Tool
脱衣画像を無料で

Undresser.AI Undress
リアルなヌード写真を作成する AI 搭載アプリ

AI Clothes Remover
写真から衣服を削除するオンライン AI ツール。

Clothoff.io
AI衣類リムーバー

Video Face Swap
完全無料の AI 顔交換ツールを使用して、あらゆるビデオの顔を簡単に交換できます。

人気の記事

ホットツール

メモ帳++7.3.1
使いやすく無料のコードエディター

SublimeText3 中国語版
中国語版、とても使いやすい

ゼンドスタジオ 13.0.1
強力な PHP 統合開発環境

ドリームウィーバー CS6
ビジュアル Web 開発ツール

SublimeText3 Mac版
神レベルのコード編集ソフト(SublimeText3)
 Apple電話用のStablecoinsを購入する方法は? Apple電話用のStablecoinsはどこで購入できますか?
Jul 24, 2025 pm 09:18 PM
Apple電話用のStablecoinsを購入する方法は? Apple電話用のStablecoinsはどこで購入できますか?
Jul 24, 2025 pm 09:18 PM
USDTやその他のStablecoinsをApple携帯電話で購入すると、海外のApple IDを介してComplaint Exchangeアプリをダウンロードし、認証と実施のトランザクションを完了する必要があります。特定の手順は次のとおりです。1。非メインランド地域のApple IDを使用して、App Storeにログインします。 2。OKX、Binance、Huobi(HTX)、Gate.io、Kucoinなどの推奨プラットフォームをダウンロードします。 3。登録とID認証を完了する(KYC)。 4.「コインを購入」または「C2C/P2Pトランザクション」ページを入力して、USDTを選択します。 5。支払い方法と注文に応じたフィルター商人。 6. Alipay、Wechat、または銀行カードを介して支払い、取引を確認します。 7.商人がコインをアカウントに入れるのを待つと、プロセス全体が完了します。
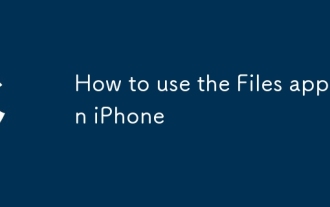 iPhoneでファイルアプリを使用する方法
Jul 19, 2025 am 01:48 AM
iPhoneでファイルアプリを使用する方法
Jul 19, 2025 am 01:48 AM
ファイル管理にiPhoneのファイルアプリを使用することは非常にシンプルで、毎日のタスクに適しています。 1.ファイルとフォルダーの整理:フォルダーは「新しいフォルダー」関数を介して作成でき、ファイルの変更、移動、またはコピーをサポートします。また、名前、日付などでソートすることもできます。2。アクセスiCloudおよびその他のクラウドサービス:iClouddrive、googledrive、dropboxなどに接続し、「browse> location> edit」を介して表示されたサービスを管理し、ファイルをクラウドストレージに直接保存できます。 3.他のアプリケーションからファイルを開き、共有:下部の共有アイコンを介してファイルを開くアプリケーションを選択するか、電子メール、メッセージ、またはエアドロップでファイルを共有します。要するに、その機能は限られていますが、基本的です
 iOSバイナンストレーディングプラットフォームアプリダウンロードv3.0.5 Apple携帯電話にBinanceアプリをインストールするための詳細な手順
Jul 23, 2025 pm 11:33 PM
iOSバイナンストレーディングプラットフォームアプリダウンロードv3.0.5 Apple携帯電話にBinanceアプリをインストールするための詳細な手順
Jul 23, 2025 pm 11:33 PM
1. Binance公式WebサイトからアプリのiOSバージョンを最初にダウンロードします。 2.クリックしてインストールし、アプリケーションアイコンがデスクトップに表示されるのを待ちます。 3.プロンプトが初めて開くときに「信頼されていないエンタープライズレベルの開発者」のプロンプトが求められている場合、「設定系V PNとデバイス管理」を入力する必要があります。 4.「エンタープライズアプリ」でBinance Developer Nameを見つけ、「信頼」をクリックします。 5。信頼を完了した後、デスクトップに戻ってアプリを通常開始できます。証明書が期限切れになった場合は、再度ダウンロードしてインストールし、信頼手順を繰り返す必要があります。資産のセキュリティを確保するために、必ず公式チャネルを介してアプリケーションを取得してください。プロセス全体が完了した後、Binanceアプリを使用して登録またはログインすることができます。
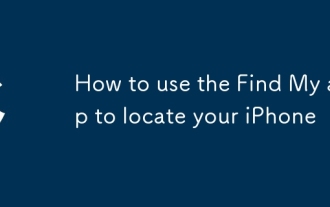 私のアプリを見つけてiPhoneを見つける方法
Aug 05, 2025 pm 06:04 PM
私のアプリを見つけてiPhoneを見つける方法
Aug 05, 2025 pm 06:04 PM
openthefindMyApponanAppledeviceorgotoicloud.comtolocateyourlostiphoneaslostiphoneasit'spoweredonedtotototheinternet.2.usetedededededededededededededededededededededededededededededededededededededededededededededededingiphonediphoneandViewitscurrentorlast currestorlast
 iPhoneパスコードを忘れました
Jul 26, 2025 am 09:53 AM
iPhoneパスコードを忘れました
Jul 26, 2025 am 09:53 AM
iPhoneのパスワードを忘れた場合は、次の方法を試すことができます。1。iTunes/Finderを使用してリカバリモードを入力してデバイスを復元します(コンピューターに接続する必要があります)。 2。「私のiPhoneを見つける」を有効にすると、iCloudを介してデバイスを消去できます。 3.支援については、Appleカスタマーサービスにお問い合わせください(購入証明書を提供する必要があります)。上記のメソッドの最初の2つは、データをクリアします。将来定期的にバックアップし、検索機能を有効にすることをお勧めします。
 iPhoneを水に落とした場合の対処方法
Jul 25, 2025 am 04:34 AM
iPhoneを水に落とした場合の対処方法
Jul 25, 2025 am 04:34 AM
ifyouriphonegetswet、即座にremoveTromwater、避けているButtons、turnitoff、donotorpluganythingthinginginging、dryitproperlywithoutrice、andavoidcommonmistakes.
 iPhoneでPDFを編集する方法
Jul 21, 2025 am 12:47 AM
iPhoneでPDFを編集する方法
Jul 21, 2025 am 12:47 AM
iPhoneでPDFを編集するには2つの方法があります。1つは、テキストの追加、ハイライト、署名など、基本的な編集にシステム独自の「ファイル」アプリを使用することです。もう1つは、Adobe Acrobatなどのサードパーティツールを使用して、より複雑なテキストの変更を実現することです。特定の手順は次のとおりです。1。「ファイル」アプリで編集します。PDFを開いた後、「タグ」ボタンをクリックしてテキストボックスを追加し、ハイライトを設定するか、行を削除し、「符号をクリックして手書きの署名を挿入します。 2。サードパーティアプリを使用して処理します。たとえば、Adobe Acrobatは、テキスト、フォントサイズ、段落位置、PDFexpert、またはWPSOfficeの調整など、元のコンテンツの編集もサポートしています。 3.編集する前に最初にコピーを保存して「共有」を使用することをお勧めします
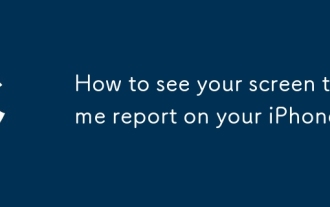 iPhoneで画面時間レポートを表示する方法
Aug 06, 2025 pm 02:43 PM
iPhoneで画面時間レポートを表示する方法
Aug 06, 2025 pm 02:43 PM
OpentheSettingSapponyouriphoneandtapscreentime.2.Viewyourscreentimereport、それは、totaldeviceTime、appcategoryusage、notificationsed、およびpick-upfrequency.3.switchbetbetbetbetbetbetbetbet fordifferererentimeframeを含む、dightaldevicetime、appcategoryusage、notifications receationsを含むものです






