プロフェッショナルな環境では、MS Outlook はほぼ避けられないと考えられています。電子メールで画像を送信することは多くの人にとって日常的な作業であり、この基本的なタスクを完了する際に問題が発生すると、非常にイライラすることがあります。 Outlook 経由で送信しようとした画像が大きい場合、メッセージが返送されたり、送信されなかったりすることがあります。外部ソフトウェアを使用して画像をキャプチャし、サイズを縮小して再度送信しようとすると、時間がかかります。それで、解決策は何ですか?
この記事では、MS Outlook のいくつかの単純な構成を簡単に変更して、巨大な画像のサイズを自動的に縮小して Outlook 経由で簡単に送信できるようにする方法を詳しく説明しました。この素晴らしいトリックをマスターする方法を学びましょう。
注: 画像を元のサイズで送信したい場合は、画像を Google ドライブなどのクラウド共有プラットフォームにアップロードし、Outlook 経由で受信者にリソース リンクを送信できます。 。
ステップ 1: まず、Outlook アプリケーションを起動し、上部リボンの ホーム タブをクリックします。
[ホームページ] オプションで、[新しいメール] ボタンをクリックします。
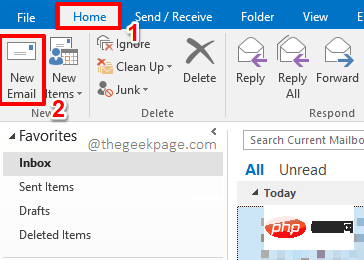
ステップ 2: 新しい電子メール ウィンドウが目の前に開いたら、受信者、件名、などの詳細を入力できます。メール本文 など
完了したら、ウィンドウの上部にある [メッセージ] タブをクリックし、その下の [ファイルを添付] ボタンをクリックします。
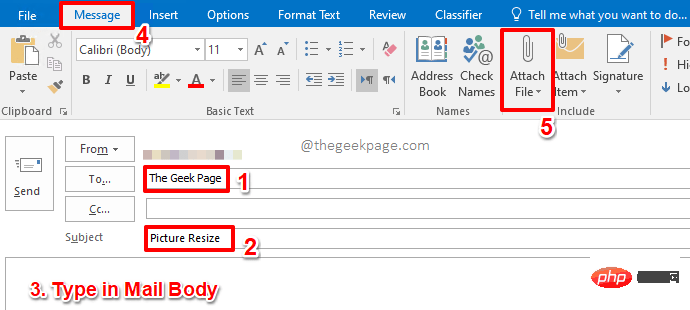
: [ファイルの挿入 ] ウィンドウで、必要な ファイルに移動します。挿入する画像の場所。 画像をクリックして選択し、ウィンドウの下部にある
[挿入] ボタンをクリックします。
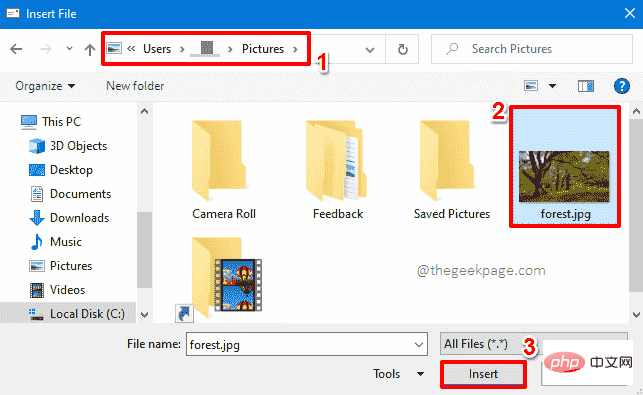
: [新しいメール] ウィンドウに戻ったら、[ファイル#] をクリックします。 ##" タブ。
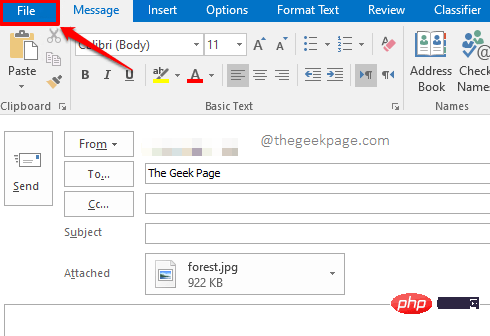 ステップ 5
ステップ 5
にある 情報# ペインにいることを確認します。 " タブ。 次に、 右側の で、 [画像添付ファイル] セクションの下で、
[このメッセージを送信するときに大きな画像を修正する] に対応する## を選択します。オプション #1 つのボタン。 完了したら、以下のスクリーンショットに示すように、ウィンドウの上部にある 戻る ボタンをクリックします。
ステップ 6: [新しいメール]
ウィンドウに戻ります。気が付くと、添付ファイルのサイズが922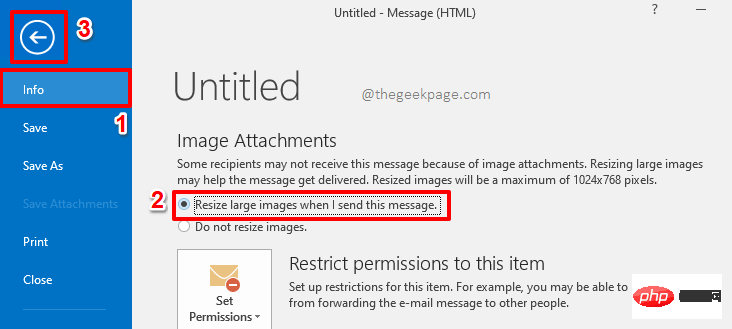 KB であることがわかります。 「
KB であることがわかります。 「
」ボタンをクリックするだけで、添付ファイル付きの電子メールを送信できます。心配しないでください。これですべての設定が完了しました。画像サイズは自動的に縮小されます。 ステップ 7: 送信者が画像を受信すると、下の図に示すように、サイズが大幅に縮小されます。
以前の画像サイズは922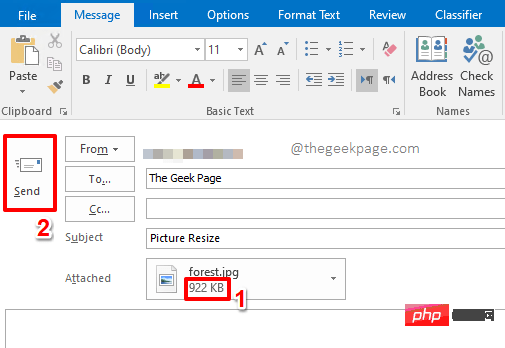 KB でしたが、現在はわずか
KB でしたが、現在はわずか
KB です。楽しむ!
以上がMS Outlookで添付画像のサイズを小さくする方法の詳細内容です。詳細については、PHP 中国語 Web サイトの他の関連記事を参照してください。