イーサネットと Wi-Fi のどちらを使用するかについての議論は何年にもわたって激しく行われており、それぞれには他方に比べて特定の利点があります。ただし、どちらも完全にエラーがないわけではありません。一般的な状況は、Windows 11 でイーサネットに有効な IP 構成がないことです。
このエラーはまれですが、このエラーが発生すると、ユーザーはインターネットにアクセスできなくなります。このため、効果的にトラブルシューティングを行うことがさらに重要になります。
しかし、事前に答えておく必要がある重要な疑問がまだあります。それは、なぜ Windows 11 ではイーサネットに有効な IP 構成がないのかということです。そこで、その答えと最も効果的なエラー修正方法をご紹介します。
Windows 11 ではイーサネットに有効な IP 構成がないのはなぜですか?
ネットワークに接続されているすべてのデバイスには、ここでの ID として機能する IP アドレスが必要です。有線接続を使用しているときに取得できない場合は、Windows 11 で「イーサネットに有効な IP 構成がありません」というエラーが発生します。
エラーが発生する理由は多数考えられます。ハードウェアに関連するものもありますが、セットアップやソフトウェアの側面に関連するものもあります。それらの完全なリストは次のとおりです。
不適切な接続
ルーターの問題
NIC (ネットワーク インターフェイス カード) の障害
ドライバーが古いか破損しています
設定が間違っている
これらの問題のほとんどに対する解決策は非常に簡単であり、実行には数分もかかりません。したがって、迅速かつ効果的なトラブルシューティングを行うには、以下の方法を記載されている順序で実行してください。
Windows 11 でイーサネットに有効な IP 構成がない場合はどうすればよいですか?
1. 接続を確認します
Windows 11 で「イーサネットに有効な IP 構成がありません」というエラーが発生した場合に最初に行うべきことは、接続が正常かどうかを確認することです。ケーブルの両端が正しく差し込まれていることを確認してください。
イーサネット ケーブル または、コンピュータとモデム/ルーターの両端にあるケーブルを抜き、両方のポートに空気を吹き込み、再度差し込むこともできます。ケーブルをしっかりと差し込んでください。完了したら、エラーが修正され、インターネットに接続できるかどうかを確認します。
2. コンピュータとモデム/ルーターを再起動します
接続に加えて、モデム/ルーターに問題があるか、オペレーティング システム自体に問題がある可能性があります。ただし、最も良い点は、これらのほとんどは再起動するだけで簡単に削除できることです。
モデム/ルーターの電源をオフにするには、電源からプラグを抜きます。また、電池が内蔵されている場合もありますので、必ず確認して取り外してください。数分待ってから、電源に再度接続します。
コンピューターとモデム/ルーターを再起動すると、Windows 11 での「イーサネットの有効な IP 構成の確認」エラーは解消されました。
3. 高速スタートアップを無効にする
Windows S を押して [検索] メニューを起動し、フィールドに「」と入力します。テキスト フィールド コントロール パネル " を選択し、表示される関連する検索結果をクリックします。
「システムとセキュリティ 」エントリをクリックします。
次に、[電源オプション] で [変更 電源ボタンの動作] をクリックします。
現在利用できない設定を変更するには、上部の をクリックしてください。
最後に、「高速スタートアップを有効にする」 (推奨) チェックボックスをオフにして、下部にある「変更を保存」をクリックします。
変更を加えた後、変更を完全に有効にするためにコンピュータを再起動します。
高速スタートアップは、このコンピュータの電源を入れたときにオペレーティング システムの読み込みにかかる時間を短縮する Windows の機能です。これは、特定のドライバーと関連プロセスをシャットダウン時に終了するのではなく、実行し続けることで実現されます。
専門家によるヒント: 一部の PC の問題は、特にリポジトリが破損している場合や Windows ファイルが見つからない場合に解決が困難です。エラーを修正できない場合は、システムが部分的に破損している可能性があります。
ただし、この機能は、コマンドの誤った中継により、接続されたデバイスの機能と競合することがよくあります。この場合、高速スタートアップを無効にすると、Windows 11 での「イーサネットに有効な IP 構成がありません」というエラーが修正されるはずです。
4. IP サーバーと DNS サーバーを手動で選択します
Windows R を押して「ファイル名を指定して実行」コマンドを開始し、「#ncpa」と入力します。テキスト フィールド .cpl を入力し、「OK」をクリックするか、 Enter を押して、「 ネットワーク接続」ウィンドウを起動します。 ここで Ethernet エントリを右クリックし、コンテキスト メニューから [プロパティ] を選択します。
インターネット プロトコル バージョン 4 (TCP/IPv4) を見つけて選択し、[プロパティ] をクリックします。
[次の IP アドレスを使用する] オプションと [次の DNS サーバー アドレスを使用する] オプションを選択した後、以下のスクリーンショットにあるように、コンピューター上で同じ詳細を入力します。完了したら、下部にある「OK」をクリックして変更を保存します。 <strong></strong><strong></strong>
5. ドライバーの更新
Windows
S を押して検索メニューを起動し、テキスト フィールドに「 デバイス管理」と入力します。上部のツールをクリックし、関連する検索結果をクリックします。 <strong></strong>次に、「 」を見つけてダブルクリックし、その下のデバイスを展開して表示します。
<strong></strong> エントリを右クリックし、コンテキスト メニューから [ドライバーの更新] を選択します。
<strong></strong>次に、[ドライバーの更新] ウィンドウの 2 つのオプションから [
<strong></strong>システムはシステムをスキャンして利用可能な最適なドライバーを探し、それをイーサネット アダプター用にインストールします。
デバイス マネージャーの方法は、ネットワーク ドライバーを更新する最も簡単な方法の 1 つですが、システムの新しいバージョンをスキャンするだけであるため、更新が常に行われるわけではありません。
更新が完了しない場合は、Windows Update でドライバーの最新バージョンを確認するか、製造元の Web サイトから手動でインストールできます。
また、サードパーティのアプリケーションを使用してドライバーを更新する、より簡単で便利な方法もあります。すべてのソースをスキャンして最新バージョンを確認し、インストールされているすべてのドライバーを最新の状態に保つ特殊なツールである DriverFix をお勧めします。
6. IPv6 を無効にする
Windows
R を押して実行コマンドを開始し、「 ncpa.cpl」と入力します。をクリックし、「OK」をクリックします。 <strong></strong> を右クリックし、コンテキスト メニューのオプションのリストから [プロパティ] を選択します。
<strong></strong> のチェックボックスをオフにし、下部にある [OK] をクリックして変更を保存します。
<strong></strong>
Windows
S を押して、テキスト フィールドで [検索] メニューを起動します。 「 Service」と入力し、表示される関連する検索結果をクリックします。 <strong></strong> サービスを見つけてダブルクリックし、そのプロパティを起動します。
<strong></strong>[スタートアップの種類]ドロップダウン メニューをクリックし、オプションのリストから を選択します。
<strong></strong>最後に、サービス ステータスの下にある ボタンをクリックしてサービスを実行し、下部にある [OK] をクリックして変更を保存します。
<strong></strong>
8. ネットワーク設定をリセットします
Windows S を押して検索メニューを起動し、テキスト フィールドに Windows Terminal# と入力します。一番上の ## で、関連する検索結果を右クリックし、コンテキスト メニューから [管理者として実行] を選択します。 ポップアップ UAC (ユーザー アカウント制御) プロンプトで Yes をクリックします。 <strong></strong> 次に、上部の下矢印をクリックし、オプションのリストから コマンド プロンプトを選択します。 または、新しいタブ Shift で Ctrl をクリックして、コマンド プロンプトを起動することもできます。 Enter を押して実行します。 <strong></strong>netsh int tcpリセット<strong></strong>netsh int ipリセット<strong></strong>コマンドの実行後、コンピュータを再起動します。
上記の方法がいずれも機能しない場合は、管理者特権の Windows ターミナルから 3 つのコマンドを使用してネットワーク設定をリセットしてみてください。これにより、Windows 11 での「イーサネットに有効な IP 構成がありません」というエラーが解消されます。
Windows 11 でインターネット速度を上げるにはどうすればよいですか?
エラーが解消されたら、ユーザーにとっての次の大きな課題は、インターネット速度を安定に保ち、Windows 11 で最大速度まで上げることです。これは簡単で、いくつかの変更を加えるだけでインターネットの速度を大幅に向上させることができます。
アップデートをダウンロードするための帯域幅を削減したり、バックグラウンドでのアプリの実行を無効にしたり、大量のデータを消費する不要なプロセスを強制終了したり、Windows やサードパーティのファイアウォールを無効にしたりすることができますが、これは最後の手段である必要があります。
以上が修正: Windows 11 ではイーサネットに有効な IP 構成がありませんの詳細内容です。詳細については、PHP 中国語 Web サイトの他の関連記事を参照してください。
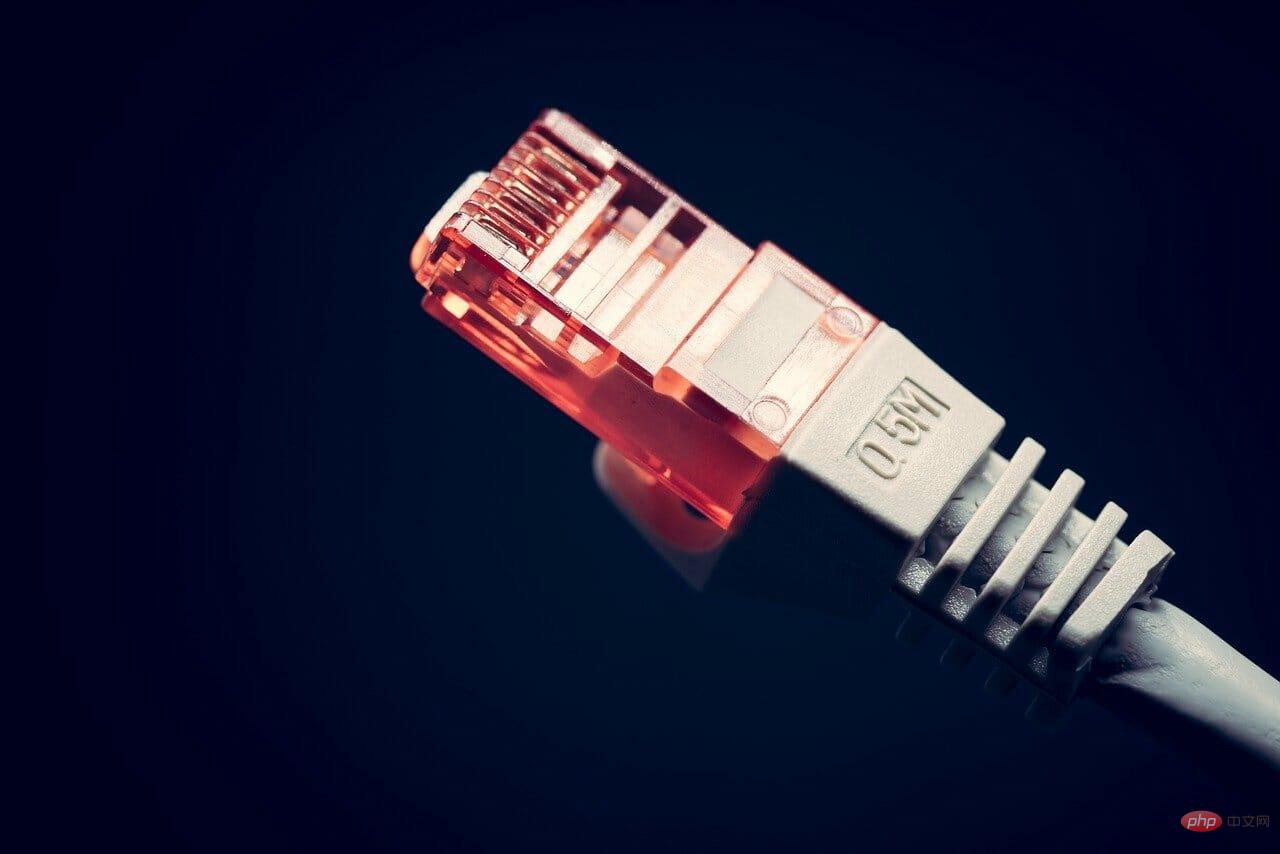
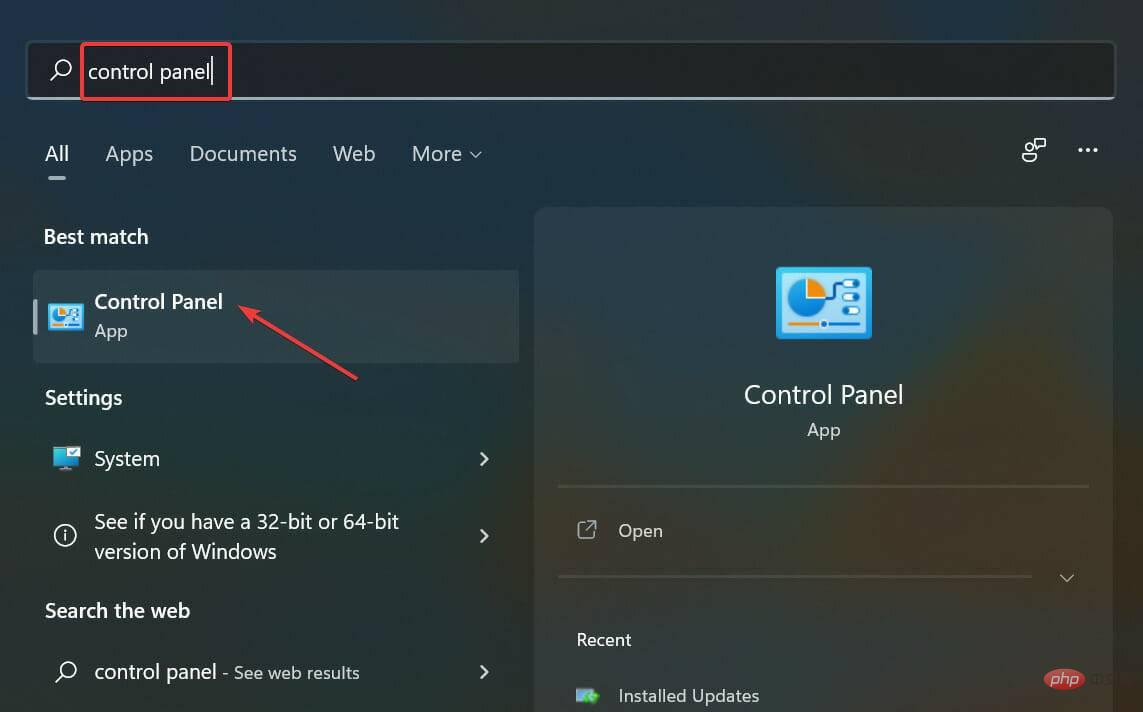
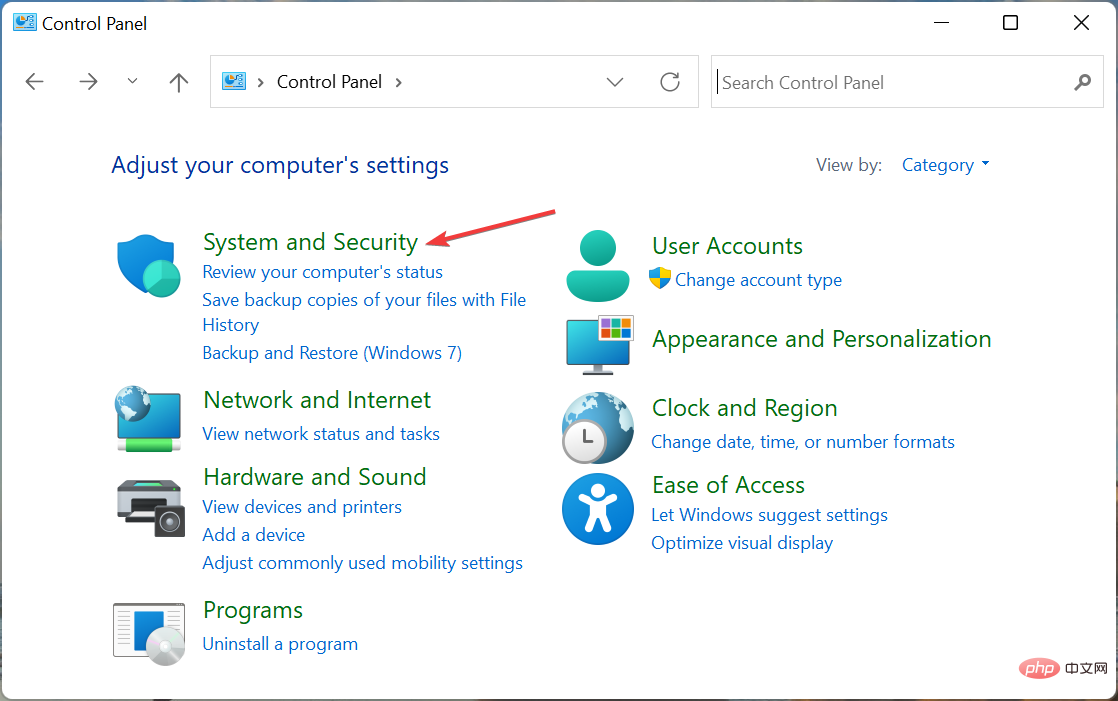
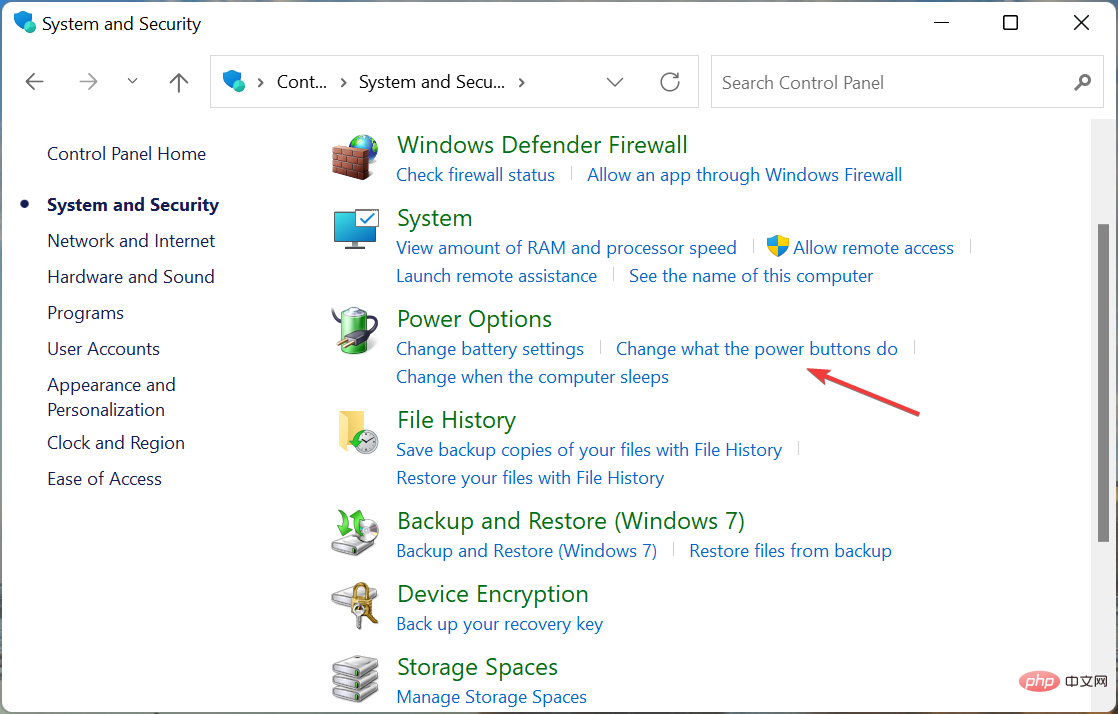
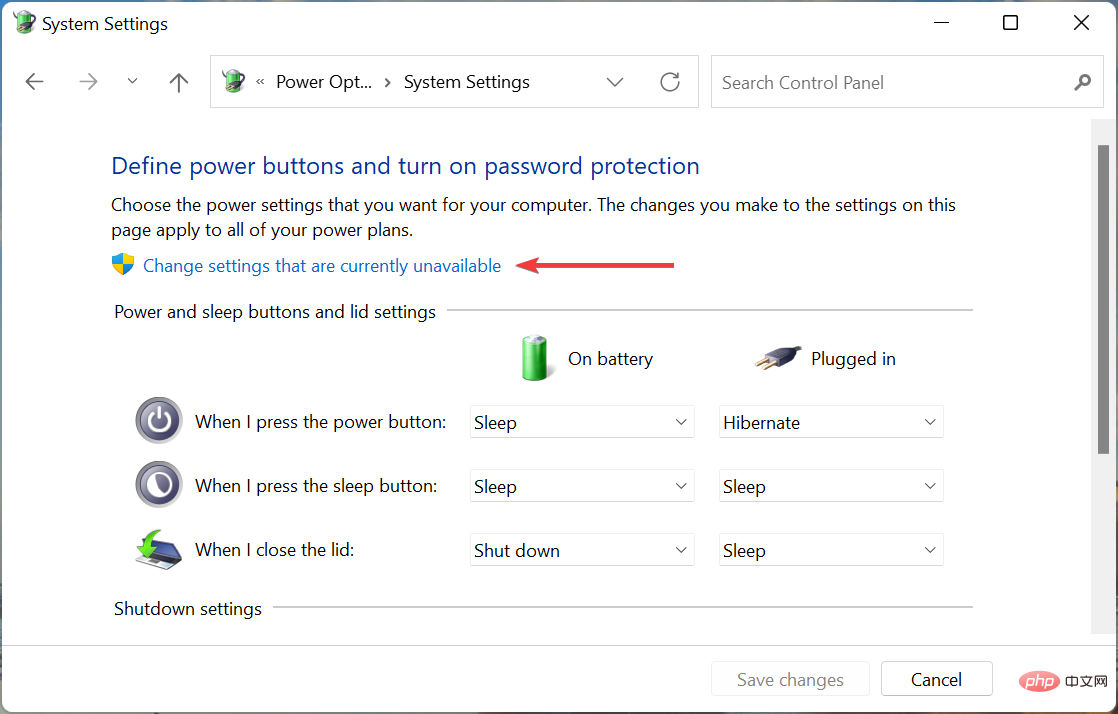
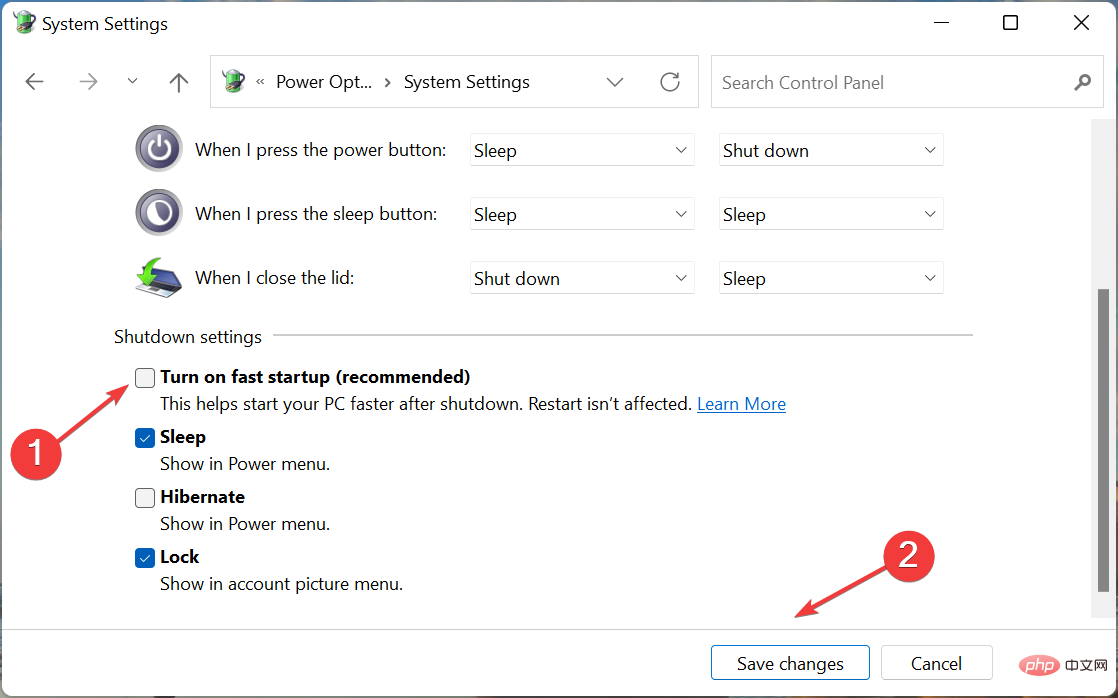
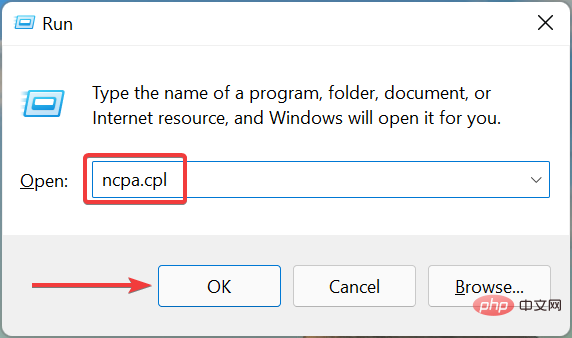
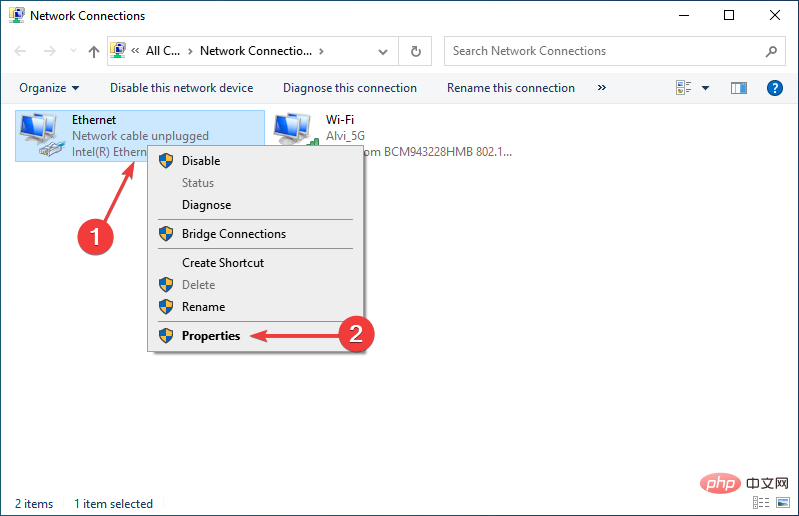
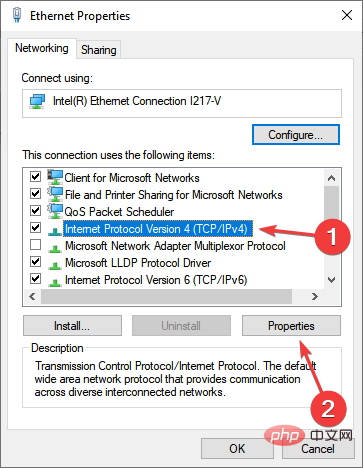
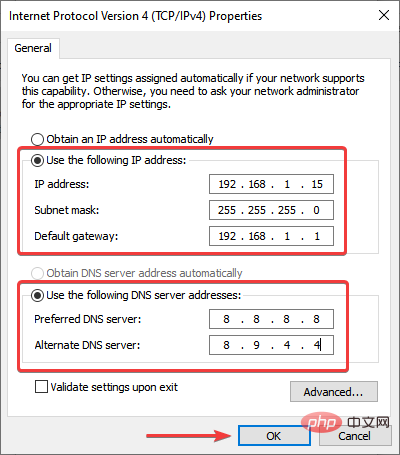 この場合、多くのユーザーの問題の解決に役立つ Google の DNS サーバーを使用しました。これでも問題が解決しない場合は、次の方法を試してください。
この場合、多くのユーザーの問題の解決に役立つ Google の DNS サーバーを使用しました。これでも問題が解決しない場合は、次の方法を試してください。 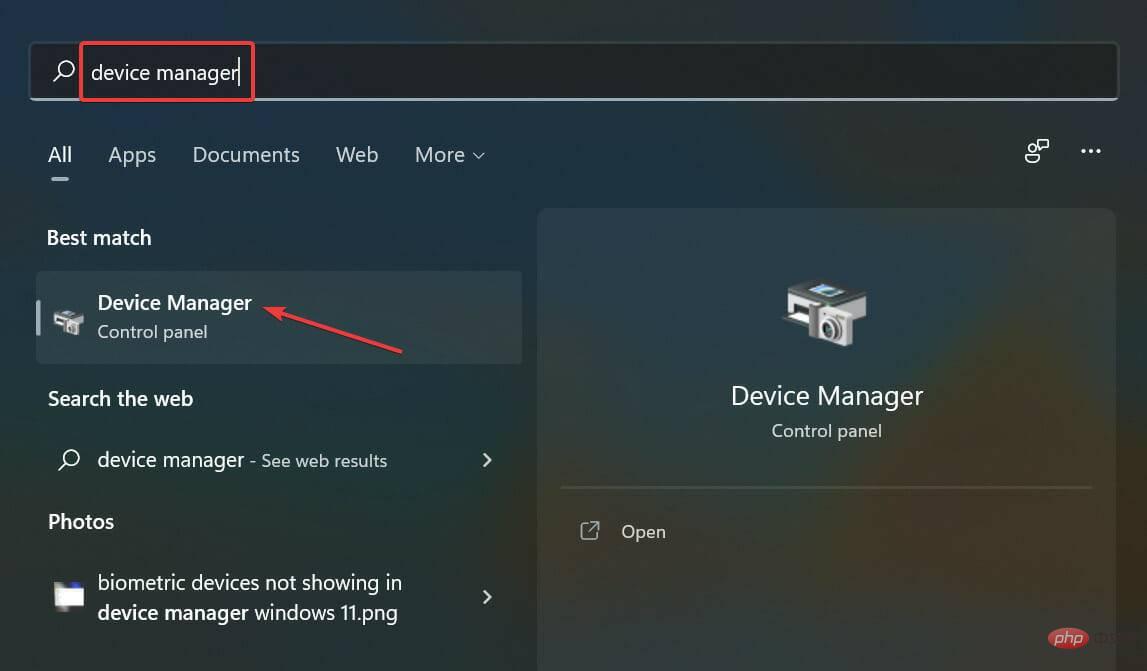 ネットワーク アダプター
ネットワーク アダプター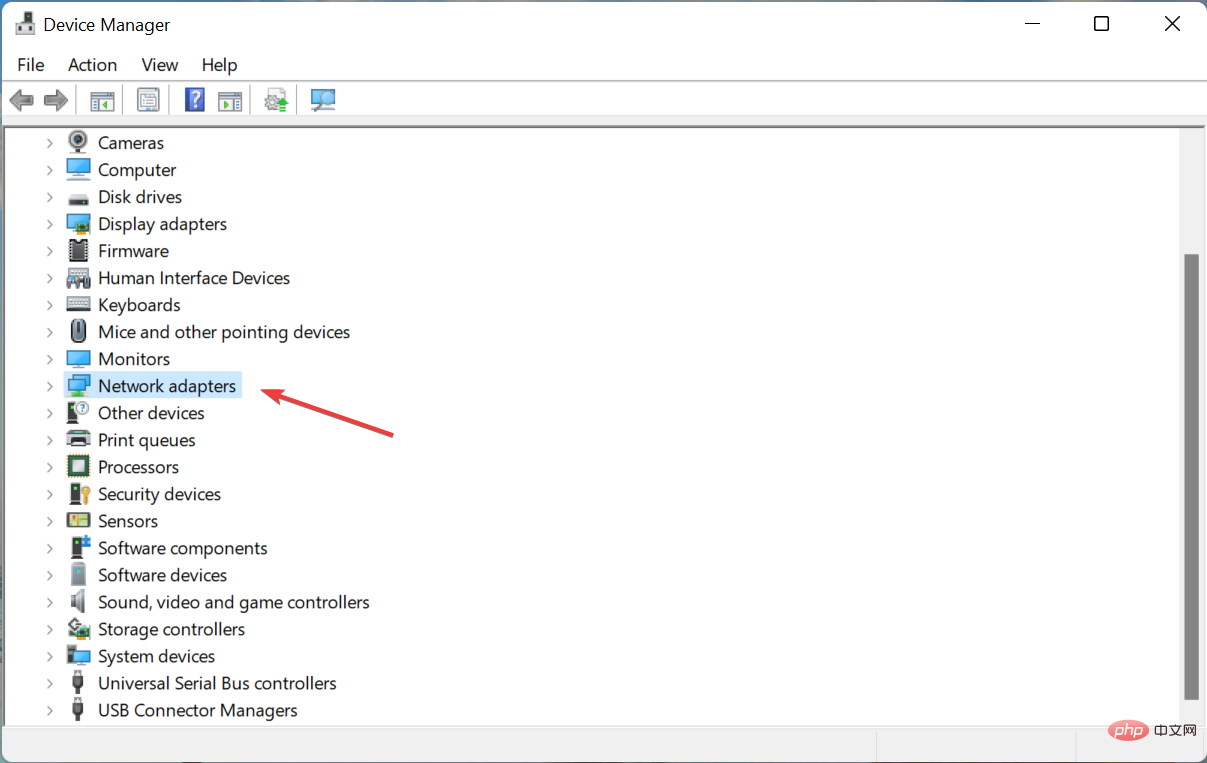 Ethernet
Ethernet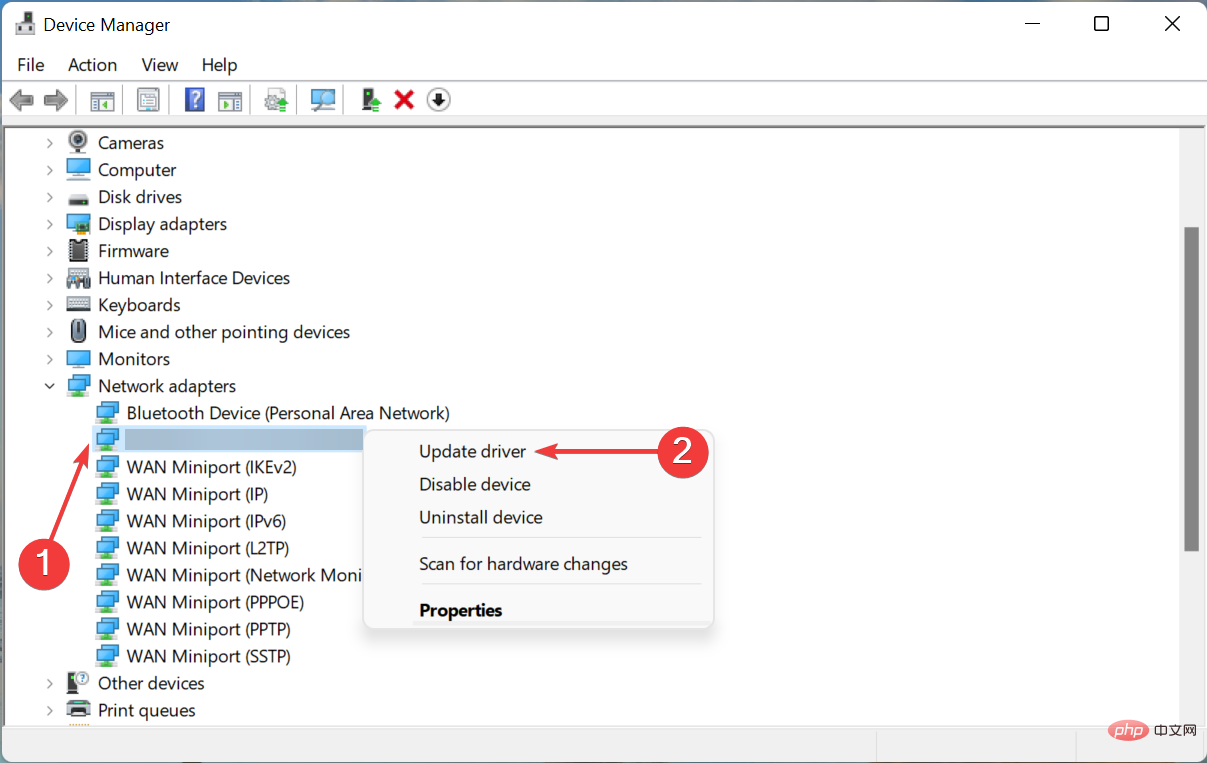 ドライバーを自動的に検索する] を選択します。
ドライバーを自動的に検索する] を選択します。 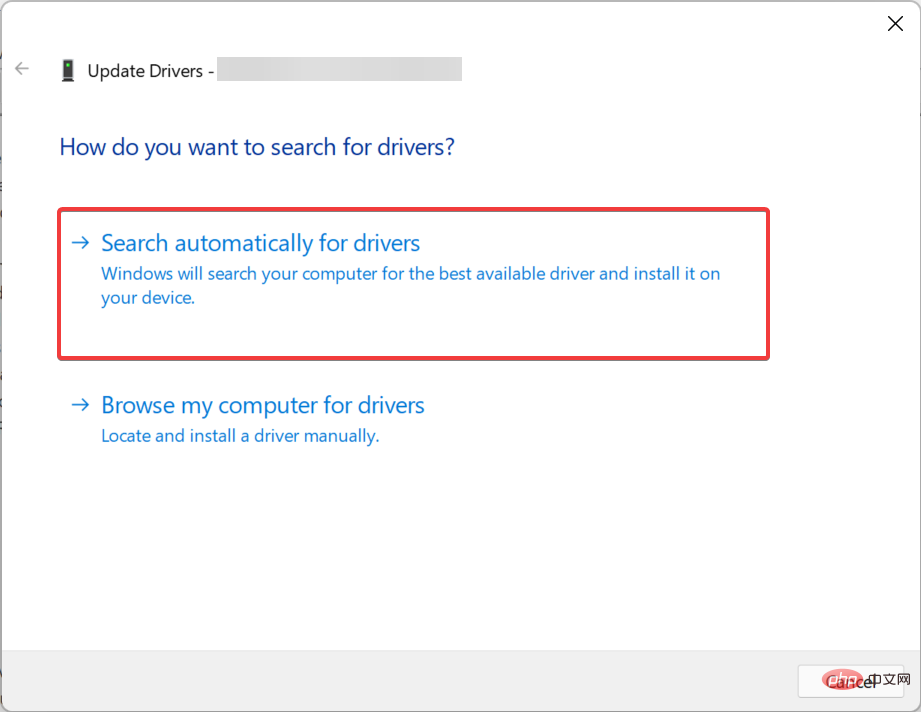
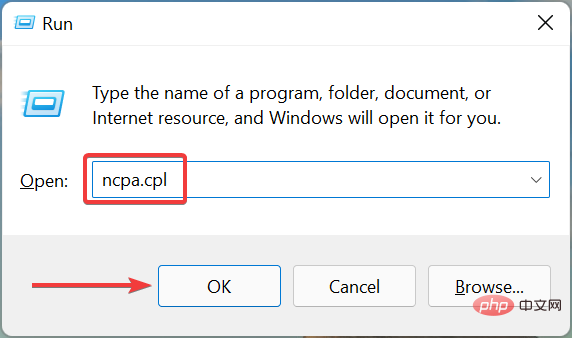 イーサネット
イーサネット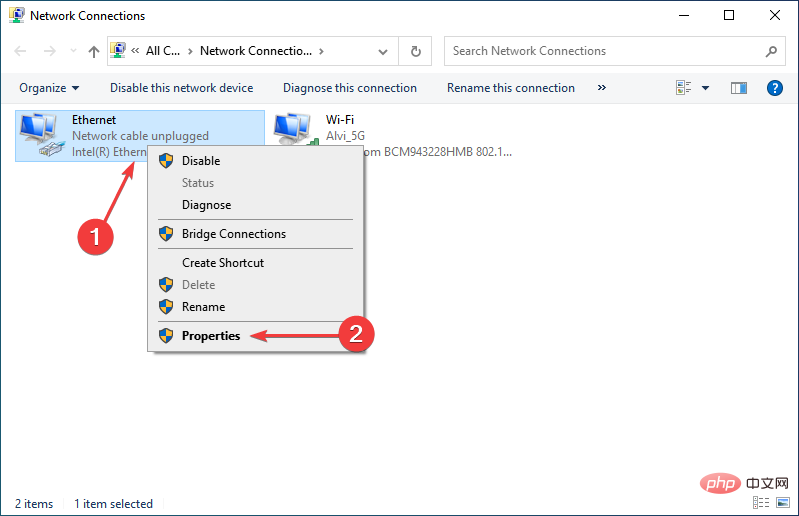 インターネット プロトコル バージョン 6 (TCP/IPv6)
インターネット プロトコル バージョン 6 (TCP/IPv6)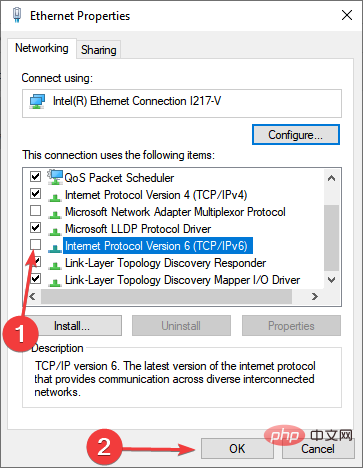 7. DHCP を有効にする
7. DHCP を有効にする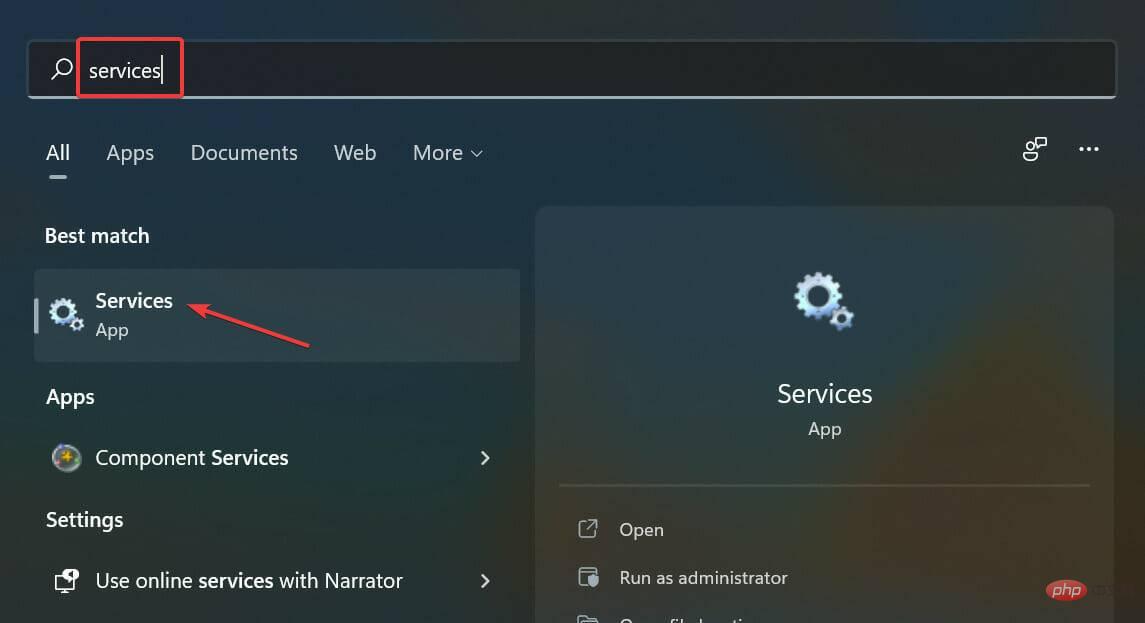 DHCP クライアント
DHCP クライアント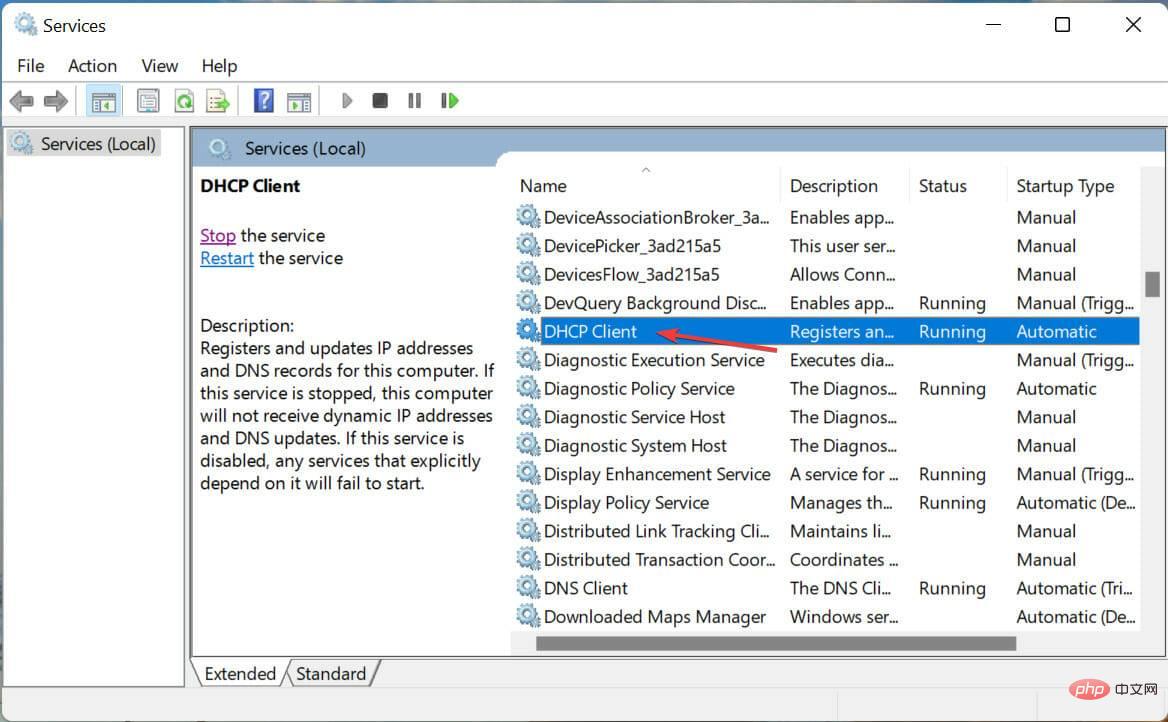 自動
自動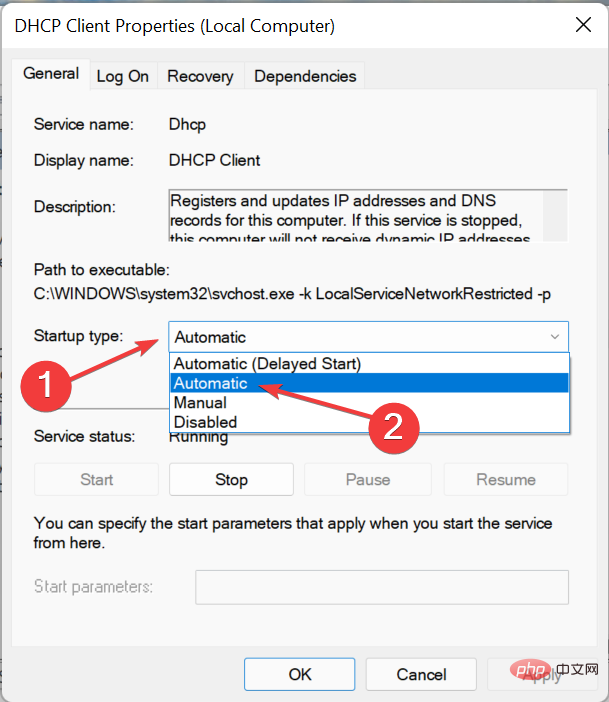 Start
Start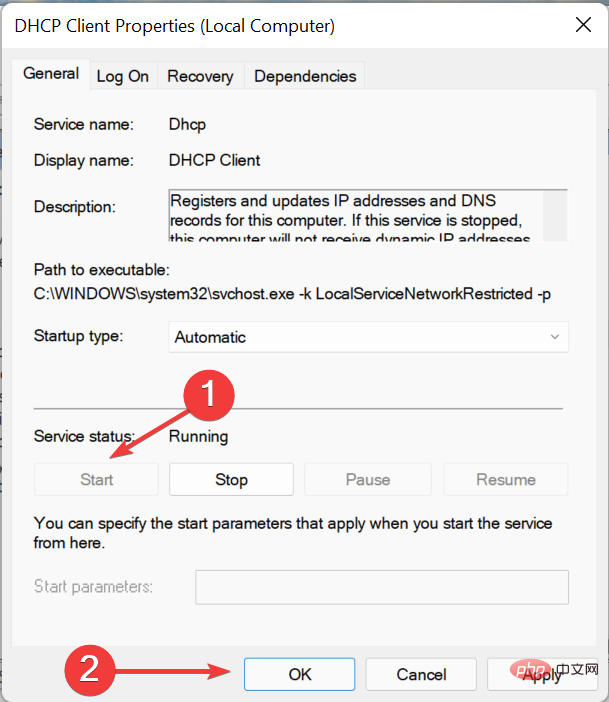 DHCP クライアントは、コンピュータ上でさまざまなネットワーク関連の設定を自動的に割り当て、構成するために使用されます。これが無効になっている場合、Windows 11 で「イーサネットに有効な IP 構成がありません」というエラーが発生する可能性があります。
DHCP クライアントは、コンピュータ上でさまざまなネットワーク関連の設定を自動的に割り当て、構成するために使用されます。これが無効になっている場合、Windows 11 で「イーサネットに有効な IP 構成がありません」というエラーが発生する可能性があります。 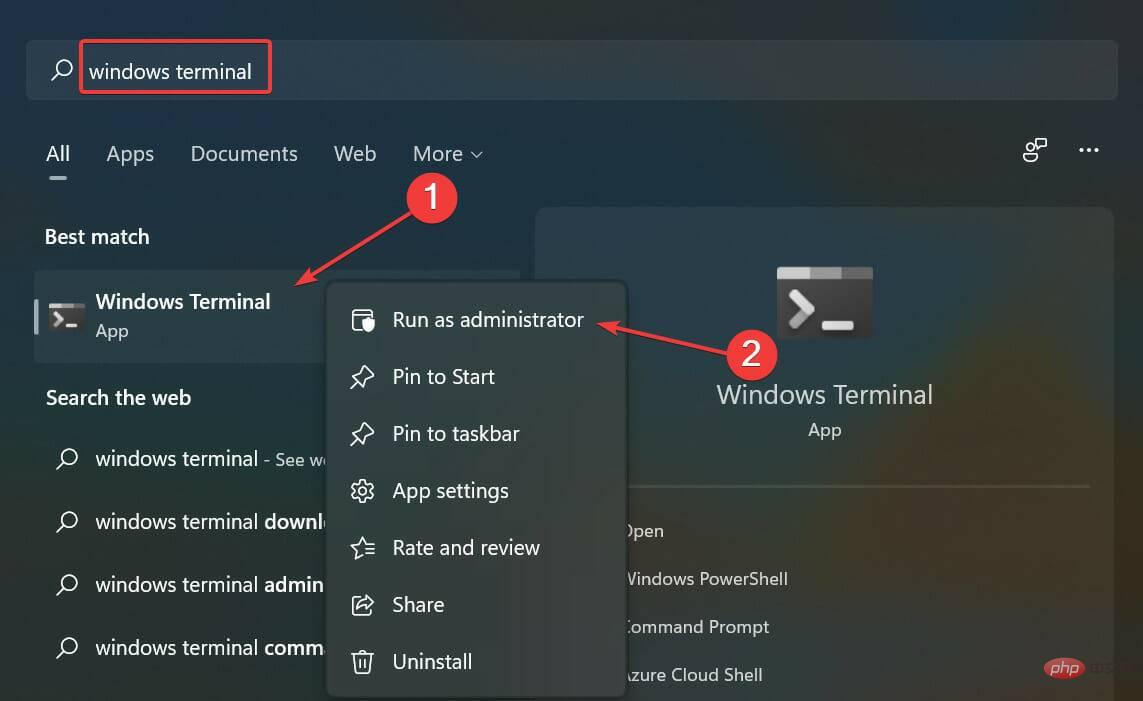
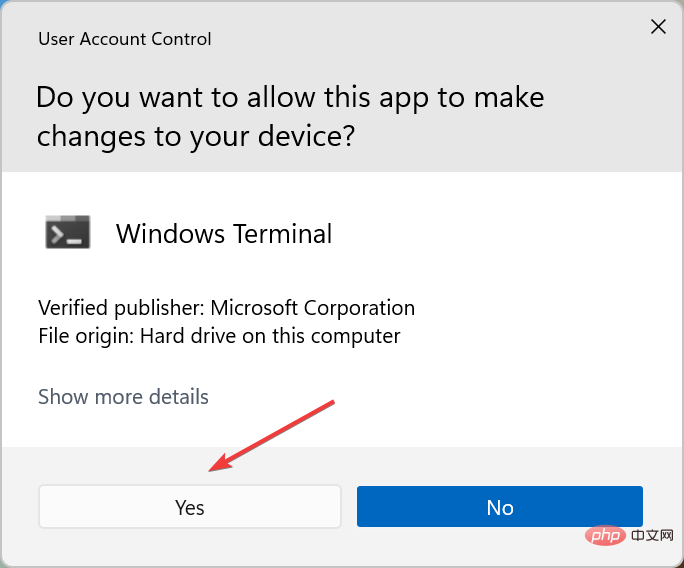
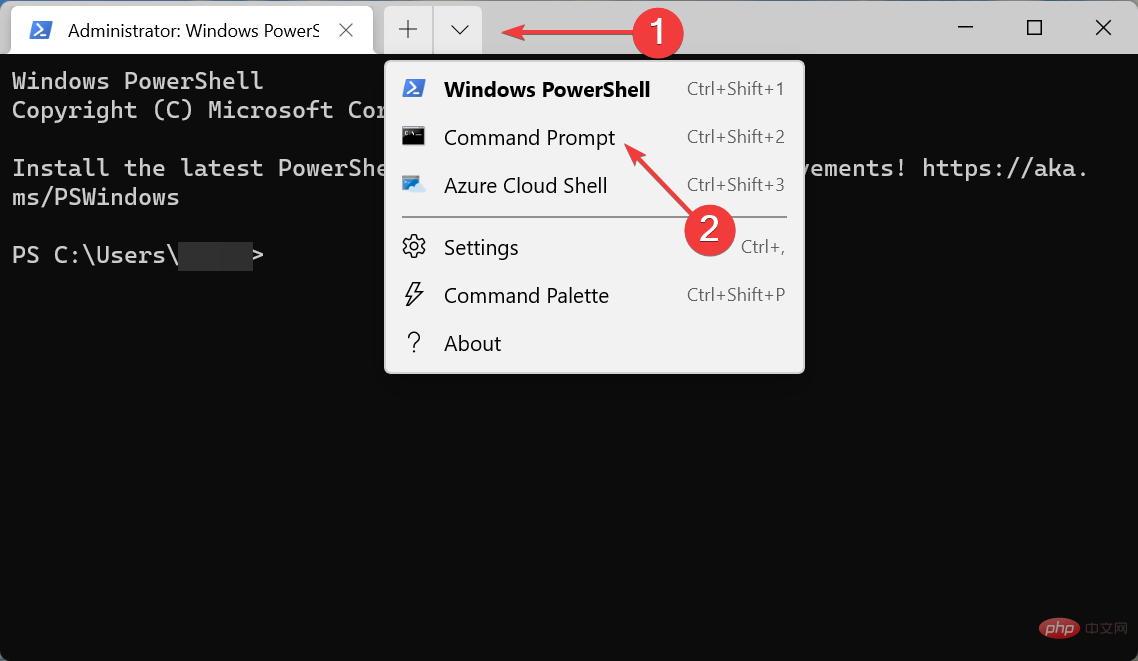 #次に、次の 3 つのコマンドを一度に 1 つずつ入力し、各コマンドで
#次に、次の 3 つのコマンドを一度に 1 つずつ入力し、各コマンドで