Windows コンピュータで仮想デスクトップを使用したことがある場合、Mission Control は基本的に同じです。この機能は、デスクトップ上で開いているすべてのウィンドウを 1 つのページに表示します。マシン上に複数のデスクトップを置くことができ、これらの仮想デスクトップはスペースと呼ばれます。
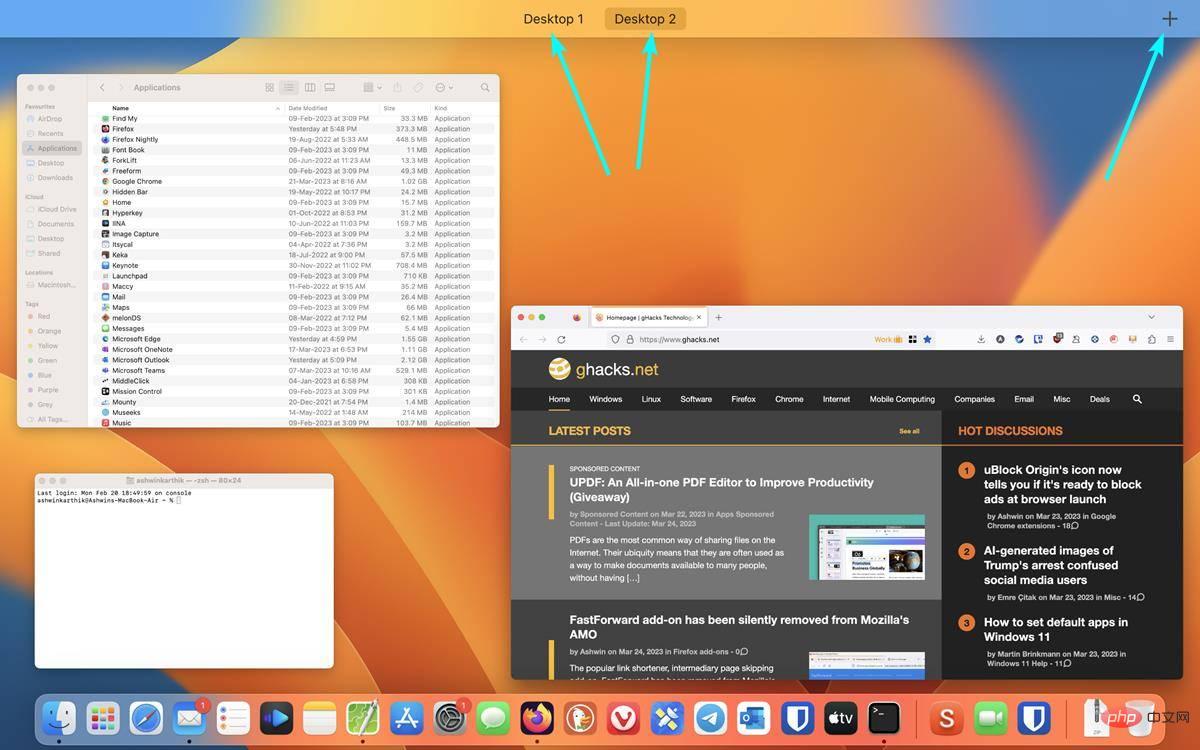
Mission Control を呼び出す方法はたくさんあります。最も簡単な方法は、3 本の指でトラックパッドを上にスワイプすることです。下にスワイプして Mission Control を終了します。 MacBook で F3 キーを押して Mission Control に入り、もう一度 F3 キーを押してオフにすることもできます。使用できるもう 1 つのキーボード ショートカットは、Control 上矢印キーと Control 下矢印キーで終了します。これは、iMac や Mac Mini で使用されるサードパーティ製キーボードでも機能します。
Mac に Touch Bar が搭載されている場合は、右端のボタンを押して機能バーを表示すると、Mission Control にアクセスできます。
ヒント: アプリケーション フォルダーには、Finder からアクセスできる Mission Control ショートカットがあります。 Dock に追加すると、すぐにアクセスできます。
先ほど、複数のデスクトップ、スペースを持つことができると言いました。 macOS は最大 16 個のスペースをサポートします。作成するには、上記のいずれかの方法で Mission Control を開き、画面上部のボタンをクリックするだけです。これにより、新しい仮想デスクトップが追加されます。各スペースには独自のサムネイルと名前 (デスクトップ 1、デスクトップ 2 など) があります。
スペースのサムネイルをクリックしてドラッグすると、スペースの表示順序を並べ替えることができます。これは、スペースを切り替えるときに特に便利です。
Mac でスペースを切り替えるには、3 または 4 本の指 (Magic Mouse の場合は 2 本) でトラックパッドを左または右にスワイプします。これは、iPhone のホーム バー (下部) をスライドしてアプリを切り替えるのと似ています。スペース間を移動するためのキーボード ショートカットは、Ctrl 右矢印キーまたは左矢印キーです。アクセスしたいデスクトップをクリックして、Mission Control ビューから別のスペースに切り替えることもできます。
スペースに切り替えてアプリケーションを開くと、ウィンドウがそのスペースに制限されます。 Mission Control ビューでアプリをクリックしてドラッグすることで、あるスペースから別のスペースにアプリを移動できます。左上隅にある緑色のボタンをクリックしてオプションを有効にすると、全画面アプリケーションもサポートされます。ただし、全画面アプリケーションは新しいスペースに作成され、そのスペース内のサムネイル全体を占有します。つまり、サムネイル内に他のアプリケーション ウィンドウを表示することはできません。同様に、タイトル バーの緑色のボタンを使用して、スペース内のアプリの分割ビューを使用することもできます。これにより、2 つのアプリ ウィンドウを並べて表示できます。
Mission Control では、Command C や Command V などの通常のショートカットを使用して、スペース間でテキスト、画像、ファイル、フォルダーをコピーしたり、仮想デスクトップ上のさまざまなアプリケーションにコンテンツを貼り付けたりできます。 macOS では、特定のスペースでアプリを開くことができます。 2 つの仮想デスクトップがあり、1 つは仕事用、もう 1 つは個人用であるとします。アプリを特定のアプリに割り当てる方法は次のとおりです。たとえば、メッセージ アプリを 2 番目のデスクトップで開くように設定してみましょう。これを行うには、そのスペースに切り替える必要があります。次に、ドック上のメッセージ アプリを右クリックし、[オプション] > [このデスクトップに割り当て] を選択します。複数のモニターがある場合は、対応する番号を選択してそのモニターに割り当てる必要があります。

メッセージ アプリを終了し、最初のデスクトップに切り替えて、アプリを再度開いてみます。今度は、アプリケーションに重点を置いた 2 番目のデスクトップに自動的に切り替わります。スペースからアプリの割り当てを解除するには、そのアプリを再度右クリックし、[オプション]を選択して、[なし]に設定します。すべてのデスクトップで開くアプリケーションを指定することもできます。
各スペースを独自の壁紙でカスタマイズしたり、デスクトップに別の背景を設定したり、Ctrl キーを押しながらクリック メニューを使用して [変更] を選択したりできます。壁紙。
Mission Control を使用している場合は、開いているアプリケーションのすべてのウィンドウが表示されることをご存知でしょう。たとえば、2 つの Safari ウィンドウが開いている場合、Mission Control はそれらを 2 つのウィンドウとして表示します。この設定は、設定アプリ > デスクトップとドック > Mission Control ページから変更できます。 「アプリケーションごとにウィンドウをグループ化」を表示するオプションを切り替えます。これにより、同じアプリケーションのウィンドウがカスケード スタイル ビューに配置されます。
スペースを閉じるには、Mission Control にアクセスし、いずれかのサムネイルの上にカーソルを置くと、X ボタンが表示されます。クリックしてスペースを終了すると、スペース内で開いているウィンドウが別のウィンドウに移動されるため、保存していない作業内容が失われることはありません。
以上がmacOS で Mission Control を使用する方法の詳細内容です。詳細については、PHP 中国語 Web サイトの他の関連記事を参照してください。