Windows 11 でシステム全体のダーク モードを有効にする方法は? Microsoft Windows オペレーティング システムの以前のすべてのバージョンは、ユーザー インターフェイスを変更および更新して、より魅力的で機能的なものにする進化するデザインを特徴としていました。
ただし、これらの機能はユーザー エクスペリエンスを向上させますが、デスクトップ スタイルと全体のロゴ スキームまたは茶色の色を厳密に一致させることを好むユーザーにとって、必ずしも人気があり、使いやすいとは限りません。
明るい白いコンピューター画面の時代は終わりました。長年にわたり、人々は暗いテーマにますます慣れてきました。
これには理由があります。ダークモードは目に優しく、慢性的なストレスからあなたを守ります。さらに、コンピューターの長期使用によって多くの人が発症する、目に関連した健康上の問題を回避するのにも役立ちます。
Windows 11 にシステム全体のダーク モードがあるかどうか疑問に思っている場合は、その答えに驚くかもしれません。
Windows 11 では多くの新しい変更とアップデートが提供されていますが、最も興味深いのはシステム全体のダーク モードです。 Windows 11 オペレーティング システムのユーザーは、Windows 10 のシステム全体のダーク モードと同様に、明るい光で遮られることなくデバイスを操作できます。
1. [開始] ボタンをクリックし、[設定] を押します。
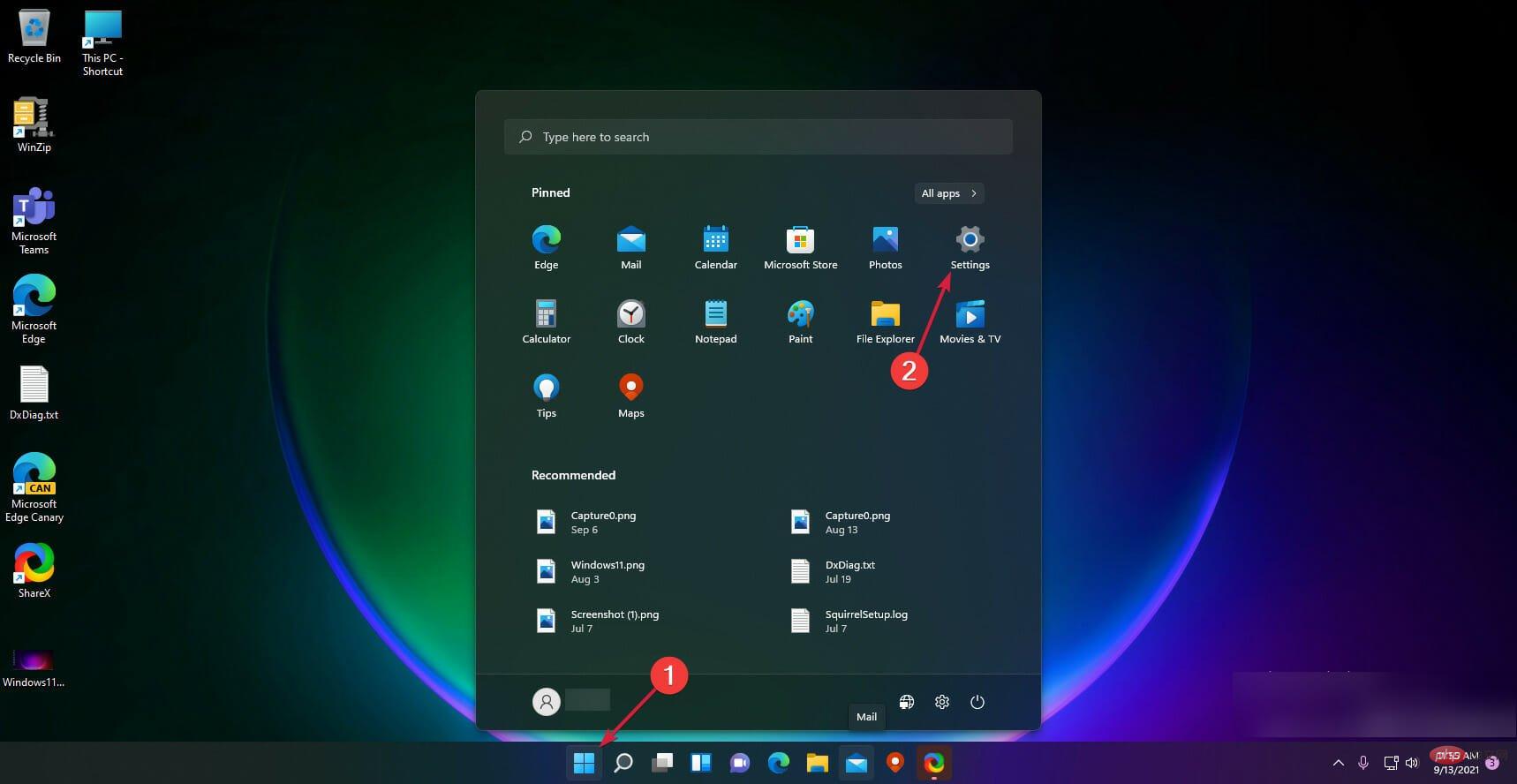
2. 左側のペインから Personalization メニューに移動します。
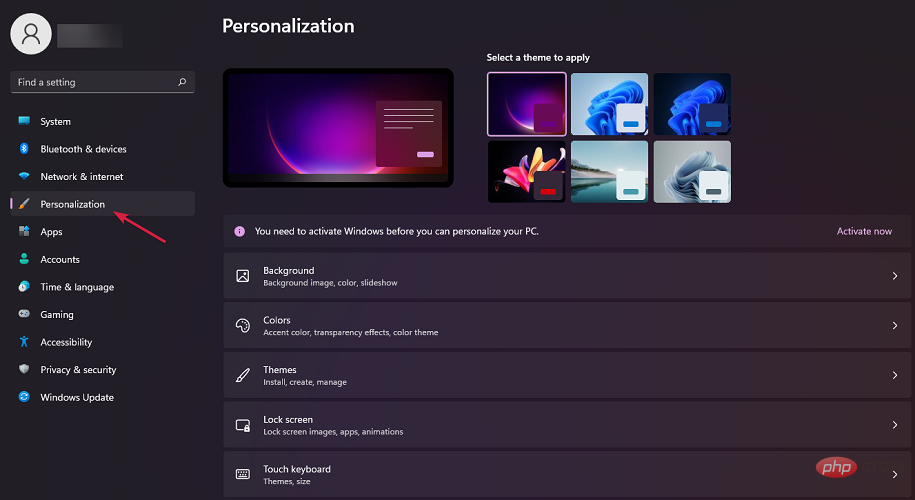
3. カラーを選択します。
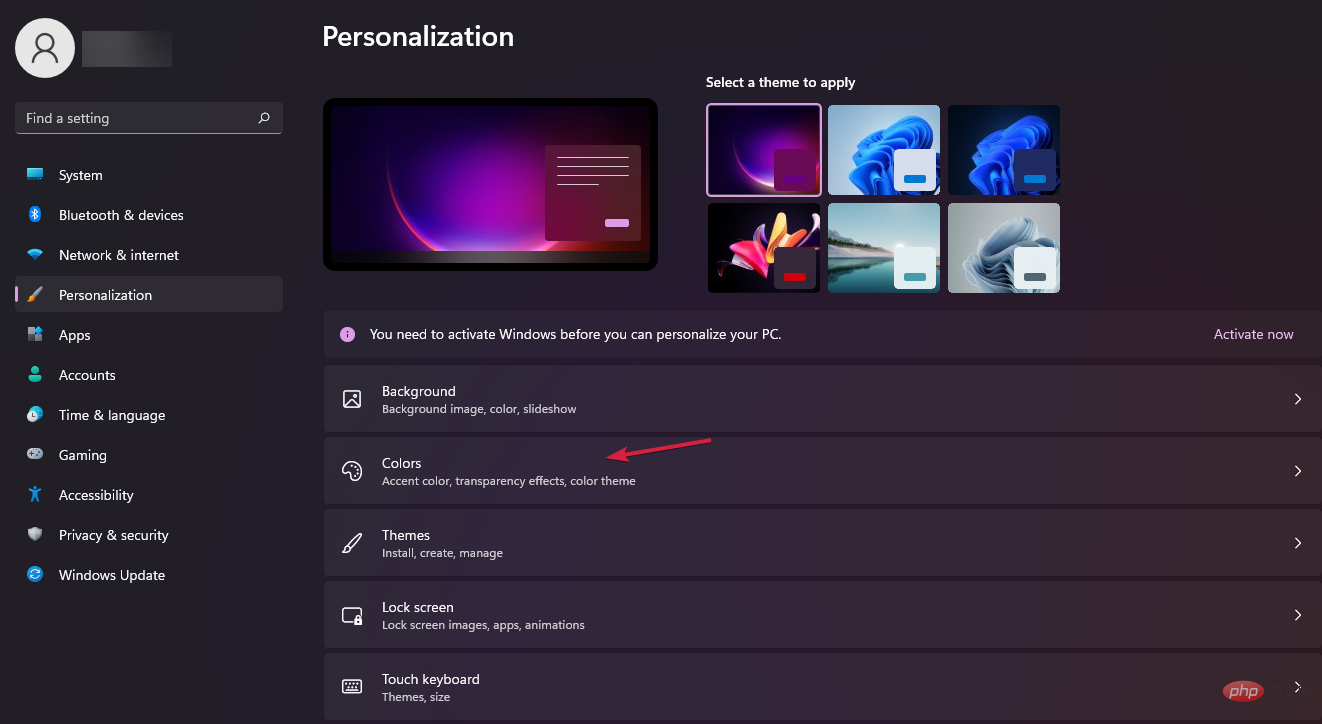
4. [モードを選択] をクリックして、ライト、ダーク、カスタムの 3 つのオプションを含むメニューを開きます。
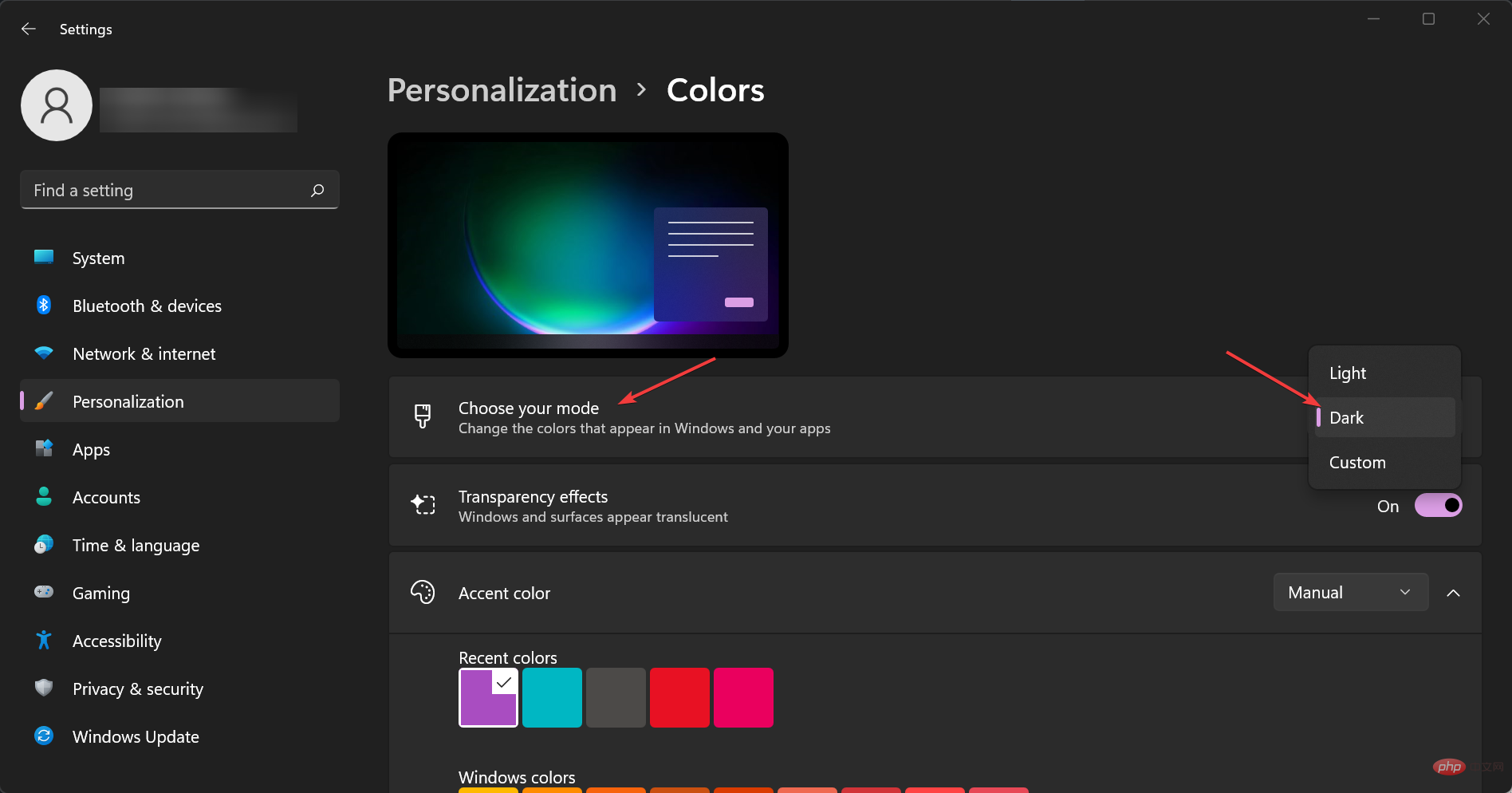
5. 暗い色を選択してください。
6. 設定ウィンドウを閉じます。
Windows 11 の最も重要な新機能の 1 つは、システム全体のダーク モードです。上記の解決策でわかるように、設定は非常に簡単です。
必要なのは、PC の [個人用設定 > カラー] 設定に移動し、オプションのリストから手動で [ダーク モード] を選択することだけです。
専門家によるヒント:
PC の問題の中には、特にリポジトリの破損や Windows ファイルの欠落が関係している場合、解決が難しいものがあります。エラーを修正できない場合は、システムが部分的に破損している可能性があります。
マシンをスキャンして障害の内容を判断するツール、Restoro をインストールすることをお勧めします。
ここをクリックしてダウンロードして修復を開始してください。
ただし、Windows 11 のライセンスを取得していない場合は、個人用設定オプションを編集できません。これは、Windows 11 の認定コピーを持っていないことを示す重要な兆候でもあります。
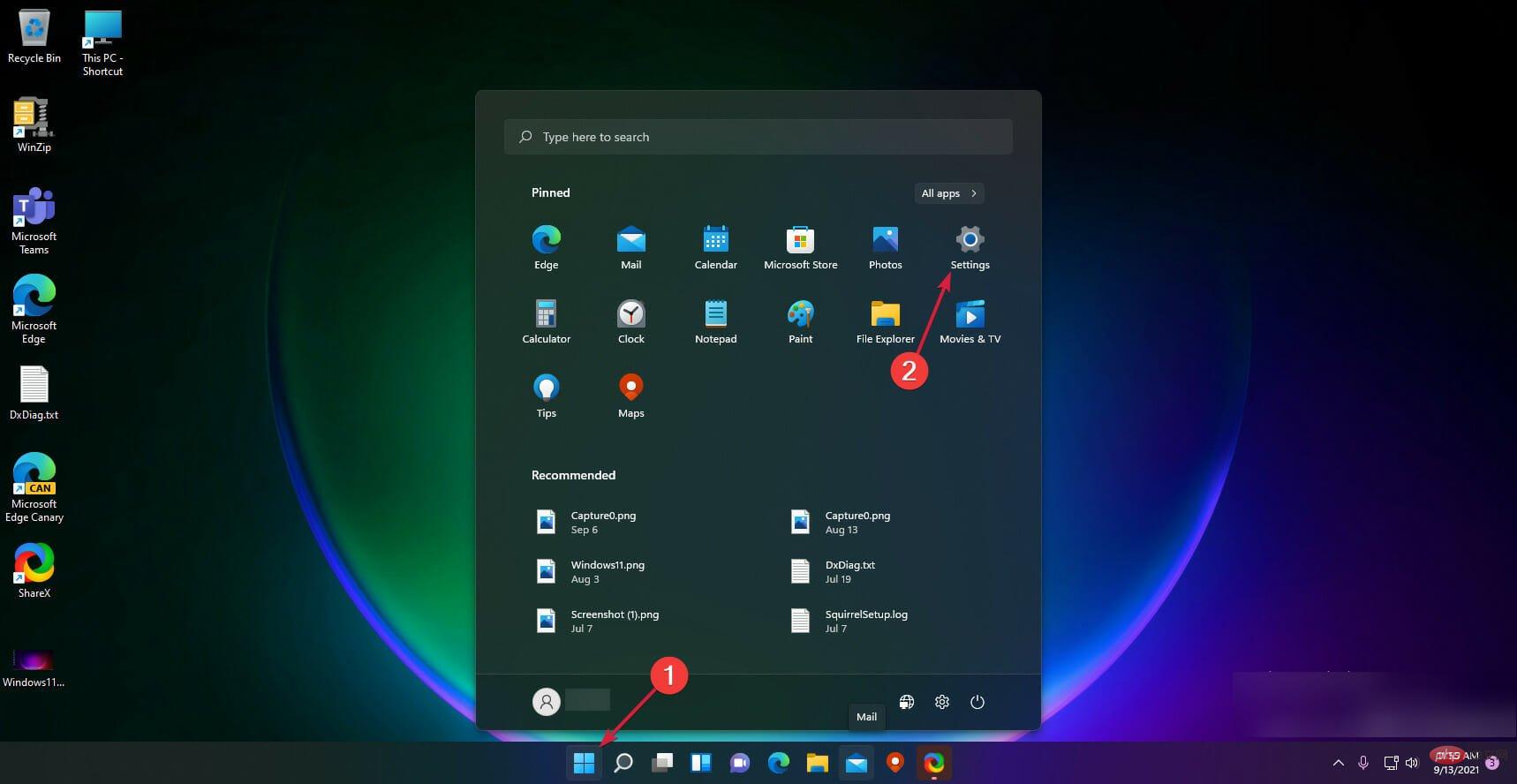
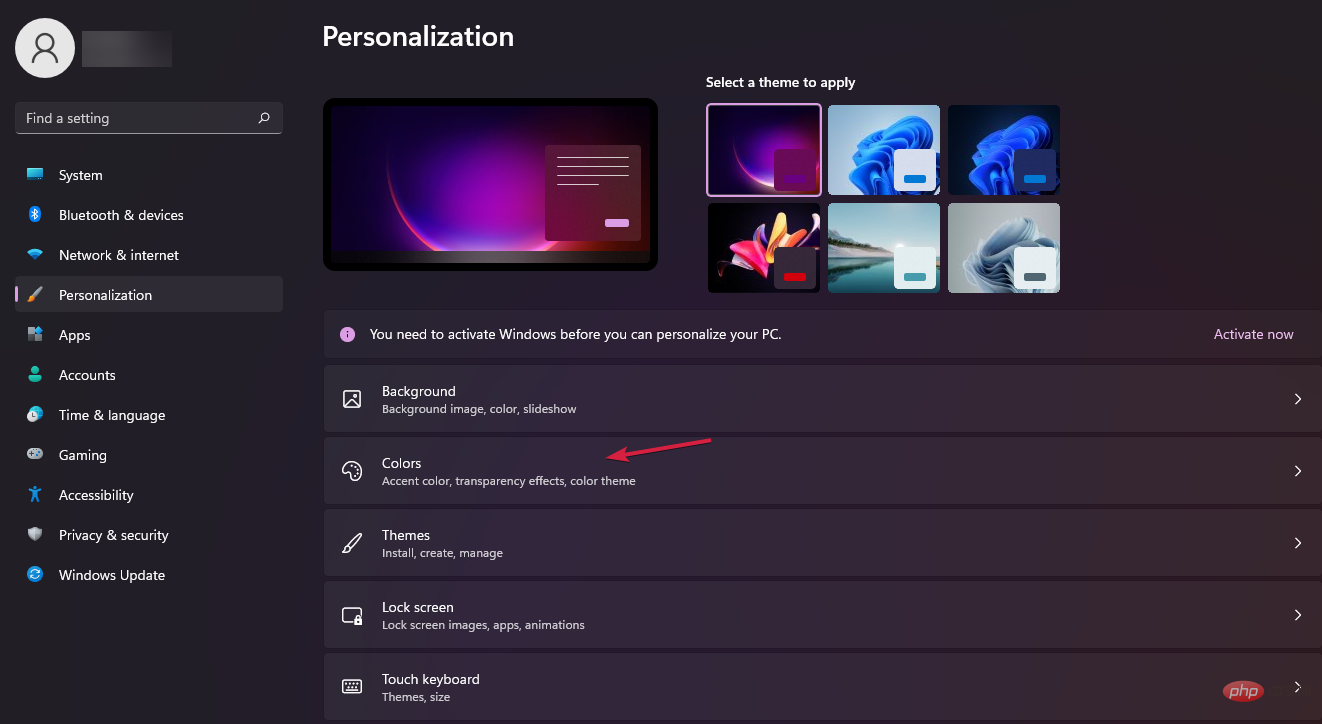
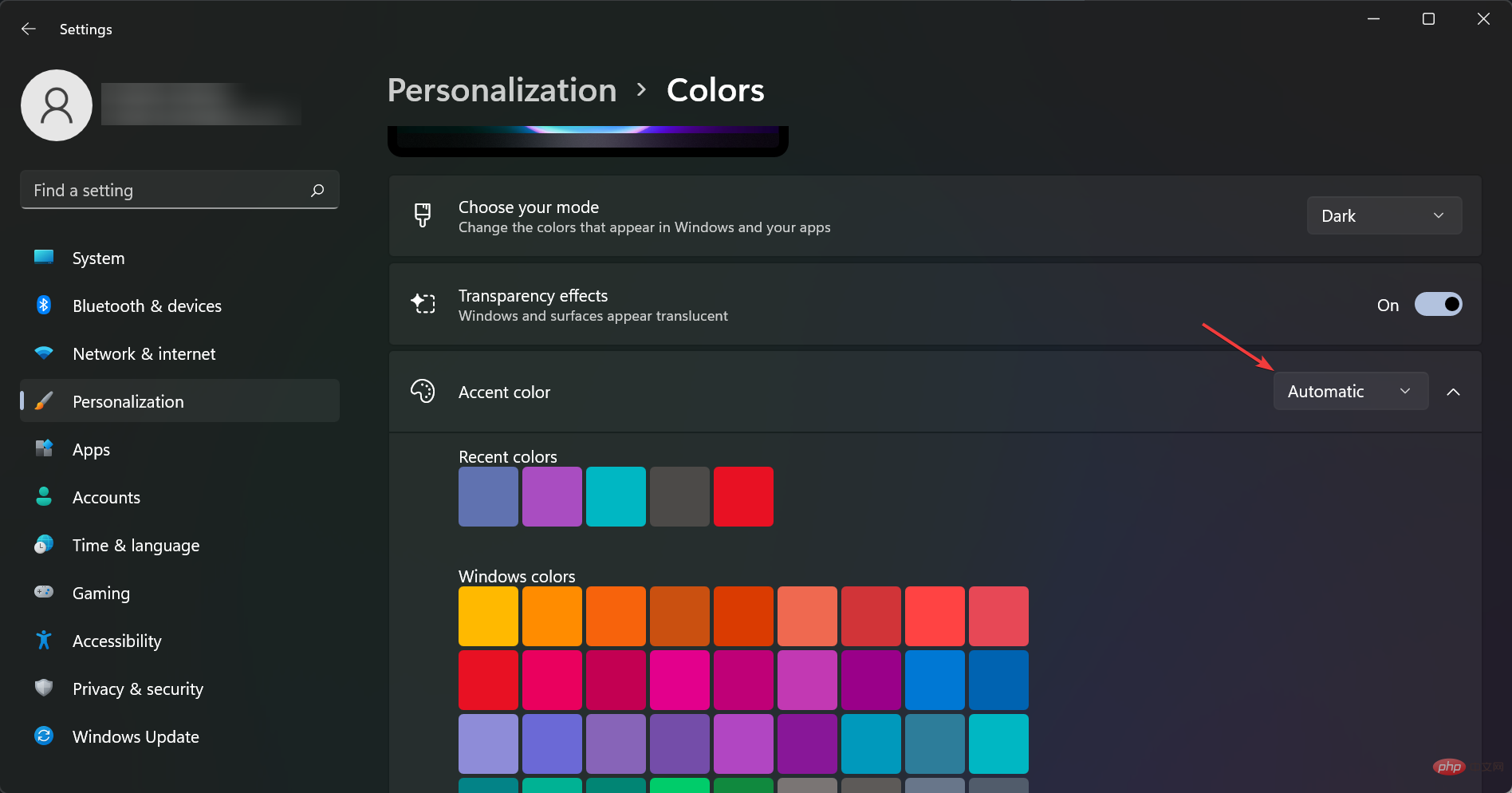
Windows の背景に基づいてテーマの色を設定する機能を有効にするとします。
この背後にある理由は、暗い色の背景を選択すると、システムがその色を模倣し、望ましい結果に近づくということです。
Windows 11 ダーク モードが登場するのは長い間待ち望まれていましたが、ついに登場したので、次のことを考えなければなりません。ダーク モードは目に良いのでしょうか?
答えは「はい」です。ダークモードは薄暗い場所でも画面を見やすくし、白を減らすことで目に優しく、目の疲れを軽減します。
すべての Windows 11 ダーク モード ユーザーの心には、依然として 1 つの疑問があります。それは、ダーク モードはバッテリー電力を節約しますか?
一言で言えば、そうです!ダーク モードは、画面の照明に使用される電力量を削減することでバッテリー電力を節約します。暗い部屋に座ったことがあれば、画面を点灯し続けるのにどれだけのエネルギーが必要かご存知でしょう。
また、Windows 11 に自動ダーク モードがあるかどうか疑問に思っている方にとって、答えは「はい」です。ただし、サードパーティのアプリが必要になるか、複雑な変更を加える必要があります。
ラップトップを使用している場合は、明るさを快適なレベルに調整してみてください。デスクトップ コンピューターをお持ちの場合は、直接視界に入るのではなく、手の届く範囲にコンピューターを上げてみてください。
使用するときに自分の反対側を向くようにセットアップすることもできます。ほとんどのラップトップには、キーに専用の明るさボタンがあります。 F
画面の色温度を暖色系の設定に設定して、画面の白と黒の領域間のコントラストを低くしてみてください (これは目の疲れを引き起こす可能性があります)。
[設定] メニューに移動し、[ディスプレイ] オプションをクリックし、 [カラー管理]、[色温度] の順に選択します。ここで、「暖かい」または「冷たい」 設定を選択できます。
そうは言っても、Windows 11 をシステム全体のダーク モードに切り替えることができたので、Windows 11 がさらに楽しくなったと幸いです。以上がWindows 11でシステム全体のダークモードを有効にする方法の詳細内容です。詳細については、PHP 中国語 Web サイトの他の関連記事を参照してください。