特定のファイルにアクセスすると、Microsoft Teams の画面が青または灰色で表示されますか?これは、Teams キャッシュの破損がこの問題の原因となっているようです。したがって、Teams のキャッシュをクリアすると、Teams のブルー スクリーンまたはグレー スクリーンの問題を解決できます。
チームを終了して、全員で再度チームを開きます。次に、Teams 経由でファイルに再度アクセスしてテストします。
ステップ 1 –コンピューター上の Teams アプリケーションを閉じます。通常、これによってアプリケーションは完全にはシャットダウンされません。バックグラウンドで実行され続けます。
ステップ 2 –それでは、タスクバーの矢印アイコンをクリックする必要があります。システム トレイに「Team」アイコンが表示されます。
ステップ 3 – 次に、[Teams] を右クリックし、[終了] をクリックして Exit Team を終了します。

チームから抜けたら、しばらくお待ちください。次に、Teams を起動し、読み込まれるまで待ちます。
次に、ファイルにアクセスしてテストしてみます。
前述したように、これはローカル システムに保存されている Teams キャッシュの破損が原因である可能性があります。
ステップ 1 –システム上で Teams アプリが開いている場合は、それを終了します。
ステップ 2 –タスクバーの矢印アイコンをもう一度クリックして、システム トレイにアクセスします。ここで、そこにあるチームアイコンを右クリックし、「終了」チームを終了#をクリックします。

ステップ 3 – 次に、 「開始 」 ボタン を右クリックし、# をクリックします。 ##タスク マネージャー」と入力して開きます。
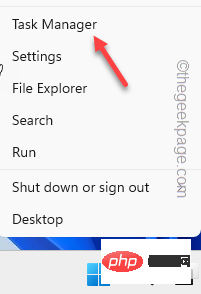
ステップ 4 – プロセス フローを下にスクロールして、「Microsoft Teams」プロセスが存在しないことを確認してください。バックグラウンドでの実行。
ステップ 5 –そのような Teams 関連のプロセスが見つかった場合は、「Microsoft Teams」を右クリックし、「タスクの終了##」をクリックします。 #」。
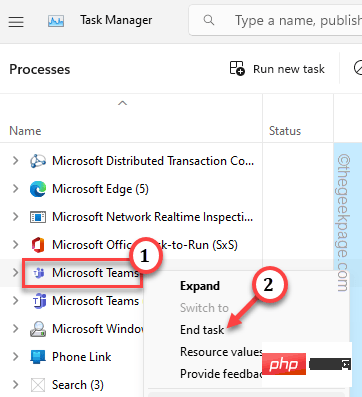
を終了します。
ステップ 6 –Win R キーを一緒にクリックします。これは、「実行」 ボックスにポップアップ表示されます。
ステップ 7 –次に、これを と入力し、Enter キーを押します。 システム上の Teams フォルダーに移動します。 %appdata%\Microsoft\Teams
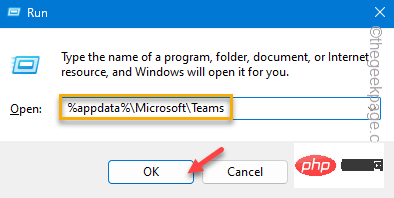
チーム フォルダーで、マウスを使用して 各チーム ファイルとフォルダーを 選択します。
ステップ 9 –「削除」をクリックしてフォルダーを空にします。
#チーム ディレクトリをクリアした後、それを閉じます。 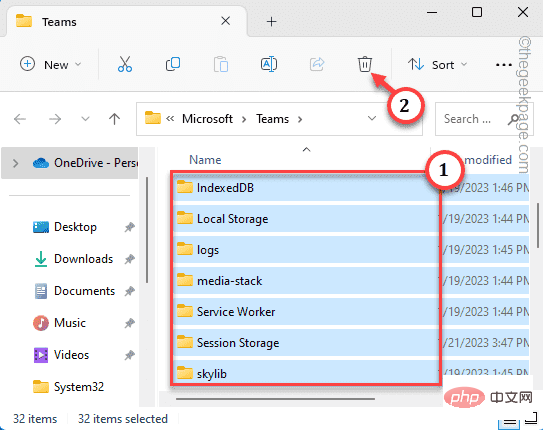
ステップ 10 –
次に、Teams を再起動し、これが機能するかどうかをテストします。 これが機能するかどうかを確認してください。
解決策 3 - Teams からログアウトして、Teams にログインしますチーム キャッシュをクリアできない場合は、Teams からログアウトして、ステップ 1 –
[スタート] メニューの横の検索ボックスに「Team」と入力します。 ステップ 2 –
次に、検索結果の「Microsoft Teams」をクリックします。
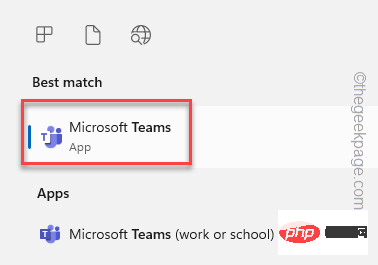 ステップ 3 –
ステップ 3 –
ログアウト」をクリックしてシステムから MS Teams からログアウトします。
次のメッセージが表示されます –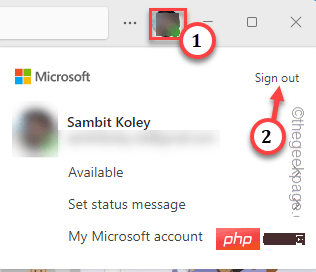
We'll sign you out and remove any offline data, including message drafts.
ステップ 4 –
次に、[ログアウト] をクリックしてログアウト#アカウントの ##。 #これにより、デフォルトのチームホームページがロードされます。
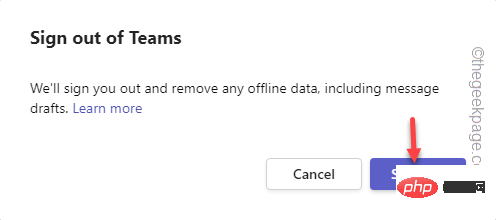 ステップ 5 –
ステップ 5 –
別のアカウントを使用する] をクリックしてください。アカウントの資格情報を使用してログインする必要があります。
次に、Teams を通じてオフライン ファイルにアクセスして、ファイルが青または灰色で表示されるかどうかを確認してください。これが機能するかどうかを確認してください。
Teams をリセットまたは修復してみてください。
チームが完全にクローズされていることを確認してください。次に、
ステップ 1 –⊞Win S キーを同時に押し続けます。次に「チーム」と書きます。
ステップ 2 –次に、「Microsoft Teams」を右クリックし、「アプリ設定」をクリックします。
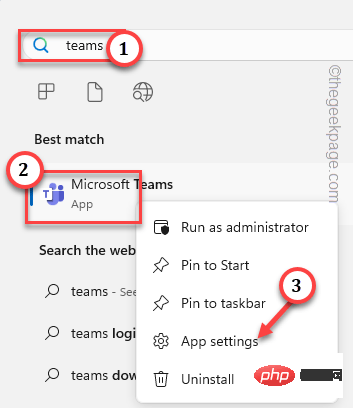
Microsoft Teams 設定ページが開きます。
ステップ 3 –「リセット」セクションが表示されるまで、ゆっくりと下にスクロールします。 [修復] をクリックして チームを修復します。
Windows はチームによって修理されます。 ✓ が表示されたら、チームを起動してテストします。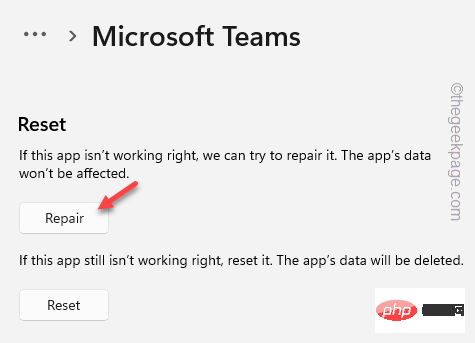
ステップ 4 –Teams がまだ機能しない場合は、「リセット」を 1 回クリックしてください。さらに、「リセット」を再度クリックすると、チームが完全にリセットされます。
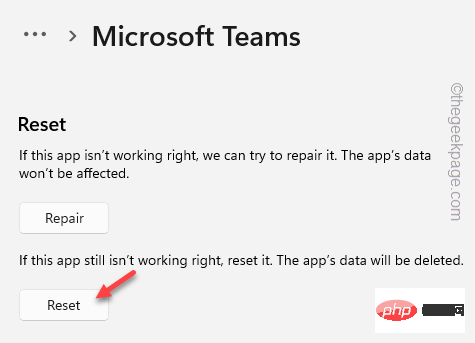
ステップ 1 –⊞ Win X キーを同時に使用して、パワー ユーザー メニューを表示します。
ステップ 2 –次に、そのメニューから「インストールされているアプリケーション」をクリックします。
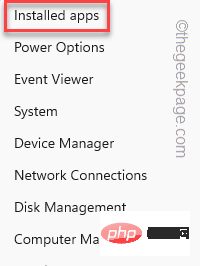
ステップ 3 –検索ボックスから「Team」を検索します。
ステップ 4 – Microsoft Teams がリストに表示されるまで待ちます。 MS Teams の横に ⋮ アイコンが表示されます。それで、それをクリックして「アンインストール」を押してください。
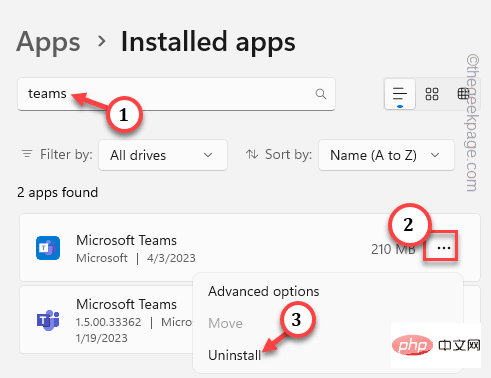
ステップ 5 –他のアプリケーションと同様に、「アンインストール」をクリックして Microsoft Teams をアンインストールします。
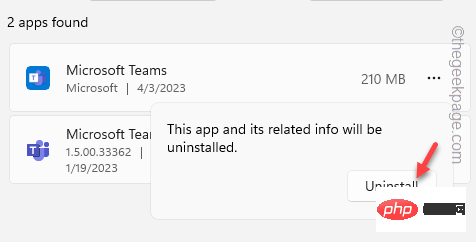
設定を終了します。
チームを再インストールする手順ステップ 1 –Store を起動します。
ステップ 2 –アプリ ストアを起動した後、検索ボックスに「Team」と入力します。
ステップ 3 –次に、「Microsoft Teams」をクリックして開きます。
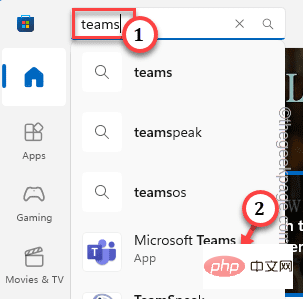
ステップ 4 –次に、「インストール」をクリックして MS Teams をインストールします。
Windows が Teams アプリをインストールするまで待ちます。 インストール後、アカウントでログインします。もう一度ファイルにアクセスしてテストしてください。以上がMicrosoft Teams の画面表示が青または灰色になる、ファイル修復にアクセスするの詳細内容です。詳細については、PHP 中国語 Web サイトの他の関連記事を参照してください。