PowerPoint プレゼンテーションは退屈な場合があります。しかし、スライドショーをより面白くするためにカスタム音楽を追加できたらどうでしょうか?特定の音楽を特定のスライドに追加することも、すべてのスライドで音楽コレクションを再生することもできます。要件が何であれ、PowerPoint スライドに音楽を追加する必要がある場合は、この記事がすべてのニーズを満たし、すべての質問に答えるのに最適です。
このまま読み続けて、PowerPoint スライドへの音楽の追加、追加した音楽の編集などについて知っておくべきことをすべて学びましょう。楽しんで読んでいただければ幸いです。
ステップ 1: 最初に音楽を追加するPowerPoint プレゼンテーションを起動します。
次に、音楽を追加するスライドショーをクリックします。次に、上部のリボンの [挿入] タブをクリックし、[オーディオ] ドロップダウン ボタンをクリックして、音楽を挿入するオプションを選択します。
オンラインで音楽を検索する場合は、「オンライン オーディオ」オプションをクリックします。それ以外の場合、マイクを使用して自分の音声を録音する場合は、「音声を録音する」オプションをクリックするか、マシンに既に音楽があり、それを使用したい場合は、「マイ オーディオ」をクリックします。 PC では「」オプション。私のマシンにはすでにオーディオが入っていたので、「コンピューター上のオーディオ」オプションをクリックしました。
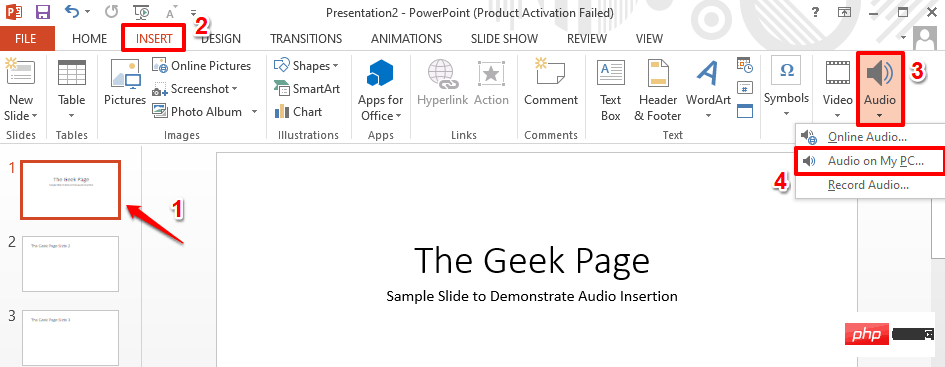
ステップ 2: [Insert Audio] ウィンドウが開いたら、場所に移動します。オーディオ ファイルが見つかったら、それをクリックして選択し、ウィンドウの下部にある [挿入] ボタンをクリックします。
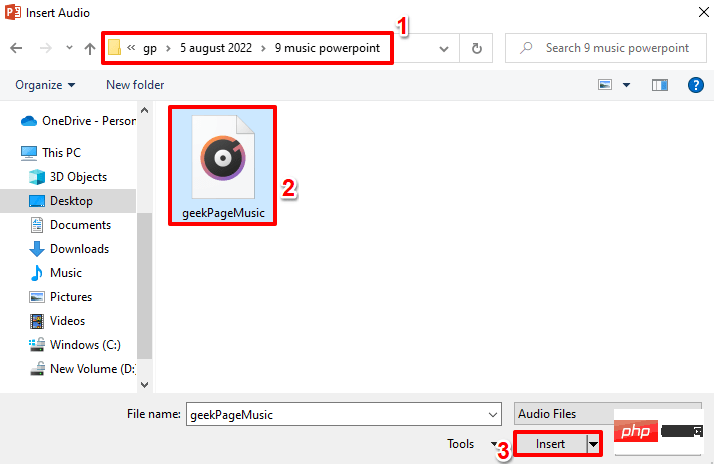
: 別のスライドに別の音楽を追加したい場合は、上記と同じ手順を繰り返すことで実行できます。まず、スライドショーを選択し、音楽を挿入します。また、PowerPoint プレゼンテーションに複数の音楽ファイルを追加する場合は、ステップ 6 - ポイント 2 に留意してください。
ステップ 3: オーディオ アイコンがスライドに追加されたことがわかります。これをクリックすると、ウィンドウの上部にオーディオのコンテキスト タブ、つまり、下のスクリーンショットで緑色にマークされているAUDIO TOOLS が表示されます。オーディオ ツールコンテキスト タブには、FORMATとPLAYBACKという名前の 2 つのサブタブがあります。それでは、いくつかの簡単なオーディオ コントロールを見てみましょう。以下のスクリーンショットでは、これらに赤い番号が付けられています。番号付きの各セクションについては、次の点で詳しく説明します。
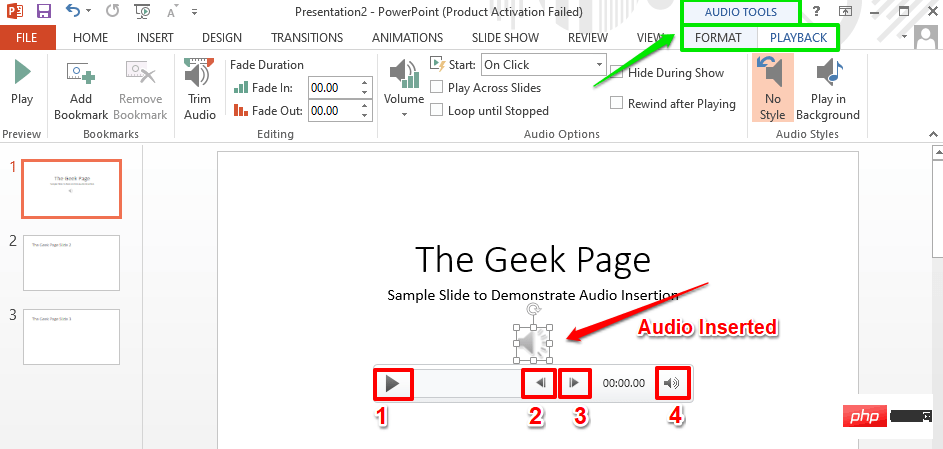
:オーディオ アイコンをクリックしてドラッグするだけで移動できます。スライド内のどこでも。以下のスクリーンショットでは、アイコンをスライドの右上隅に移動しました。
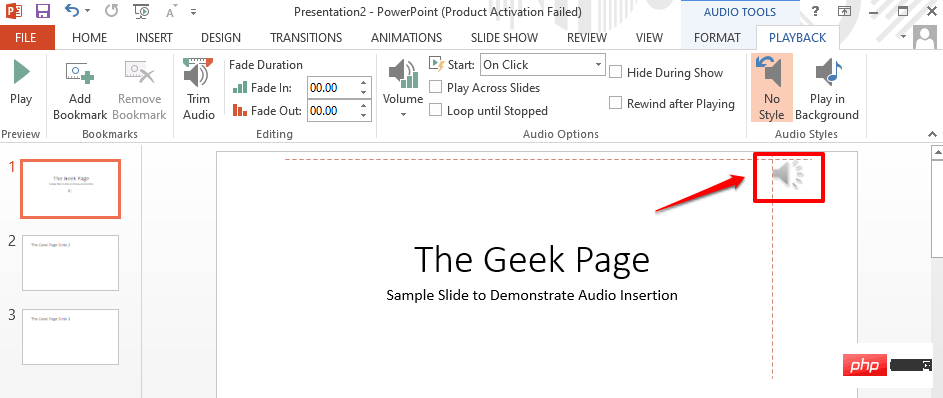 ステップ 5
ステップ 5
オーディオアイコンを再度クリックします。今回は、上部のリボンから、PLAYBACKという名前のコンテキスト タブをクリックします。
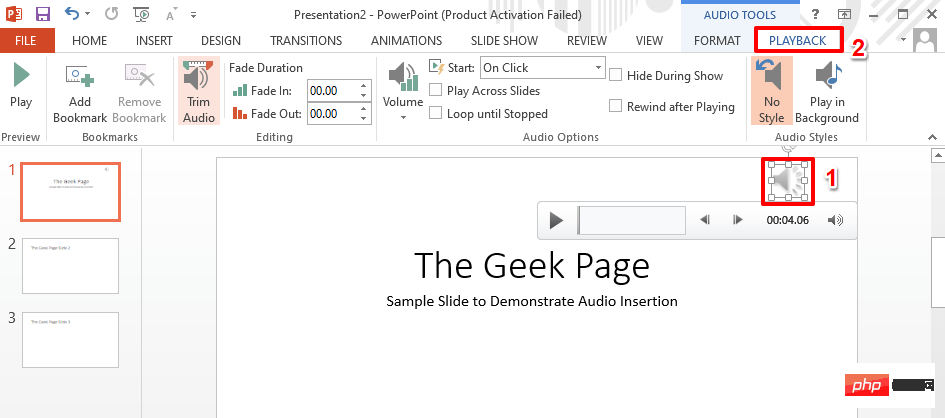 ステップ 6
ステップ 6
PLAYBACKタブの下に、Audio Optionsグループというオプションがあります。 。オーディオ オプショングループの各機能が何をするのかを見てみましょう。
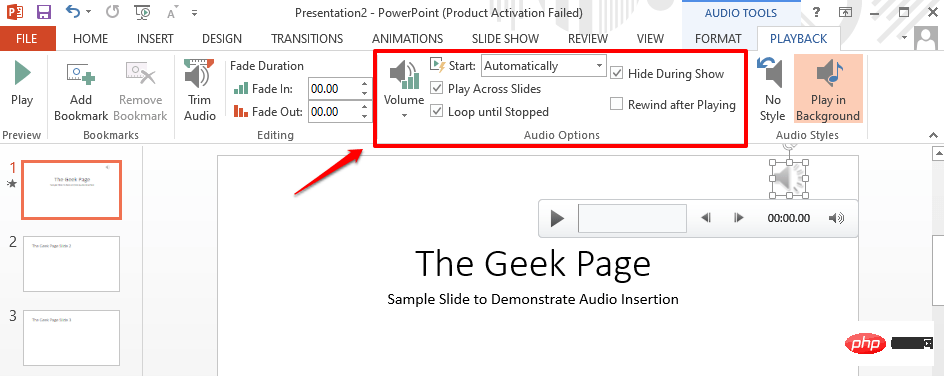
ステップ 7: 次に、挿入されたオーディオを簡単にトリミングする方法を見てみましょう。
これを行うには、「PLAYBACK」タブで、「Editing」という名前のグループを探します。次に、「オーディオのトリミング」ボタンをクリックします。
Trim Audioウィンドウが表示されたら、Start Slider(緑色) とEnd Slider(赤色) をドラッグして調整できます。音楽の始まりと終わり。
完了後、OKボタンをクリックして続行します。
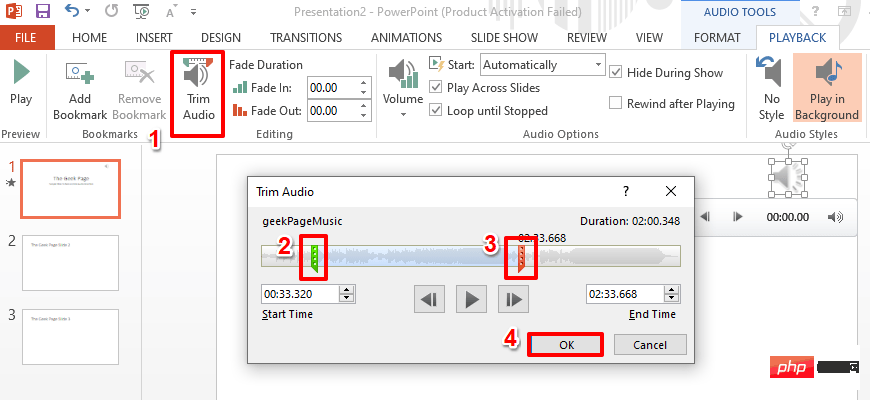
ステップ 8: これは、フェード期間セクションのEditingグループで設定することもできます。音楽のフェードの長さ。フェード効果が必要な場合は、FadeInおよびFadeOutフィールドを使用して、音楽のフェードインおよびフェードアウトの長さを設定できます。Fade InフィールドとFade Outフィールドが両方とも00.00に設定されている場合、フェード効果はありません。
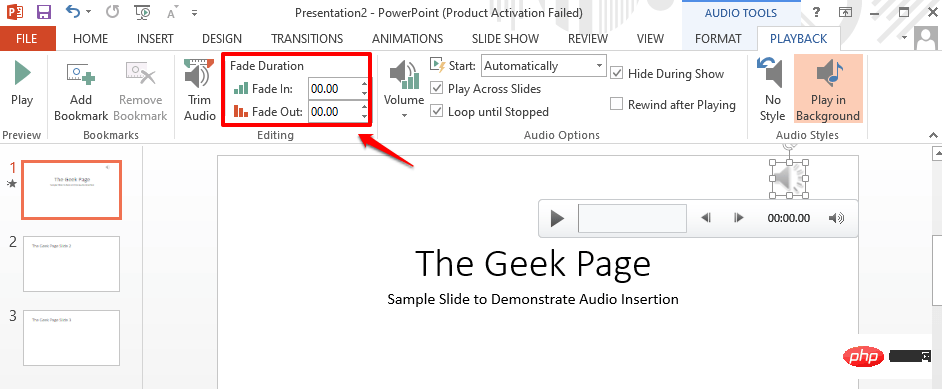
ステップ 9: スライドショーを実行してみましょう。プレゼンテーション モードに入るには、上部リボンのスライド ショー タブをクリックし、「最初から開始開始」ボタンというセクションの下にあるスライド ショーの開始」をクリックします。 。
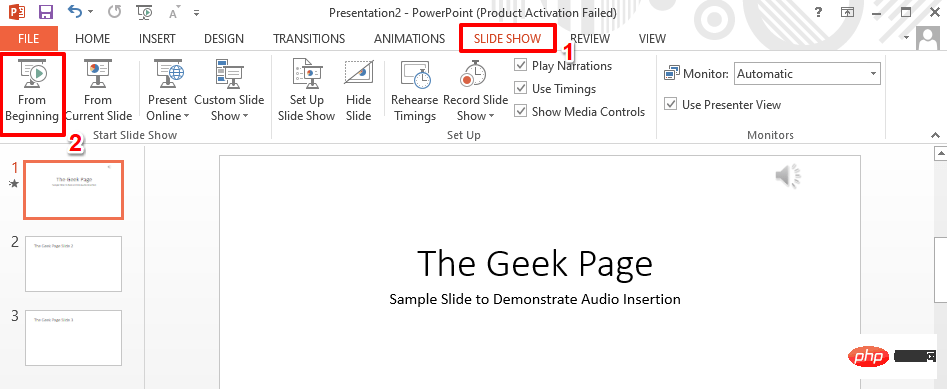
ステップ 10: 音楽が再生されていることがわかりますが、オーディオ アイコンはうまく隠れています。楽しむ!
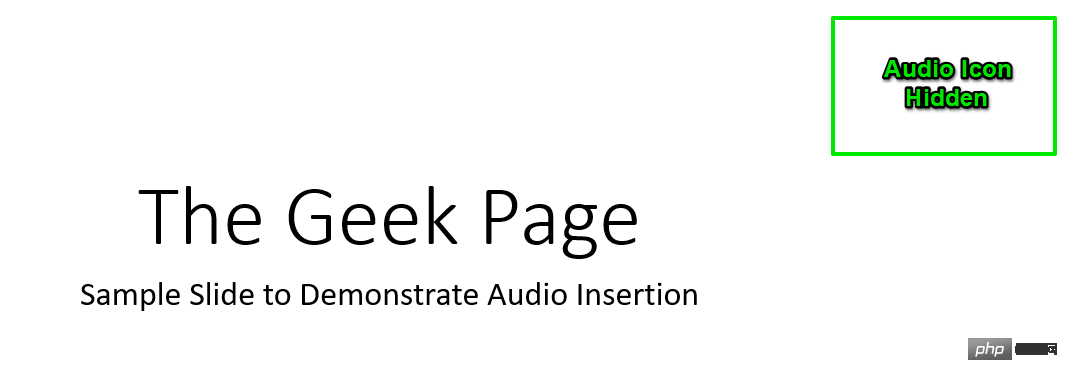
以上がMicrosoft PowerPoint プレゼンテーションに音楽を追加する方法の詳細内容です。詳細については、PHP 中国語 Web サイトの他の関連記事を参照してください。