グラフィック ドライバーは、Windows 11 コンピューターでマシンのグラフィック ハードウェアを使用できるようにするソフトウェアです。これは通常、グラフィックス カードの形式です。
グラフィック カードには、ディスプレイ アダプター、ビデオ カード、グラフィック アクセラレータなどの別の名前もありますが、それらはすべて同じ意味です。
あなたが大のゲーマーの場合、最高のパフォーマンスを得るためにグラフィックスを頻繁に更新することが重要です。 Nvidia、Intel、または MAD グラフィックス カードを使用している場合、これらは標準で付属しているため、これは特に重要です。
現代のビデオ ゲームの多くは可能な限り最高の標準を必要とし、上記のブランドはその品質を提供します。さて、ビデオ ゲームにあまり興味がないのであれば、グラフィック ドライバーを更新することはそれほど重要ではありません。インストールされているほとんどのドライバー、または Windows Update を通じて提供されるドライバーは正常に動作します。
アップデートにより、コンピューターを最高のパフォーマンスで実行し続けるだけでなく、バグも修正されます。最近では、ランダムな見落としや目に見えない影響により、ドライバーの更新に新しいバグが現れることはそれほど一般的ではありません。
さらに、NVIDIA のような企業は、パフォーマンスを大幅に向上させるアップデートを頻繁に展開します。
古いゲームが待望の注目を集め、パフォーマンスが向上する場合もあります。あるいは、いくつかの新機能が導入されるかもしれません。 Intel もゲームに参加しており、頻繁に新しいツールを提供しています。
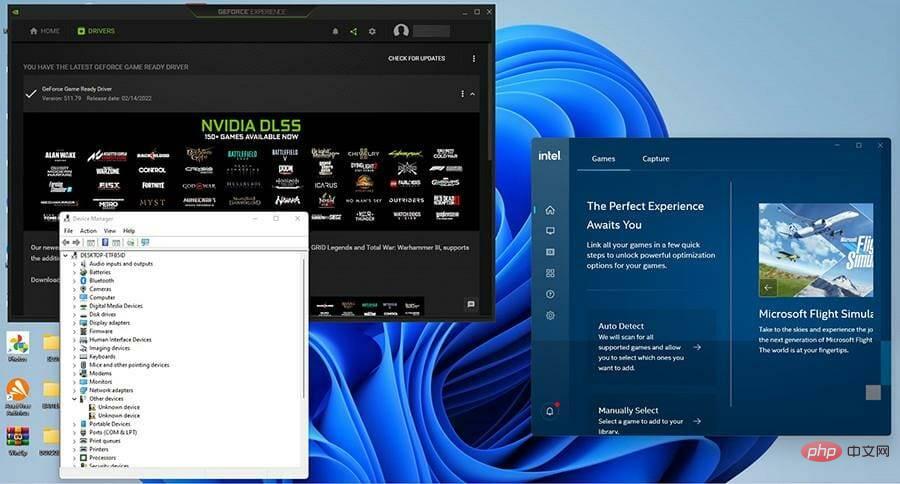
このチュートリアルでは、いくつかのことを行います。 Windows 11 でグラフィック ドライバーを確認する方法と、特に NVIDIA ドライバーと Intel ドライバーを更新する方法を示します。また、Windows 11 マシンにグラフィックス ドライバーを再インストールする方法も説明します。
グラフィック ドライバーを管理するには、標準モードを使用して Windows 11 PC のドライバーを更新できます。ただし、このジョブを効率的に実行するための専用のソフトウェアが必要です。
DriverFix を使用すると、システムでディープ スキャンを実行し、数回クリックするだけで古いドライバーを検出できます。更新が必要なドライバーのみを選択し、残りはソフトウェアに自動的に行わせる必要があります。
このソフトウェアには、公式メーカーからの何百万ものドライバーを含む広範なオンライン データベースがあります。
グラフィック ドライバーを見つけて更新し、ゲーム ビデオの品質を向上させ、PC システム全体のパフォーマンスを向上させます。
したがって、このソリューションは安全であり、システム障害を引き起こすことなくシステムのパフォーマンスを向上させ、ドライバーを更新することが保証されています。
➡ すでに所有しているグラフィックス ドライバーを確認します
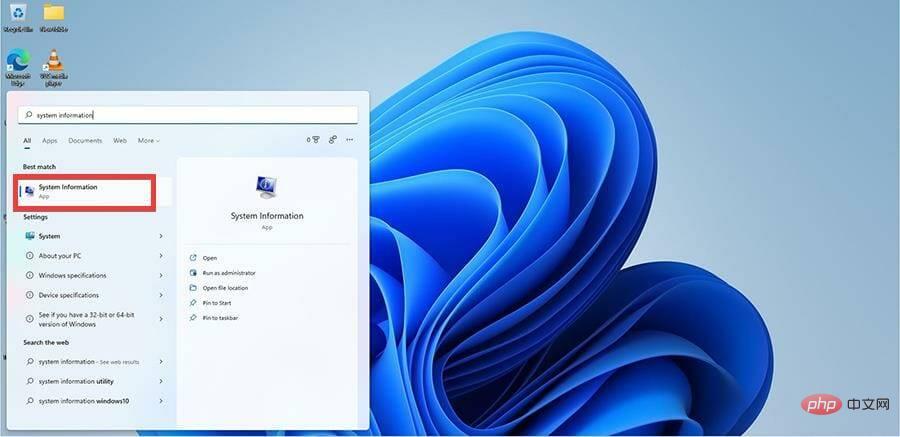
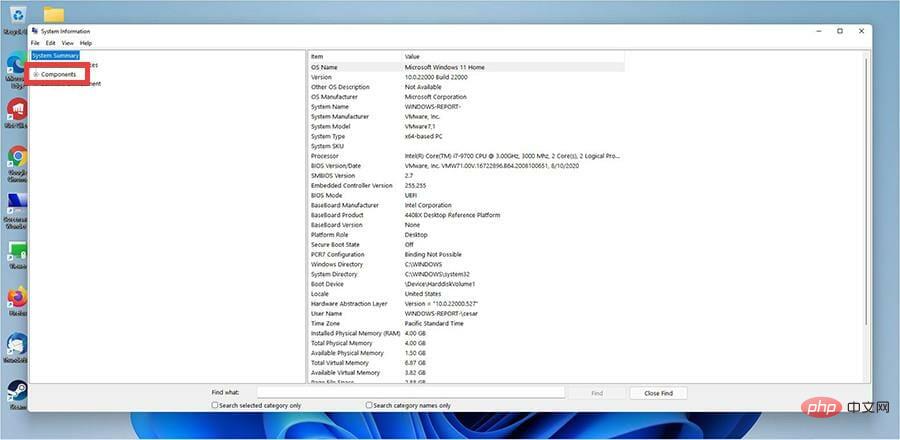
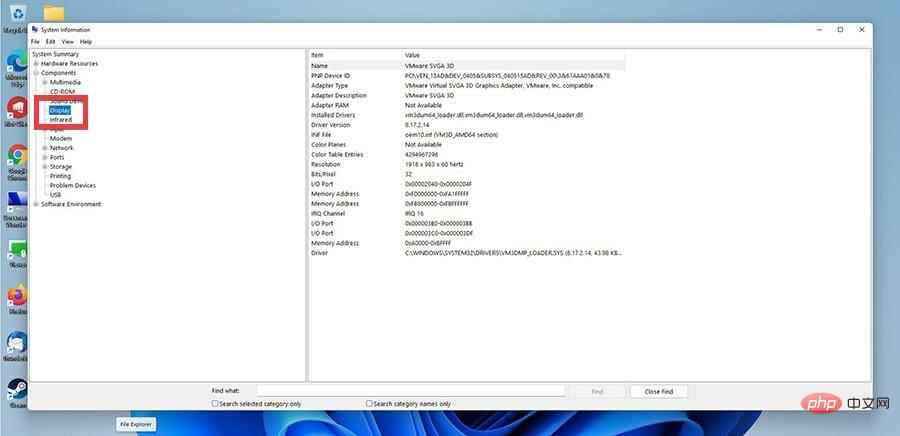
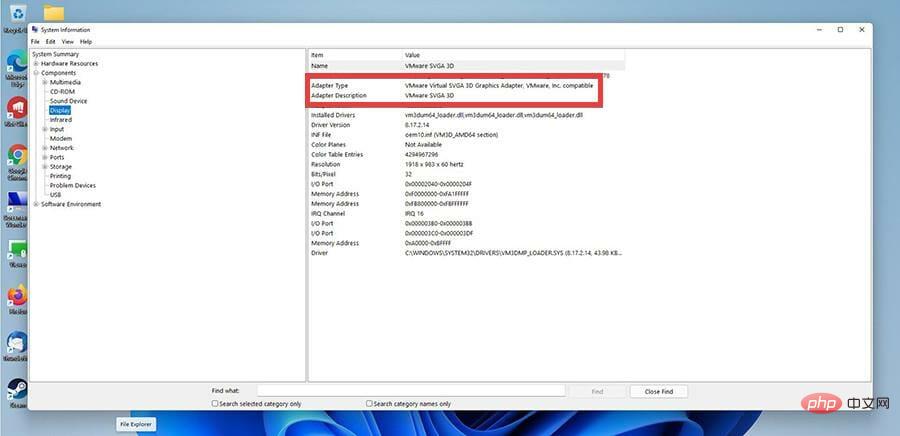
➡ 設定を通じてグラフィック カード ドライバーを更新します
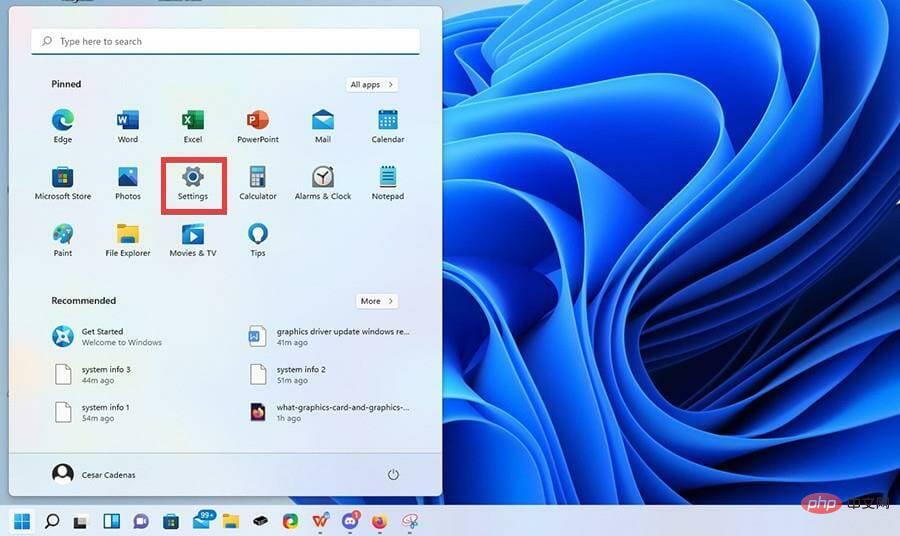
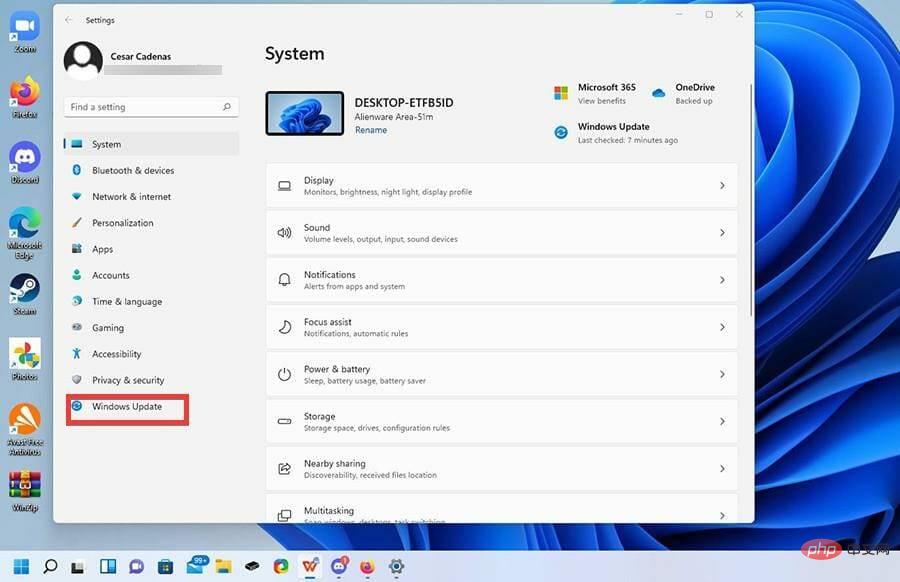
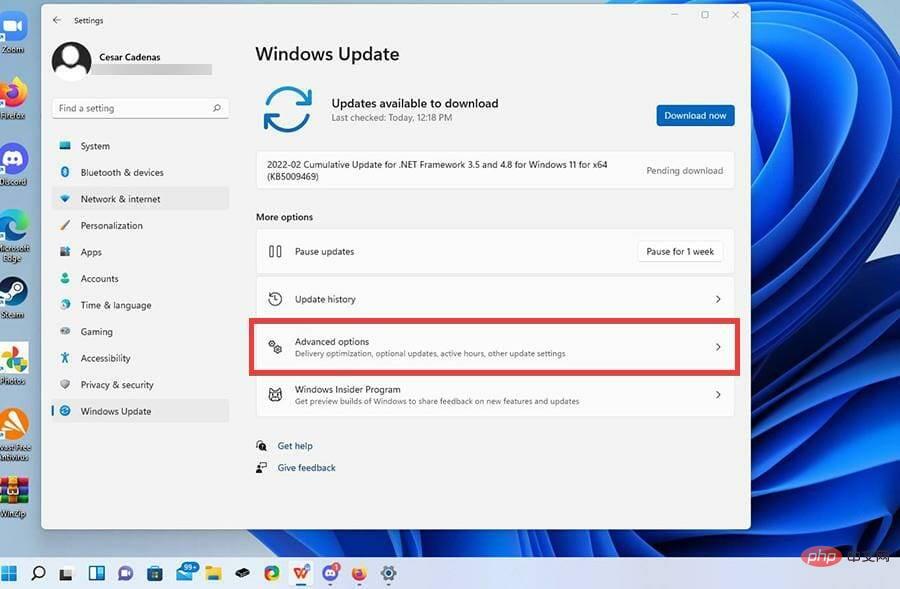
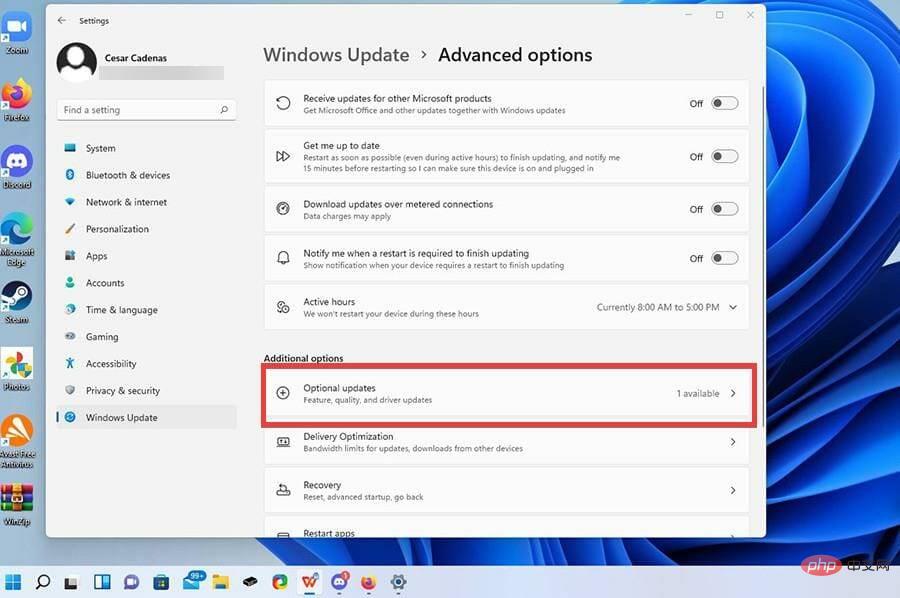
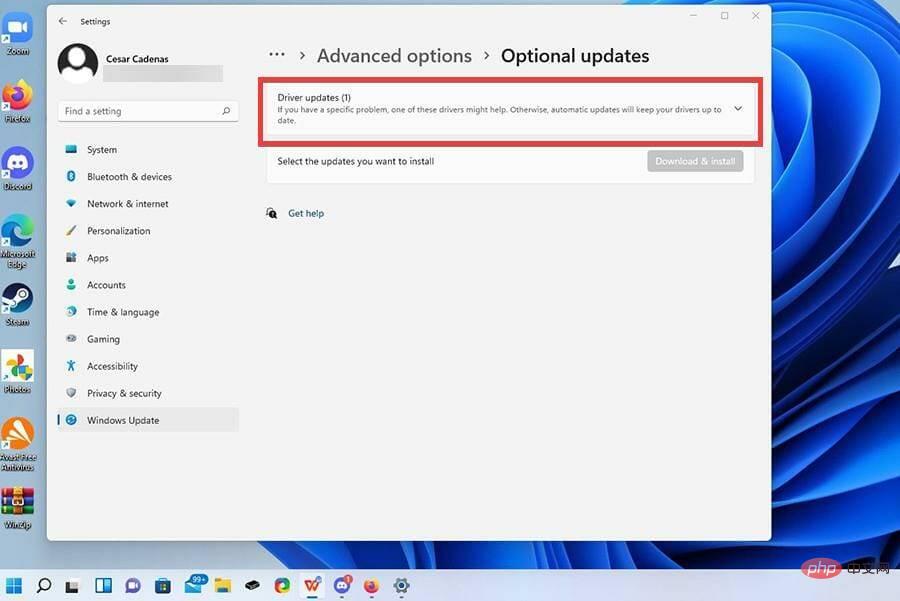
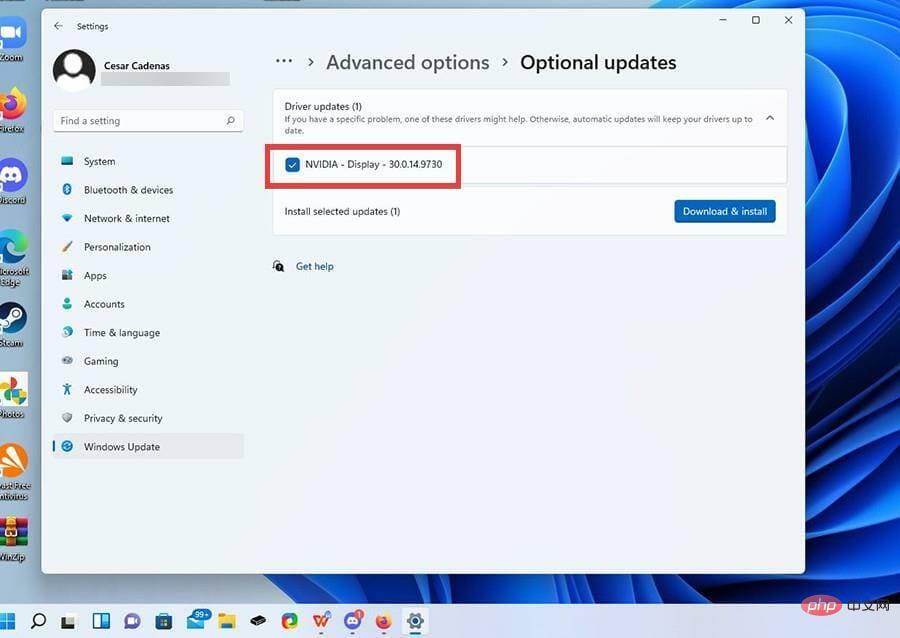
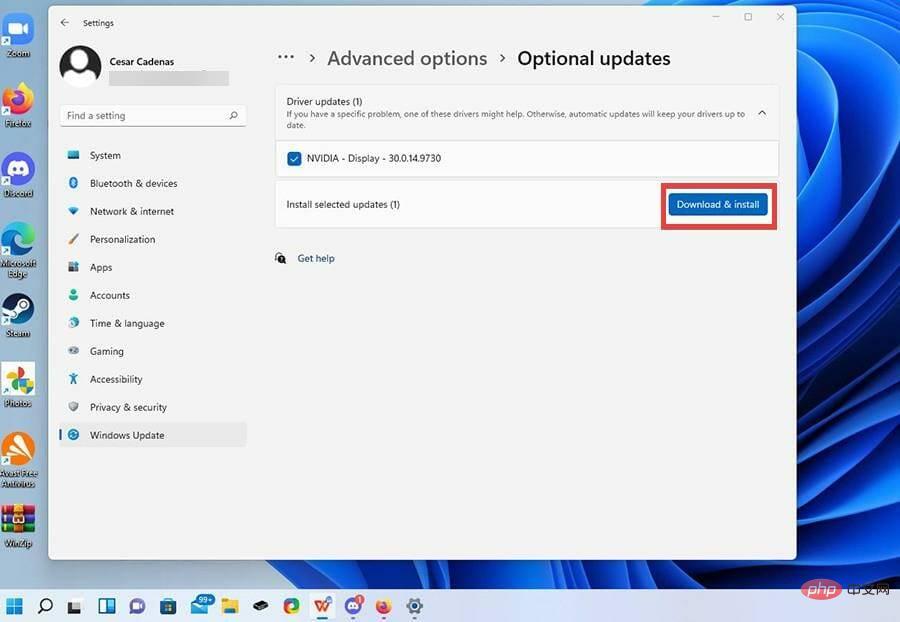
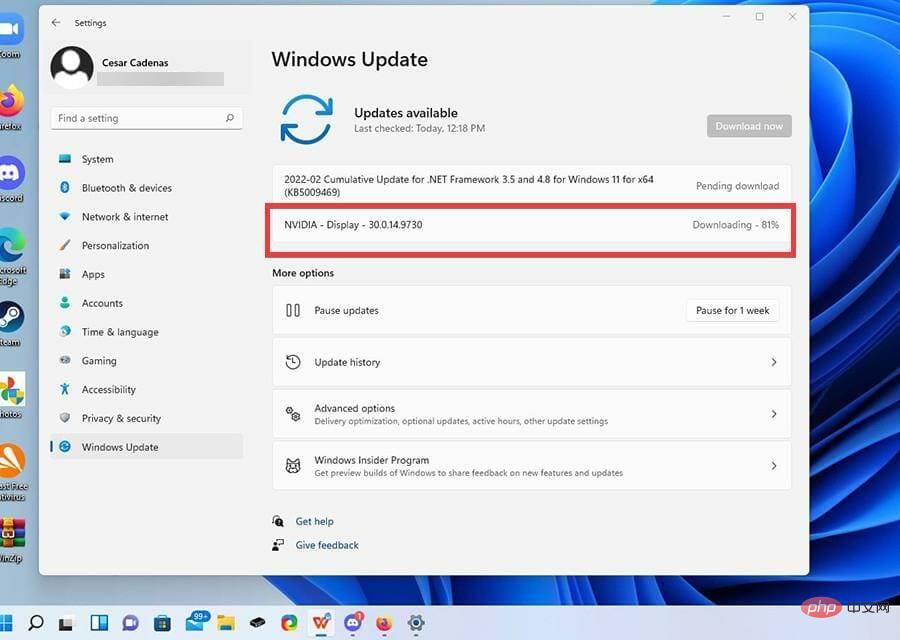
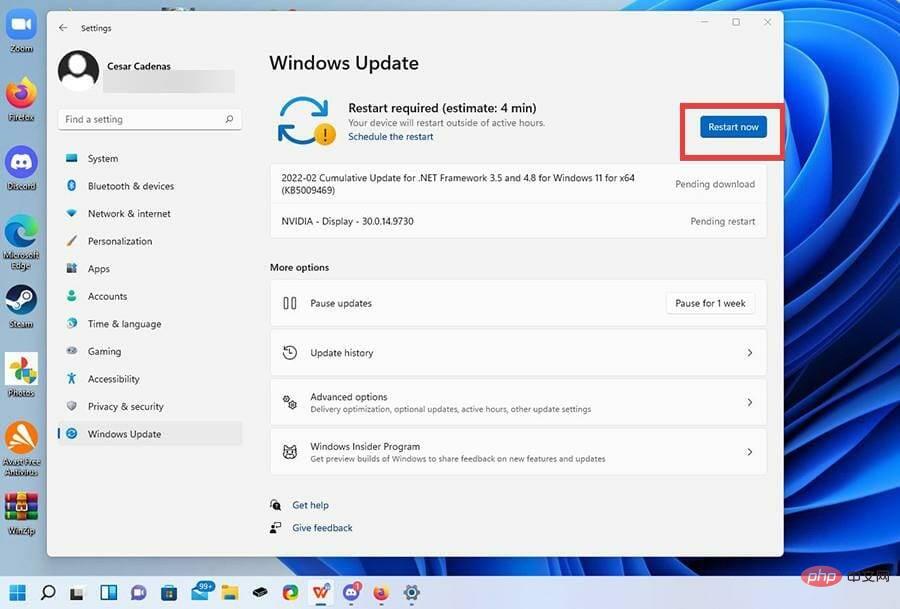
➡ デバイス マネージャー経由で更新
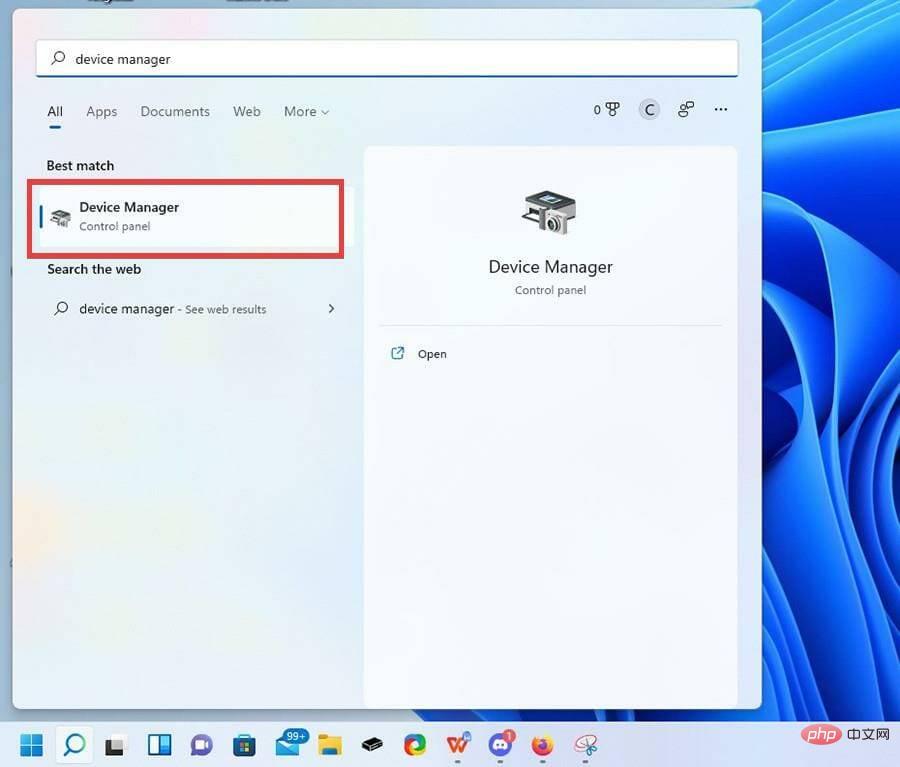
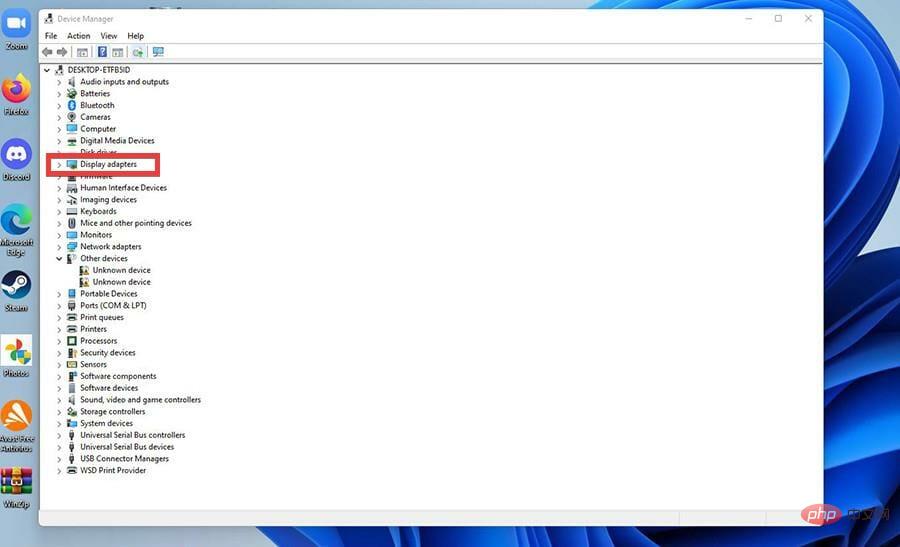
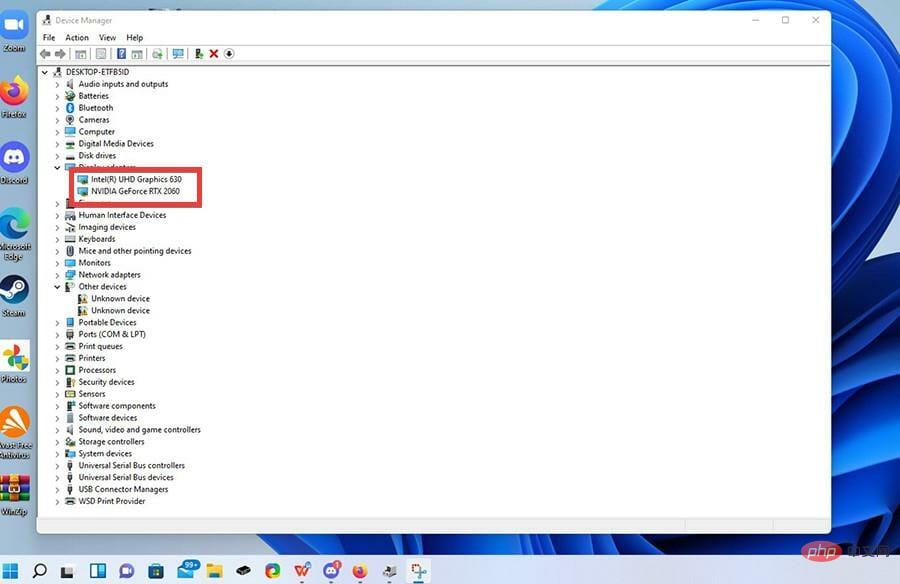
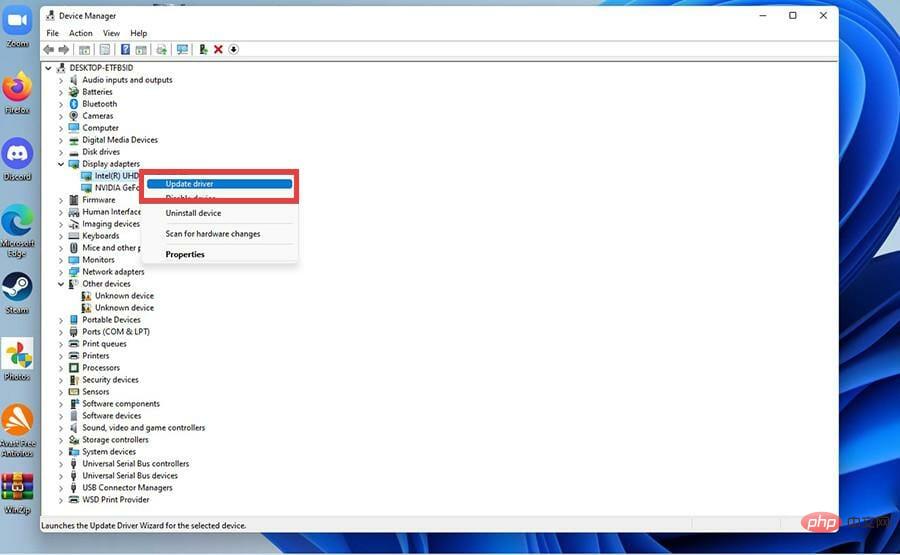
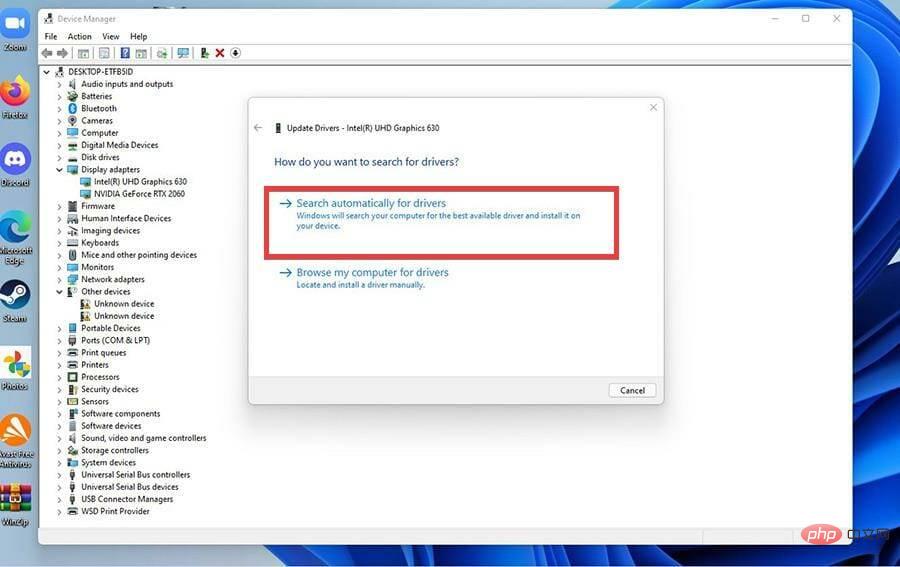
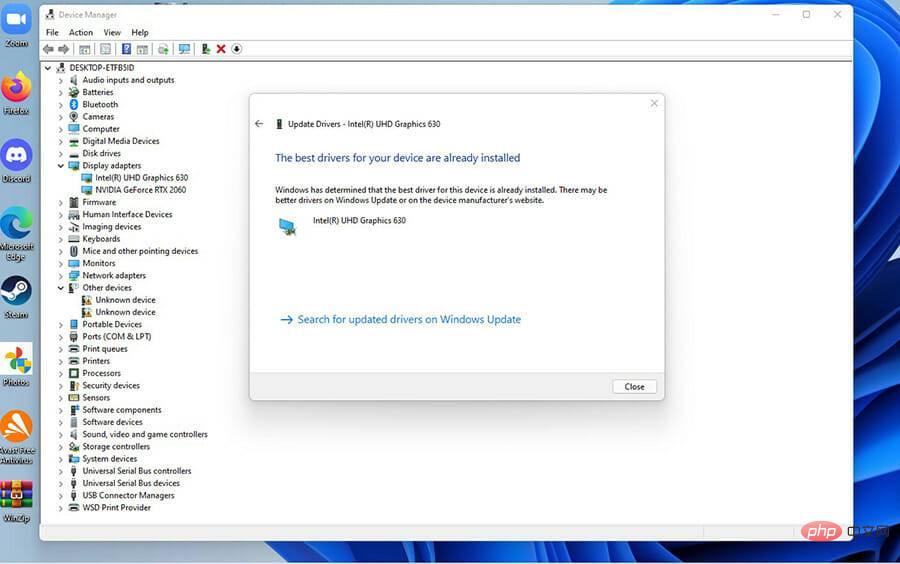 3. 外部の公式ツールを使用します
3. 外部の公式ツールを使用しますインターネット ブラウザーで、「検索」 Nvidia GeForce Experienceの場合。
 今すぐダウンロード
今すぐダウンロード をクリックしてファイルを保存します。
をクリックしてファイルを保存します。 
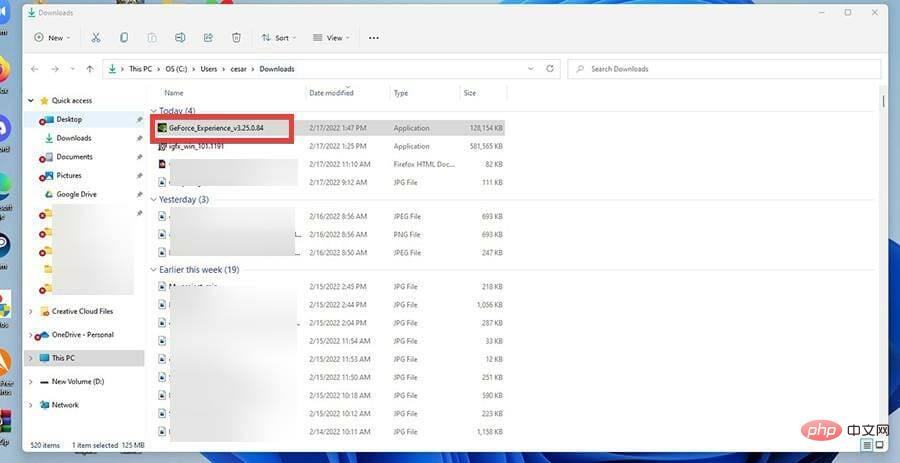 同意してインストールを選択します。
同意してインストールを選択します。 
 ドライバーをクリックします。
ドライバーをクリックします。 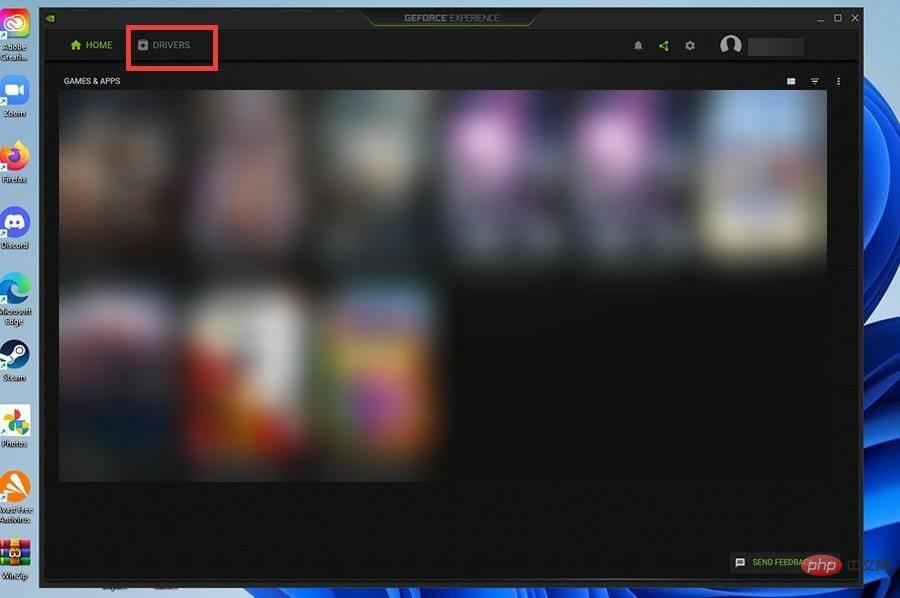 Check for Updates
Check for Updates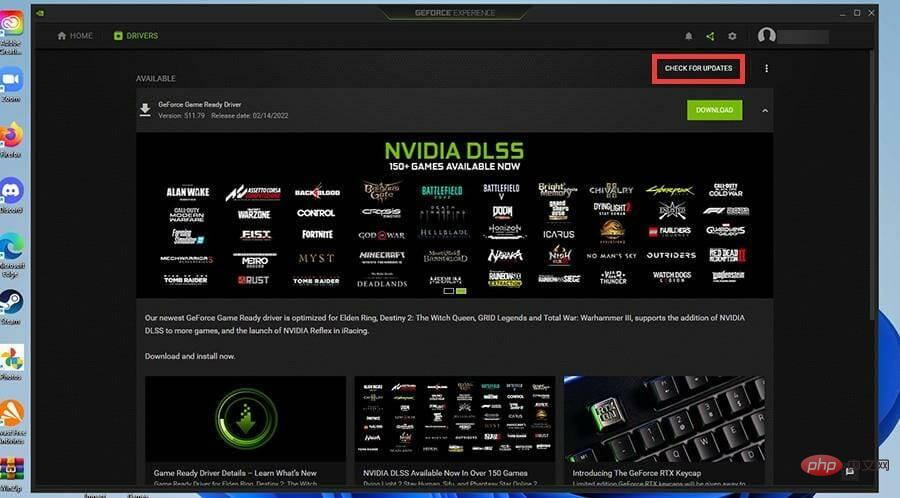 ダウンロード」をクリックしてください。
ダウンロード」をクリックしてください。 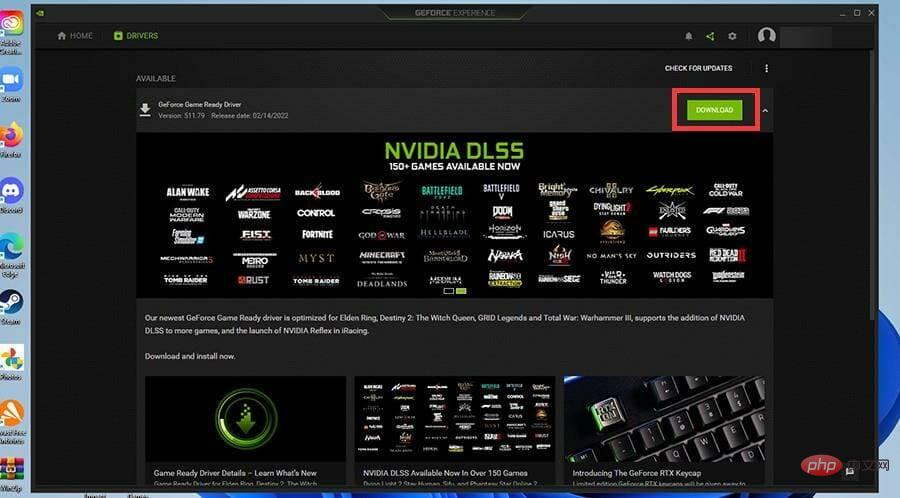












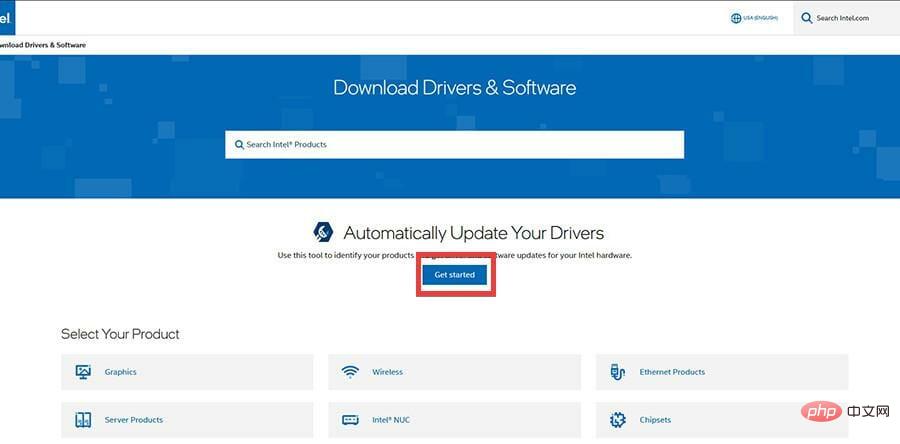
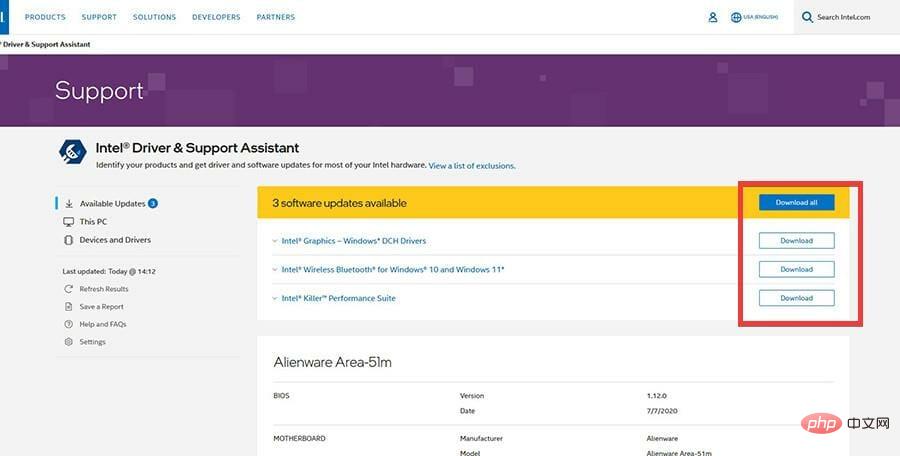
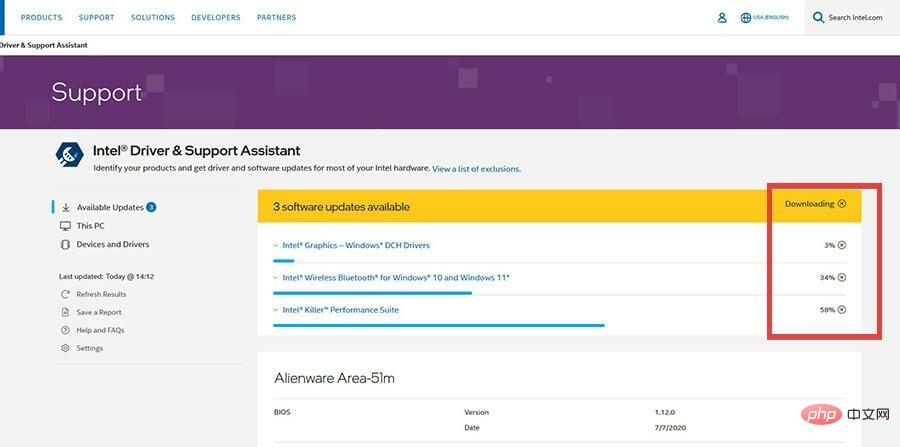
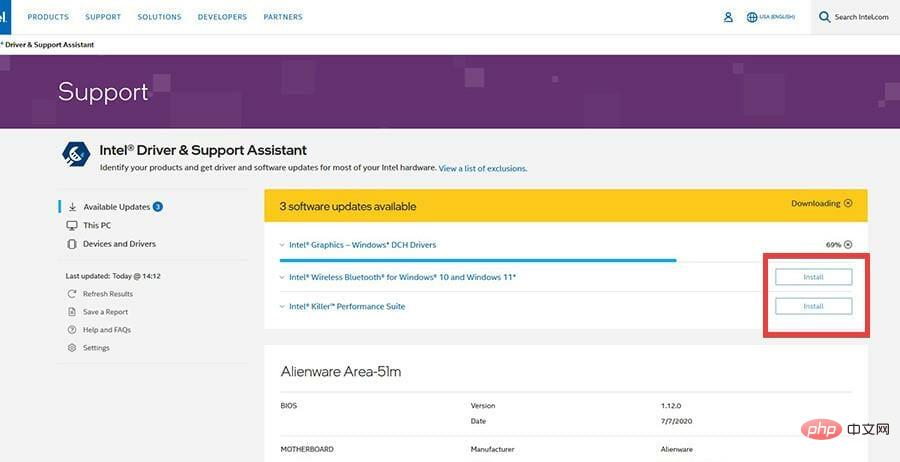
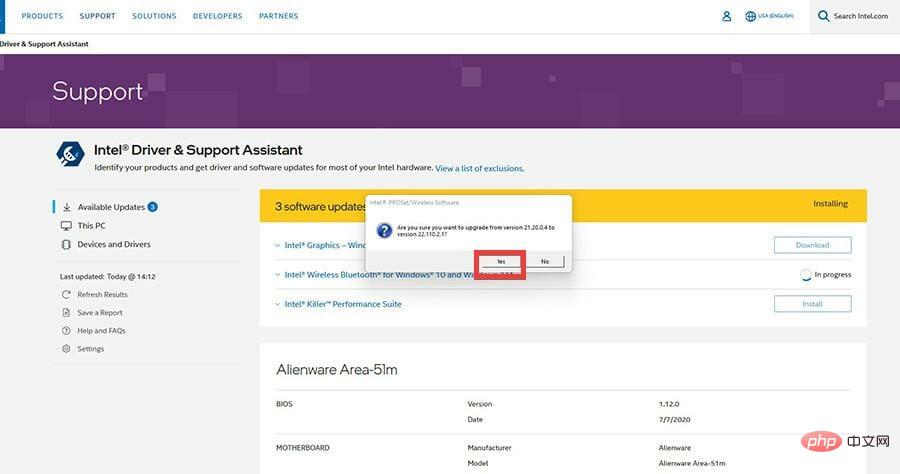
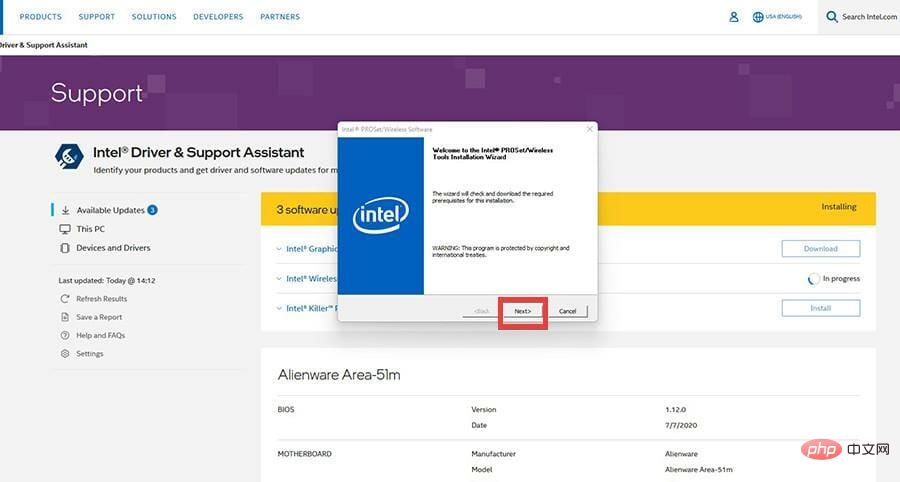
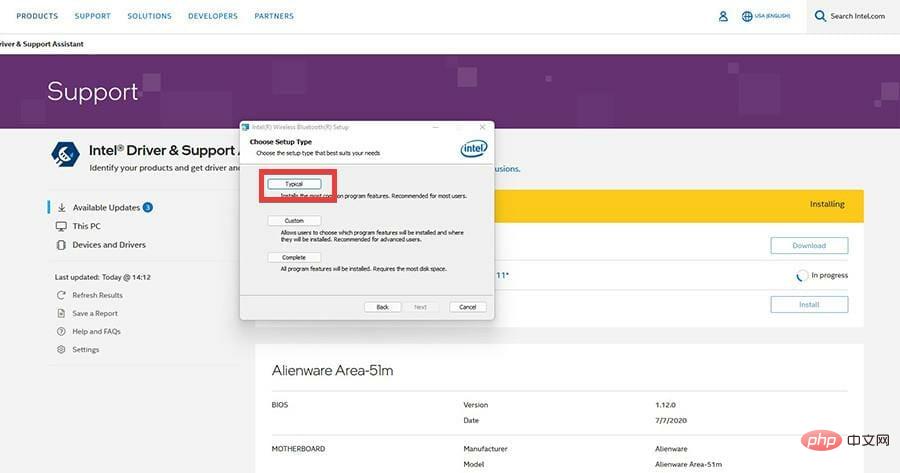
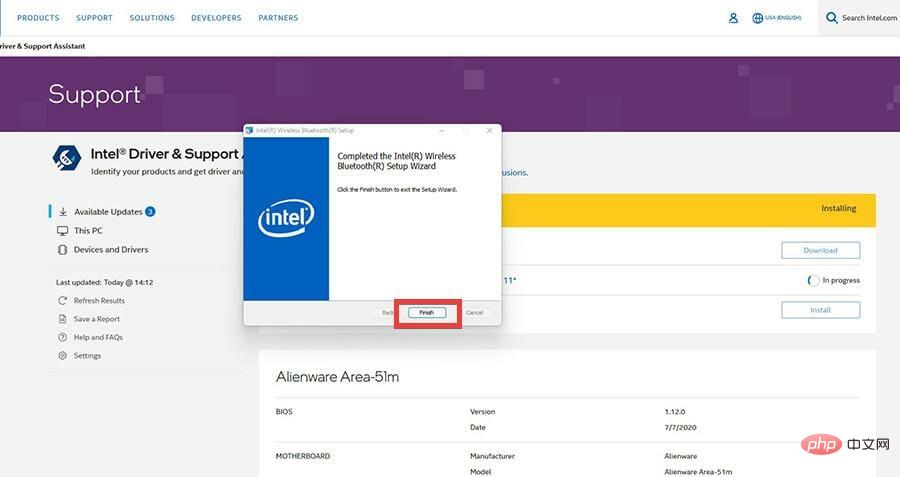
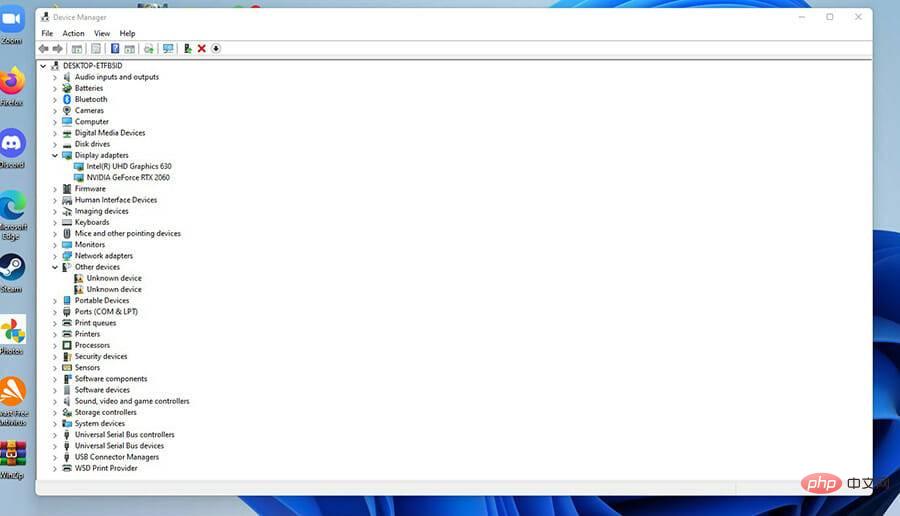
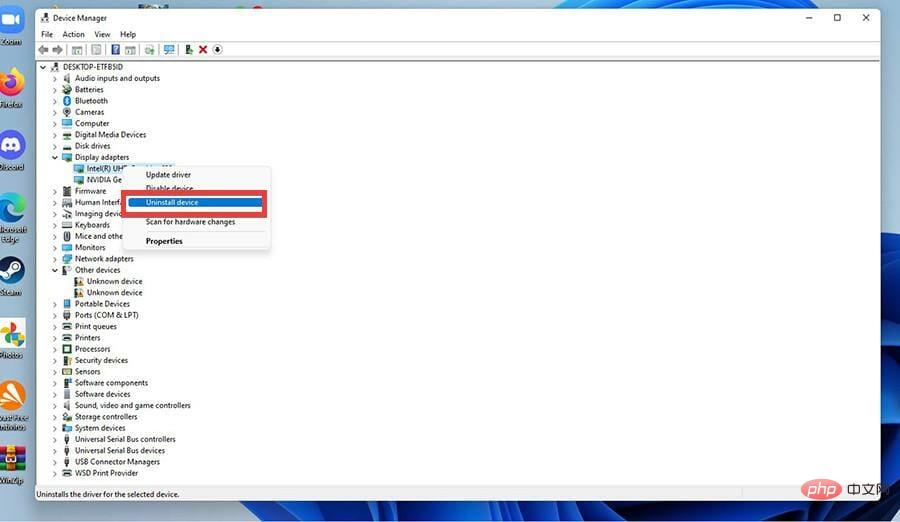 #小さなウィンドウが表示されます。
#小さなウィンドウが表示されます。 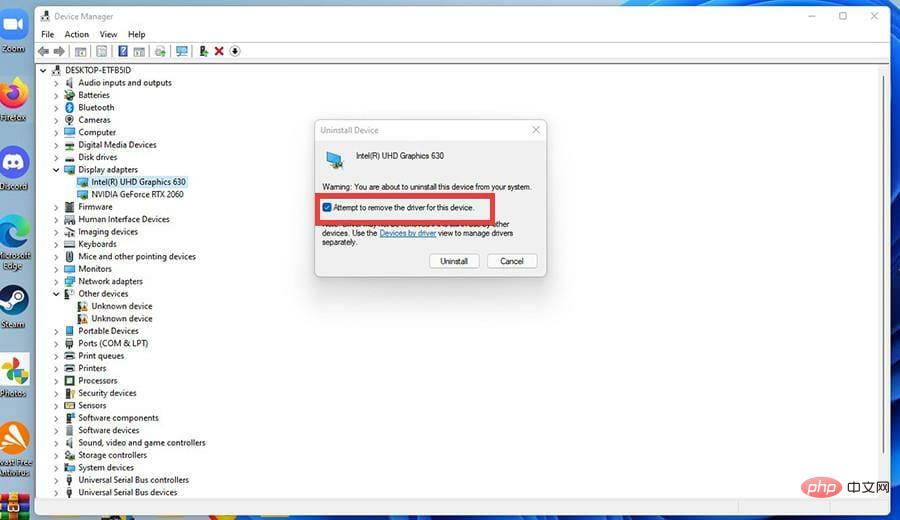 By Driver Device をクリックします。
By Driver Device をクリックします。 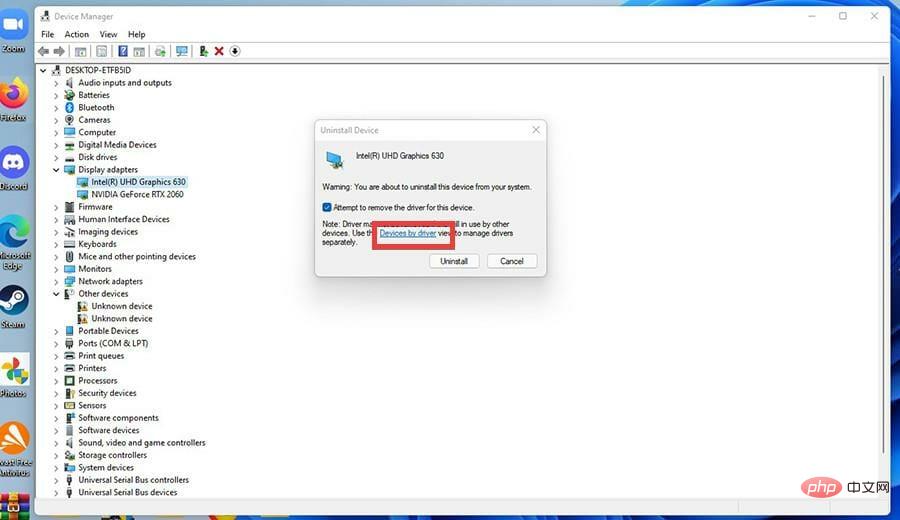 アンインストール
アンインストール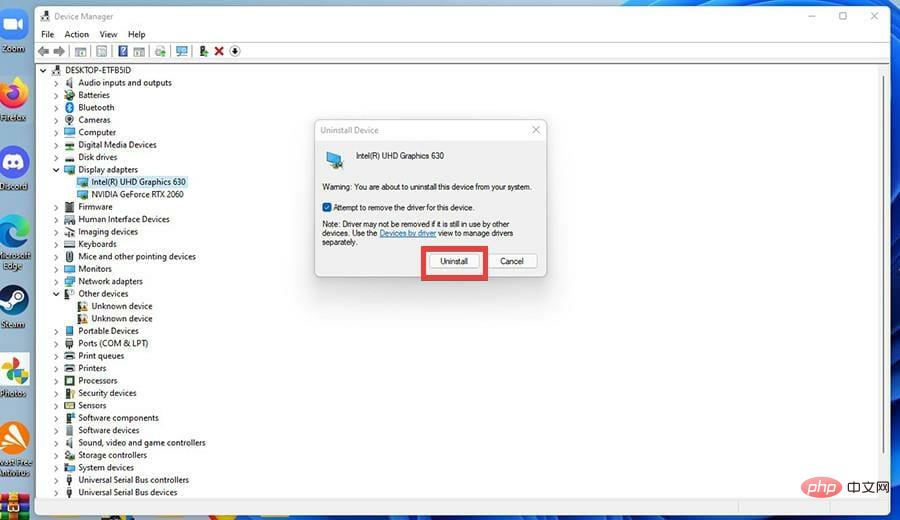
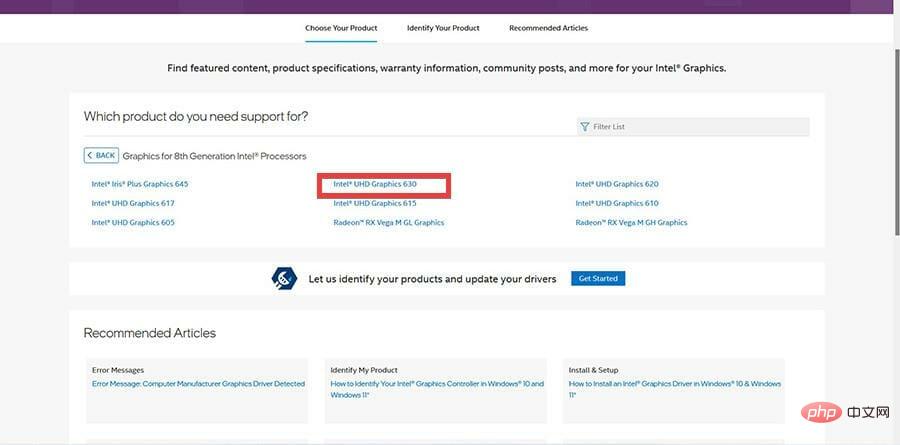 ダウンロードをクリックします。
ダウンロードをクリックします。 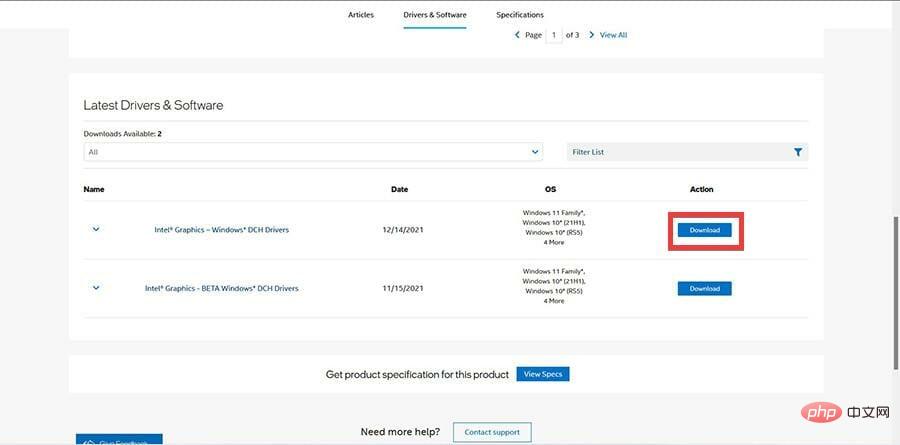 をクリックしてファイルを保存します。
をクリックしてファイルを保存します。 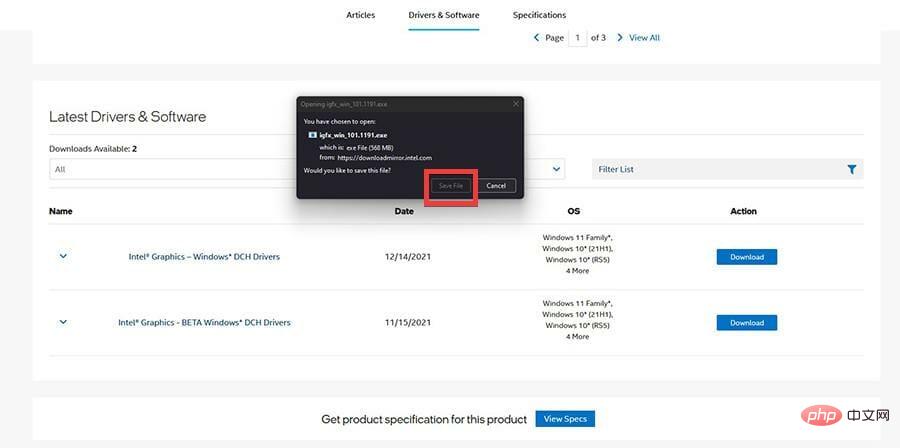
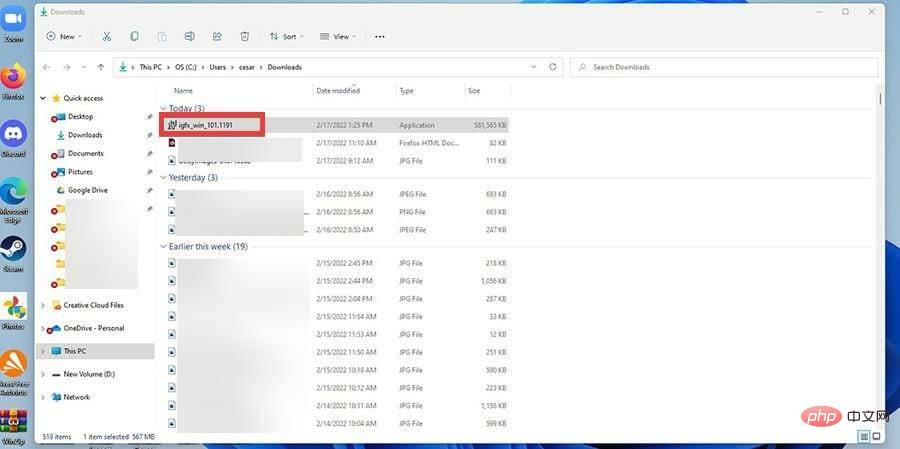 をクリックして実行します。
をクリックして実行します。 
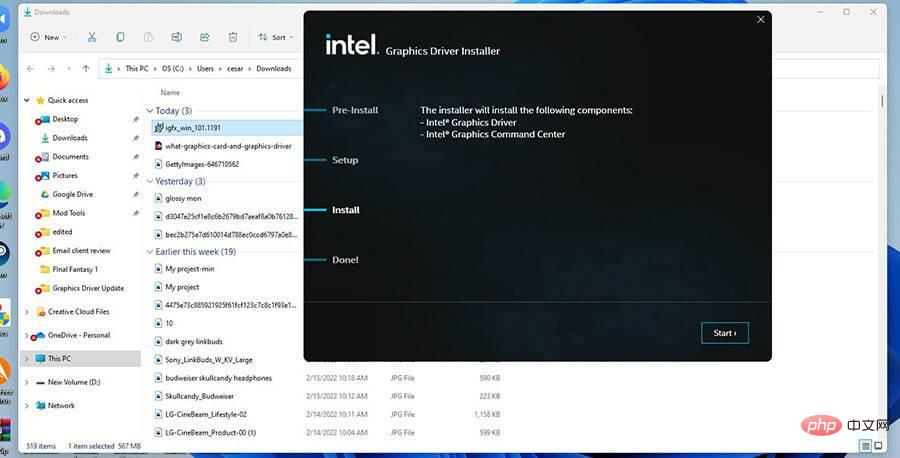
以上がWindows 11 コンピューターでグラフィックス ドライバーを更新する方法の詳細内容です。詳細については、PHP 中国語 Web サイトの他の関連記事を参照してください。