テクノロジー分野の現在のトレンドは、人工知能のチャットおよび検索アプリケーションの人気を際立たせています。ただし、これらのアプリケーションは Web ブラウザ内で実行されるため、ユーザーが遭遇する小さな問題の 1 つは、各 Web サイトに個別に移動する必要があることです。
それでも、Bing、ChatGPT、そして最終的には Google Bard などの最新の人工知能検索エンジンをアプリケーションとして Windows に保存し、必要に応じて呼び出すことができる、潜在的なソリューションが存在します。今後も、この目標を達成するための包括的なガイドを提供していきます。
Windows で Web サイトをアプリとして保存するには、スタート メニューにピン留めする方法と、直接アプリとして任意の場所に保存する方法の 2 つがあります。このプロセスの結果も Web アプリケーションですが、独自のウィンドウで開くため、Windows を介して最小化、管理、または再配置することが容易になります。このチュートリアルでは、Microsoft Edge および Google Chrome Web ブラウザーでこのプロセスを実行する方法を説明します。
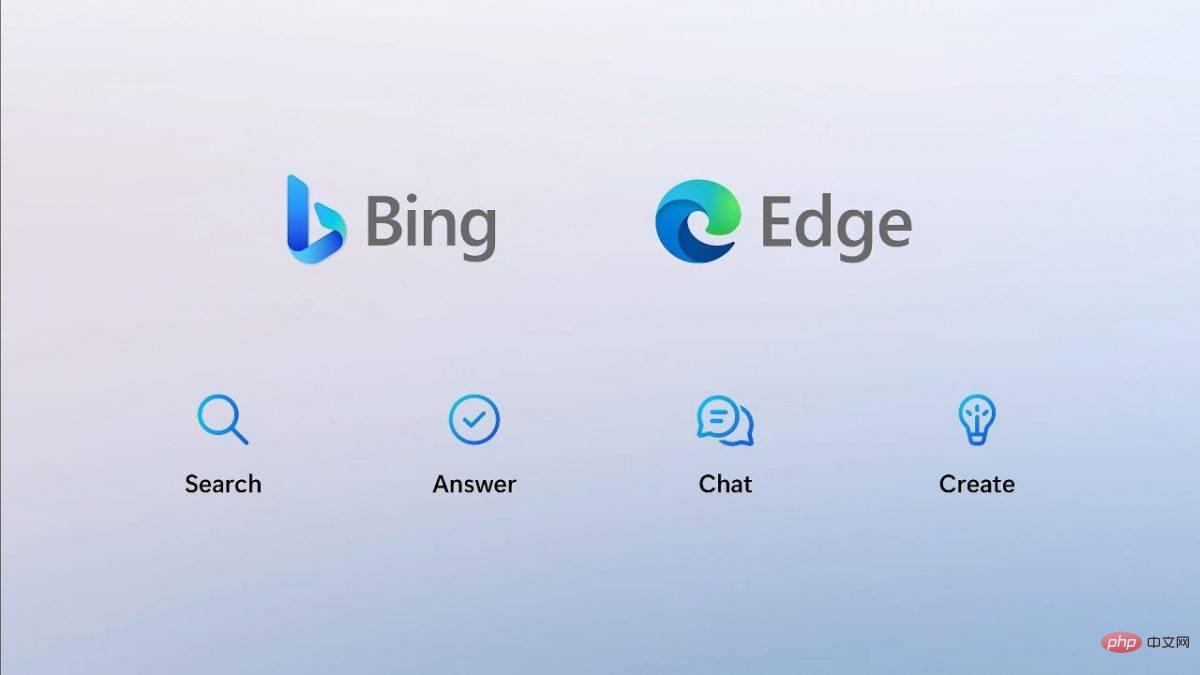
これら 2 つの方法の違いは、Web アプリケーションを開くときのデフォルトの動作です。 Web アプリを [スタート] メニューに固定するだけで、デフォルトで新しいブラウザー タブで開きます。一方、Windows アプリケーションとして保存すると、Web ページはタブやお気に入りのない別のブラウザ ウィンドウとして保存されます。
どちらの方法でも Web ページがメインの [スタート] ショートカット メニューに保存されますが、後者の方法のみがアプリケーション リストに Web ページを追加し、Win R コマンドで簡単にアクセスできるようになります。したがって、ChatGPT、Bing、またはその他の人工知能プログラムをアプリケーションとして保存することをお勧めします。
これらの手順は普遍的に適用でき、ChatGPT と Bing だけでなく、今後の Google Bard 検索エンジンも保存するために使用できます。
まず、Microsoft Edge Web ブラウザーを開き、Bing.com、ChatGPT、その他の Web サイトなど、目的の Web サイトに移動する必要があります。
最初の手順は Google ブラウザと Edge ブラウザで同じであることに注意してください。 Bing にアクセスするには、URL https://www.bing.com に移動し、ChatGPT の場合は Web サイト https://chat.openai.com/chat にアクセスします。同様に、Google Bard の Web サイトが利用可能になった場合は、そこにアクセスできます。ただし、これらのサイトへのアクセスは必ずしも即座に行われるわけではないことに留意することが重要です。
たとえば、ChatGPT の無料版は過負荷になる場合があり、アクセスするには待機リストに参加する必要がある場合があります。同様に、Bing では、料金を支払わなければサイトにアクセスできない特定の制限が発生する場合があります。
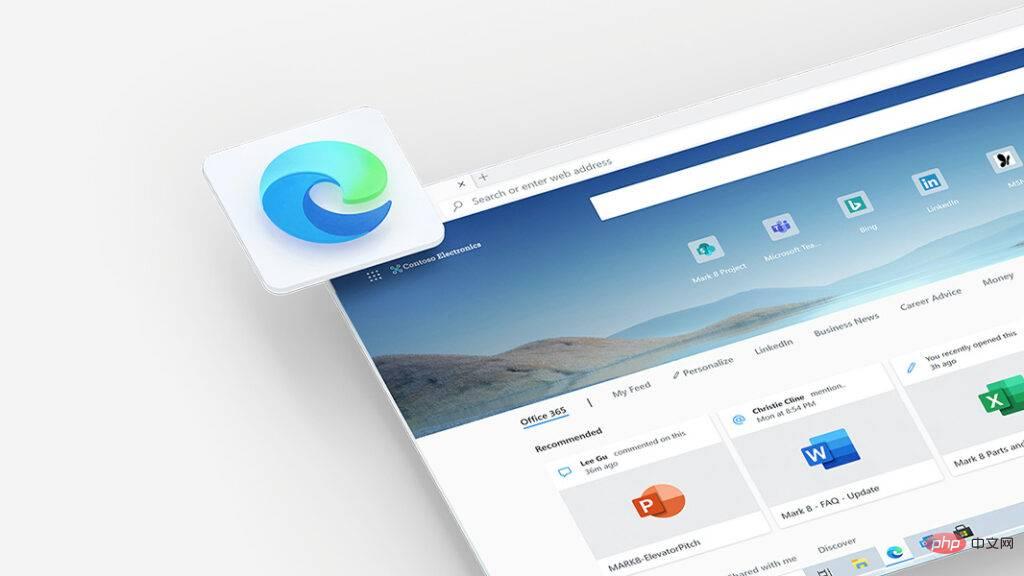
Bing チャット インターフェイスにアクセスするには、ユーザーは小さな [チャット] リンクをクリックするか、上にスワイプ ジェスチャを実行します。
前の手順で指定したハイパーリンクにより、ChatGPT AI アプリケーションに直接アクセスできます。ただし、Bing の場合、現在、アクセスするには追加の手順が必要です。
この方法は、Microsoft Edge ブラウザーに固有です。目的の Web サイト用の Windows アプリを作成するには、次の手順に従います。
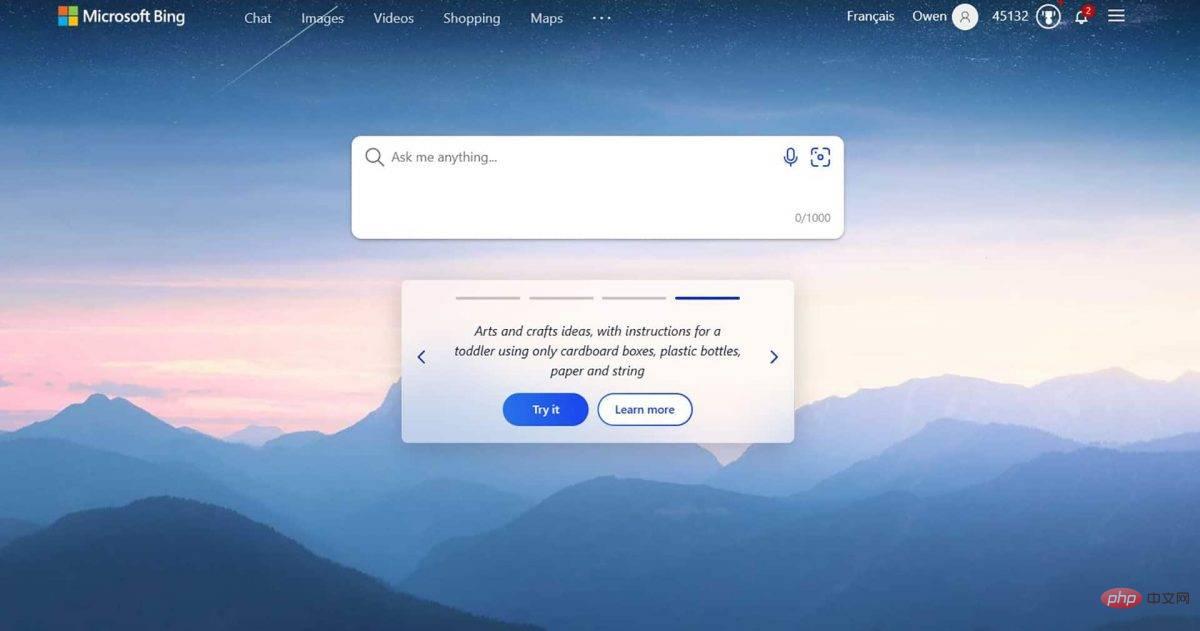
Microsoft Edge を使用してアプリを保存すると、[スタート] メニューとアプリ ドロワーからアプリにアクセスできるようになります。アプリはショートカット メニューの下部に表示され、アプリ ドロワーではアルファベット順に表示されるため、見つけるには下にスクロールする必要がある場合があることに注意してください。保存したアプリケーションの名前がわかっている場合は、Windows キーとアプリケーション名を入力するか、Windows R ショートカットを使用してクイック起動ウィンドウを開くことで、そのアプリケーションにすぐにアクセスできます。
ただし、アプリは、チャット ウィンドウ内に保存されている場合でも、メインの Bing 検索ボックスをデフォルトで使用する場合があります。
Bing または ChatGPT 用の Windows アプリケーションが正常に作成されると、Web サイトはコンピューター上の他のアプリケーションと同様に起動できるスタンドアロン アプリケーションに変換されます。
Microsoft Edge を使用して ChatGPT、Bing、または Bard をスタート メニューに固定するには、次の手順に従います。
ピン留めされた Web サイトはアプリドロワーに表示されないことに注意してください。これを使用したい場合は、[スタート] メニューの [ショートカット] セクションで見つける必要があります。
Google Chrome では、さまざまな用語を使用して Web サイトへのショートカットを作成することで、同様の結果を得ることができます。 Chrome では、Web サイトへの「ショートカット」を作成し、それを別のウィンドウで開くか追加のタブとして開くかを選択するオプションを提供しています。デフォルトでは、ショートカットはクリックすると開く追加タブとして保存されますが、アプリのようなエクスペリエンスを作成するために別のウィンドウとして保存することも選択できます。
どのオプションを選択しても、ショートカットは [スタート] ショートカット メニューにのみ保存され、Windows アプリケーション リストには保存されないことに注意してください。
以上がMicrosoft Edge および Chrome で ChatGPT および Bing 用の Windows アプリを作成する方法の詳細内容です。詳細については、PHP 中国語 Web サイトの他の関連記事を参照してください。