多くのユーザーが、Windows PC に Microsoft Office 365 をインストールする際の問題を報告しています。 問題は、インストーラーが 「準備を整えています」 メッセージで停止することです。このメッセージが表示されると、ユーザーは Office 365 を再度インストールできなくなります。これは、以前の Office 365 ファイルが正しくインストールされていないか破損している場合に発生する可能性があります。互換性の問題や、インストール中の特定の権限の不足がこのエラーの原因となる場合があります。
Office 365 のインストール プロセス中にまだ「Ready」エラーが表示されませんか? それでは、この記事を読み続けてください。ここでは、コンピューター上のこのエラーを解決するのに役立ついくつかのトラブルシューティング戦略について説明しました。
1. Windows キーと R キーを同時に押して開きます。 # ##走る。
2.regedit と入力し、OK をクリックして、 レジストリ エディタを開きます。

3. UAC が許可を求めるプロンプトを表示したら、「はい」をクリックします。
4. レジストリ内の次の場所に移動します。HKEY_CURRENT_USER\Software\Microsoft\Windows\CurrentVersion\Policies\Explorer
Explorer キーで、右側の DisallowRun エントリを右クリックします。 6. このエントリを削除するには、オプション
削除を選択します。
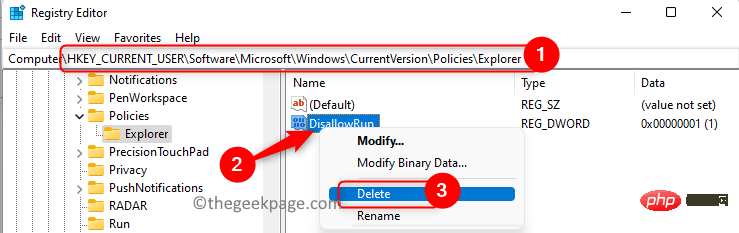 注:-
注:-
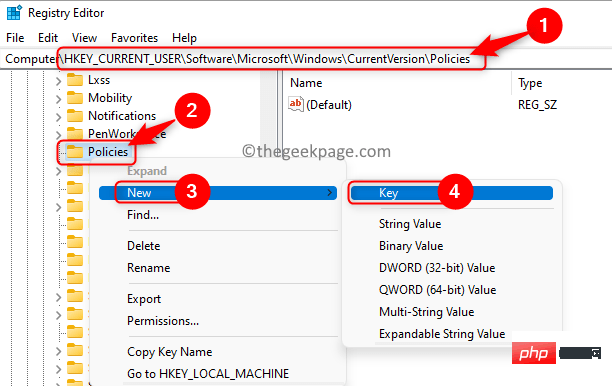
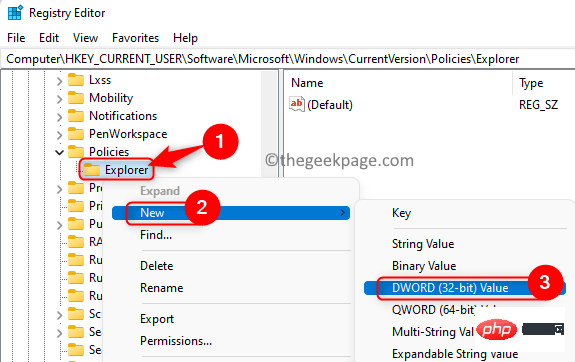 このエントリの名前を
このエントリの名前を
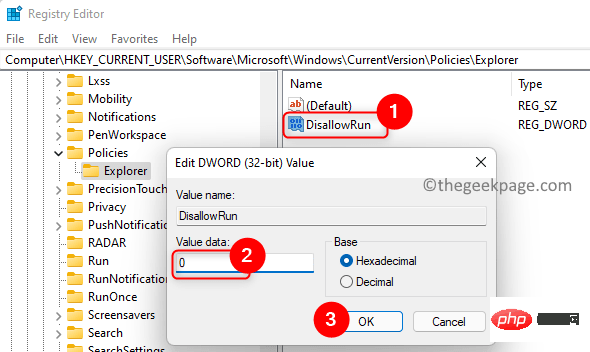
1. Windows + R
キーの組み合わせを使用して、2. ms-settings:appsfeatures と入力し、Enter
を押して、アプリケーションと機能の設定を開きます。 3. アプリの
リストの下にあるテキスト ボックスに「Microsoft 365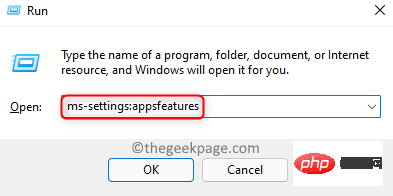 」と入力して、Office インストールを見つけます。 。
」と入力して、Office インストールを見つけます。 。
4. Microsoft 365 インストールに関連する 3 つの縦の点 をクリックし、
変更を選択します。5. ユーザー アクセス制御
によって許可を求めるプロンプトが表示されたら、Yes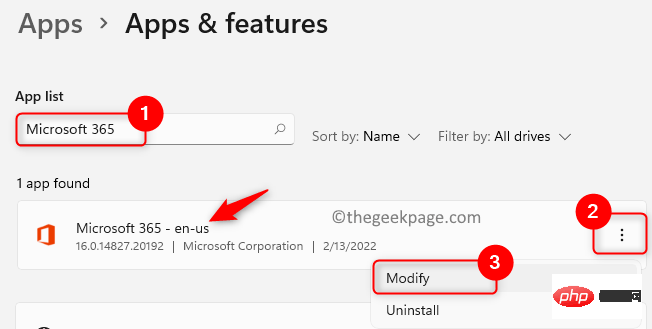 ボタンをクリックします。
ボタンをクリックします。
6. 修復ウィンドウで、クイック修復オプションを選択します。
7.次に、「修復」ボタンをクリックします。
8. 「クイック修復を開始する準備ができました」
ウィンドウで、もう一度「修復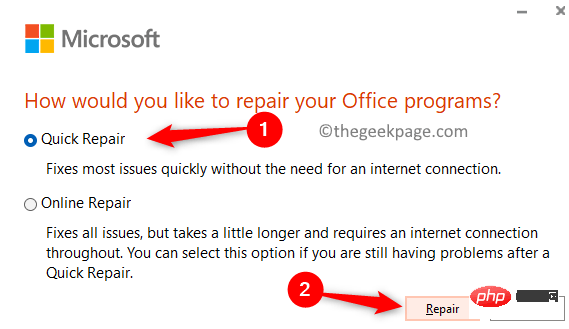 」をクリックしてプロセスを開始します。
」をクリックしてプロセスを開始します。
9. 問題が解決したかどうかを確認します。問題が解決しない場合は、ステップ 6 の
オンライン修復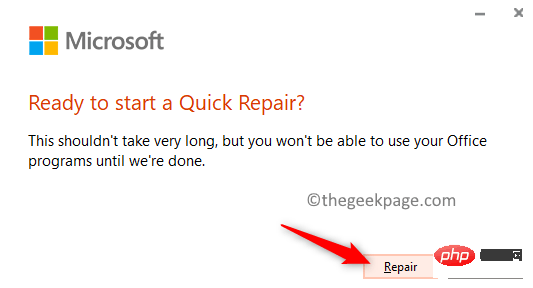 オプションを使用してみてください。
オプションを使用してみてください。
修正 3 – Office
1 をアンインストールして再インストールします。修正 2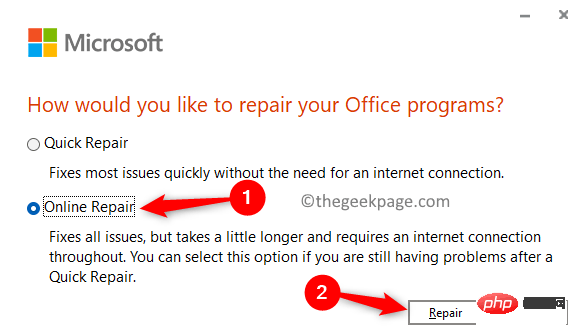 - 3# の説明に従って
- 3# の説明に従って
2. 单击Microsoft 365旁边的三个垂直点,然后选择卸载。
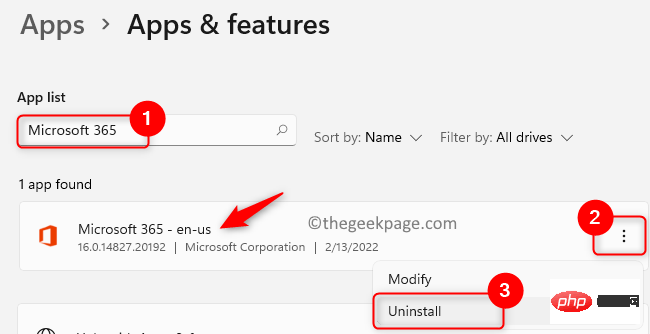
3. 在确认提示中,再次单击卸载。
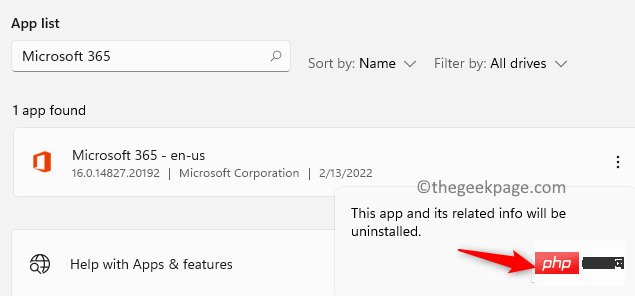
4. 等待卸载完成。卸载 Office 365 后,您需要删除 Windows 安装程序包。
5. 按Windows + R并键入%ProgramFiles%并按Enter。
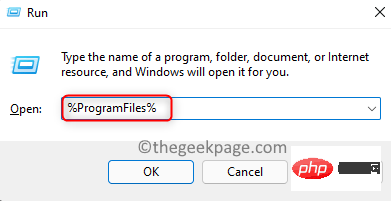
6.在这里,分别删除名为Microsoft Office和Microsoft Office 15的文件夹。要删除,请选择文件夹并单击顶部的删除(垃圾箱)图标。
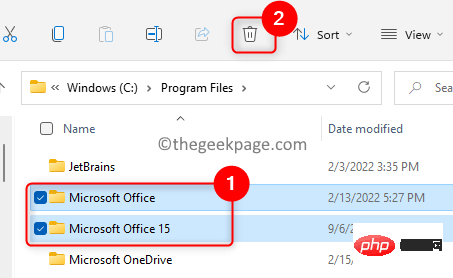
7. 再次按Windows + R并键入%ProgramFiles(x86)%,然后按 Enter。
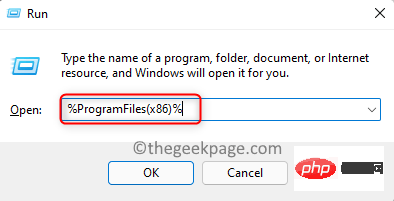
8.在这里也删除Microsoft Office 文件夹。
9. 打开运行(Windows + R)。键入regedit打开注册表编辑器。

10. 将该位置复制粘贴到注册表的导航栏中。
HKEY_CURRENT_USER\SOFTWARE\Microsoft\Office
11.右键单击 Office文件夹并选择删除。
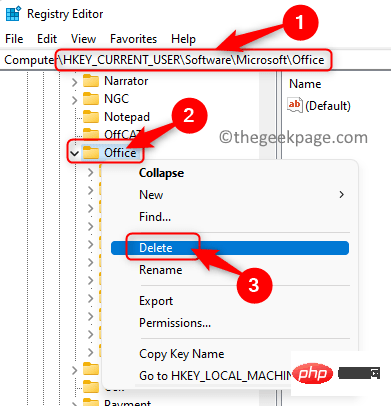
12. 转到注册表中的以下位置。
HKEY_LOCAL_MACHINE\SOFTWARE\Microsoft\Office
13. 同样在这里,右键单击Office文件夹并选择删除。
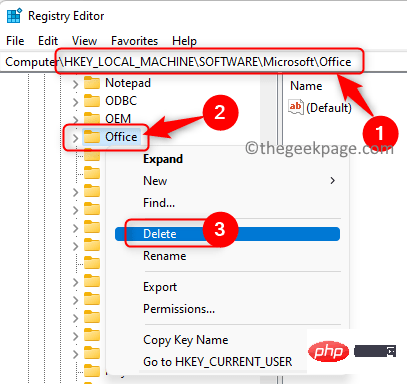
14.重新启动您的电脑。现在尝试再次安装 Office 以检查问题是否已解决。
1. 单击链接转到Microsoft 支持和恢复助手下载页面。
2. 在这里,单击下载以获取系统上的设置文件。
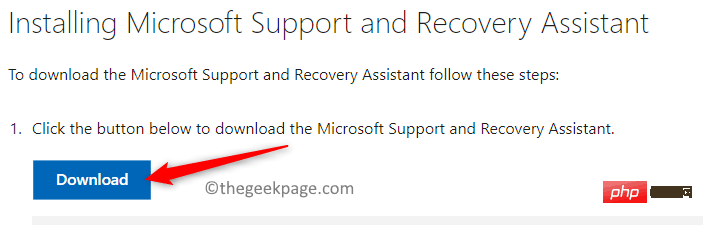
3.使用安装程序安装Microsoft Support and Recovery Assistant。
4. 您需要连接到互联网才能运行该工具。
5. 启动后,选择Office作为您遇到问题的应用程序。
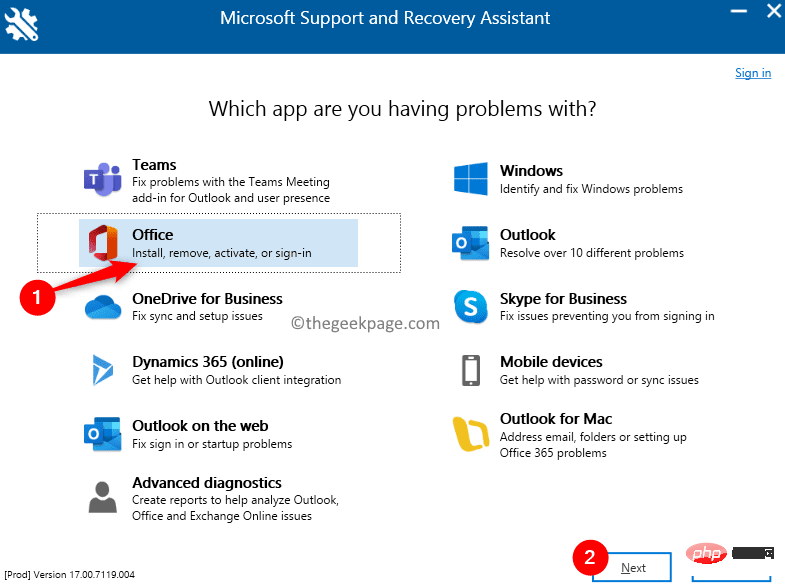
6. 在下一个窗口中,选择您面临的问题。单击下一步。
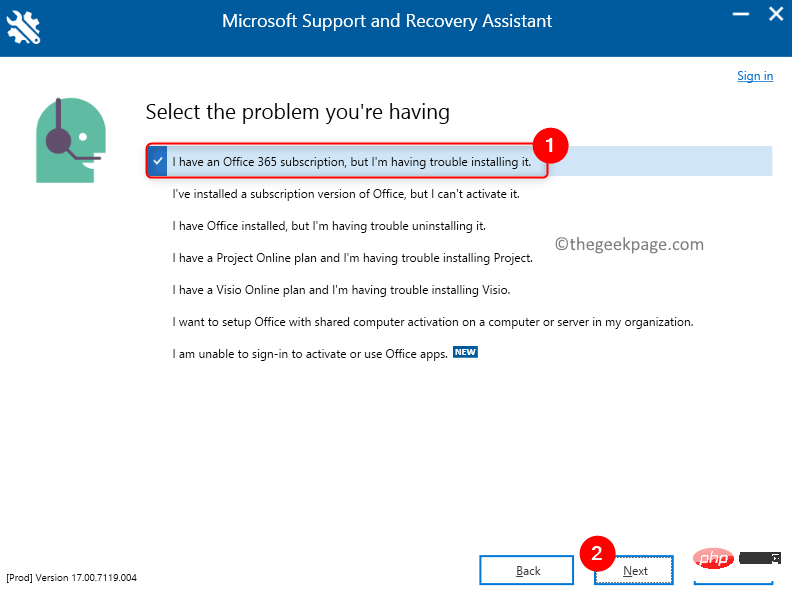
7. 在这里,选择选项是,然后单击下一步继续。
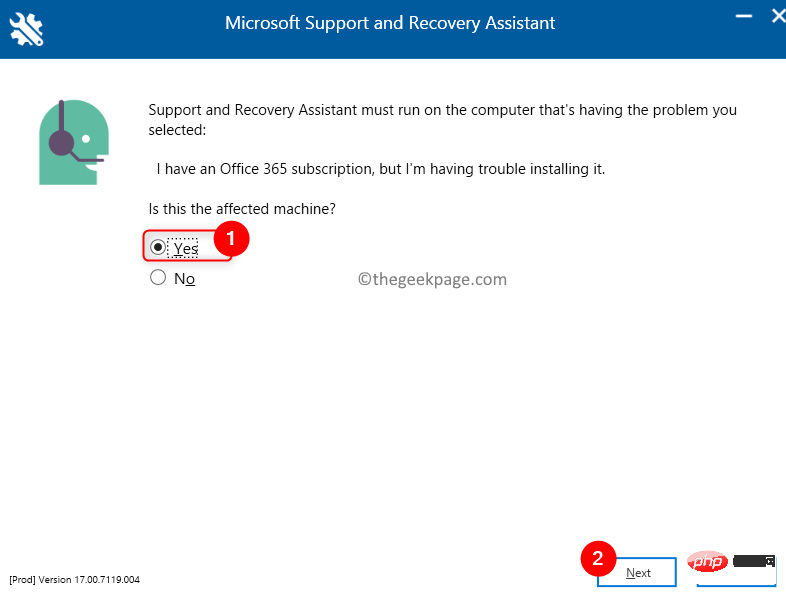
8. 它会要求您登录到您的 Microsoft 帐户。然后,它将检查问题并开始在您的 PC 上安装 Office 365。
1. 转到Office 安装文件的位置。
2.右键单击该文件并选择属性。
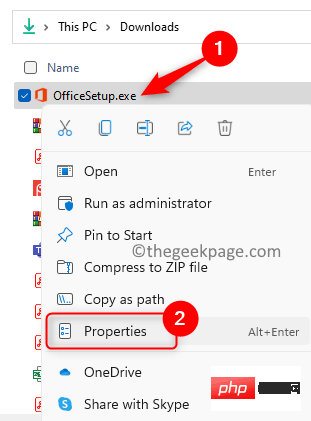
3. 转到兼容性选项卡。
4.选中在兼容模式部分中以兼容模式运行此程序旁边的框。
5. 在此下方的下拉列表中,从列表中选择Windows 8。
6. 然后,在下面的设置部分中,选中与以管理员身份运行此程序相关的框。
7. 单击应用,然后单击确定。
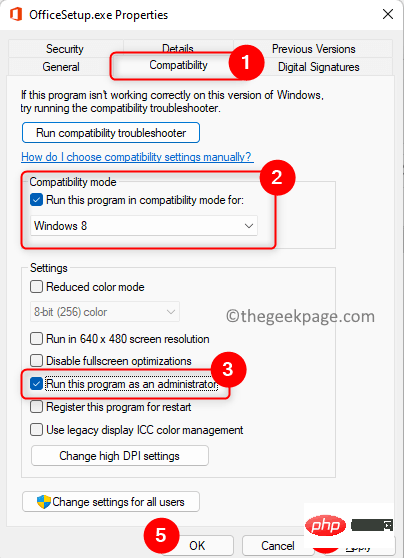
8. 检查是否能够顺利完成 Office 安装。
以上がMicrosoft Office 365が「準備完了」のままになる問題を修正する方法の詳細内容です。詳細については、PHP 中国語 Web サイトの他の関連記事を参照してください。