Google Chrome は世界で最も人気のあるブラウザの 1 つであり、多くのユーザーが Windows PC のデフォルトのブラウザとして使用することを好みます。 Chrome はブラウジング エクスペリエンスを楽しく簡単にする幅広い機能を提供しているため、最も信頼できるブラウザの 1 つであり続けています。しかし、他のブラウザと同様に、Chrome にも独自の欠点があり、最も必要なときに同様にバグや不具合が発生する可能性があります。
このようなエラーの 1 つはエラー コード 3: 0x80040154 で、これは Google Chrome の更新をチェックしているときに発生します。エラー メッセージは、「アップデートのチェック中にエラーが発生しました。アップデート チェックを開始できませんでした (エラー コード 3: 0x80080005) または (エラー コード 3: 0x80040154)」という内容です。このエラーにより、Google Chrome のアップデートをチェックできなくなります。アップデートのインストールが不要になります。
欠点は、ブラウザをタイムリーに更新しないと、ブラウザのクラッシュや速度低下などが発生する可能性があることです。したがって、さらなる不便を避けるために、できるだけ早くエラーを修正することが重要です。当面は他のブラウザを使用することもできますが、問題を解決することが最優先事項となります。この記事では、エラー コード 3: 0x80040154、Google Chrome アップデート チェックが開始しない問題の解決に役立ついくつかの解決策をリストしました。
エラー コード 3: 0x80040154 は一般的なエラーなので、心配する必要はありません。まず、以下に示すように Chrome を手動で更新してみて、エラーが解消されるかどうかを確認してください。
ステップ 1: Google Chrome を起動し、カーソルを画面の右上隅に移動します。
ここで、3 つの縦の点 (Google Chrome のカスタマイズと制御) をクリックし、ヘルプを選択します。
次に、サブコンテキスト メニューから Google Chrome についてを選択します。
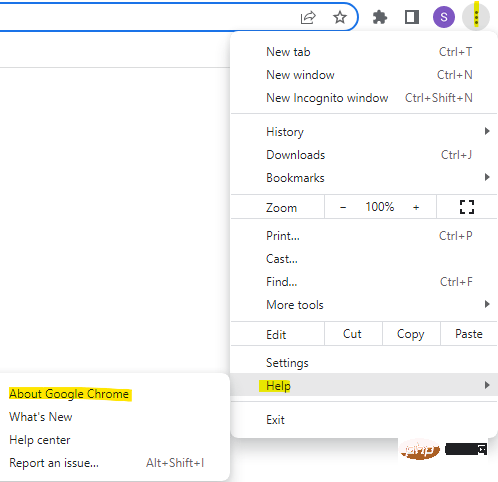
ステップ 2: [ヘルプ設定] ページが開くと、Google Chrome は右側でアップデートのチェックを開始し、利用可能な場合は自動的にインストールします。
ステップ 3: アップデートが正常にインストールされたら、[再起動] ボタンをクリックします。
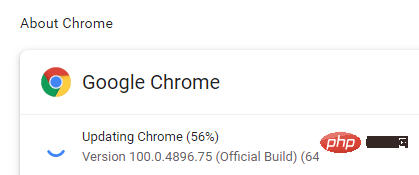
それでもエラーが発生する場合は、別の方法を試してください。
Google アップデート サービスを無効にすると、エラー コード 3: 0x80040154 が発生することがあります。おそらくシステムの不具合により、Google アップデート サービスがダウンしているため、Chrome アップデートを実行できません。この場合、以下の手順に従って Google アップデート サービスを有効にしてください。
ステップ 1: キーボード ショートカット - Win R を押すと、Run コマンドが表示されます。窓。
ステップ 2: 次に、[実行コマンド] 検索バーに services.msc と入力し、Enter キーを押します。
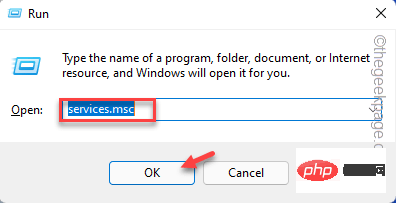
ステップ 3: 開いた「サービス」ウィンドウで、カーソルをウィンドウの右側に移動し、「」の下にある Google Update Service# を探します。 「名前」列。##。
2 つのオプション -Google Update Service (gupdate) と Google Update Service (gupdatem) が表示されます。

Google Update Service (gupdate) をダブルクリックします。
ステップ 4: プロパティ ダイアログ ボックスが開きます。 ここでは、「全般」タブのままにしておきます。 次に、スタートアップの種類フィールドに移動し、その隣のドロップダウン リストから 自動 または 自動 (遅延開始) を選択します。
ステップ 5: [サービス ステータス] フィールドに移動し、[開始] をクリックします。
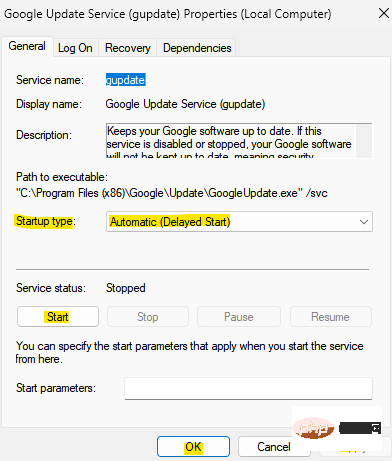
を押してから OK ボタンを押して変更を保存し、Service Manager ウィンドウに戻ります。 ステップ 6:
Google Update Service (gupdatem)をダブルクリックすると、[プロパティ] ウィンドウが開きます。 ステップ 7: ここで、[全般] タブで、
スタートアップの種類に移動し、自動 または 自動 (遅延開始) に設定します。 ステップ 8: 次に、[サービス ステータス] フィールドで、
Startを押します。 ここで、「
適用」をクリックし、次に「OK」をクリックして変更を適用し、終了します。 ここで、サービス ウィンドウを閉じ、Google Chrome を開いて、アップデートが成功したかどうかを確認します。
方法 3: レジストリ エディタを編集する
ステップ 1: キーボードの Win R キーを同時に押して、Run コマンド ウィンドウを開きます。
ステップ 2: テキスト フィールドに regedit と入力し、Enter キーを押してレジストリ エディタを開きます。
ステップ 3: 次に、次のパスをコピーしてレジストリ エディターのアドレス バーに貼り付け、Enter キーを押します:
HKEY_LOCAL_MACHINE\SOFTWARE\Wow6432Node\Google\Update
次に、ウィンドウの右側に移動して ## をダブルクリックします。 #デフォルト 文字列値。
ステップ 4: 新しい小さなダイアログ ボックス、[文字列の編集] が表示されます。 ここでは、[値のデータ] フィールドに移動し、フィールドを1 に設定します。
OK ボタンを押して変更を保存します。
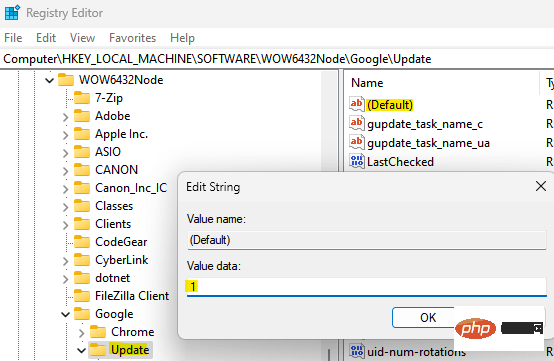
Win R を一緒に押して、[ファイル名を指定して実行] コマンドを起動します。
ステップ 2: 検索フィールドにappwiz.cpl と入力し、OK をクリックします。
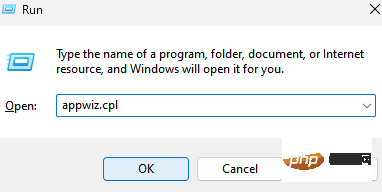
アンインストールを選択します。
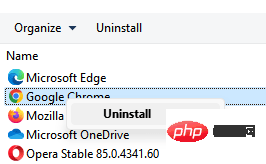
ステップ 5: .exe 設定ファイルをクリックし、インストールが完了するまで待ちます。 これには数分かかります。 完了したら Chrome を起動すると、更新チェックに失敗したというエラーが表示されなくなります。 方法 5: ファイル エクスプローラーから GoogleUpdateSetup ファイルを実行する これは、ユーザーがエラー コード 3: 0x80040154 Chrome の更新の問題を解決するのに非常に役立つと感じているもう 1 つの方法です。以下の手順に従って、ファイル エクスプローラーやコマンド プロンプトから Google アップデートを実行し、問題の解決に役立つかどうかを確認します。 ステップ 1: キーボードのショートカット キーを同時に押します
Win E 。
これにより、ファイル エクスプローラー ウィンドウが開きます。 ステップ 2: ファイル エクスプローラーで、次のパスに移動して GoogleUpdate ファイルにアクセスします: C:\Program Files (x86)\Google\Update\Now 、番号の付いたフォルダーに移動します。お使いのPCによっては異なる場合がありますので、表示されている番号のファイルをクリックしてください。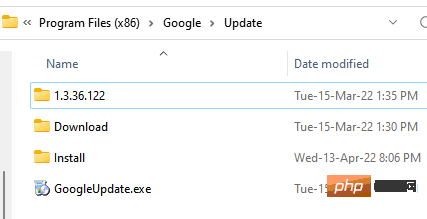
GoogleUpdateSetup.exe
このファイルをダブルクリックしてアップデートを実行します。 。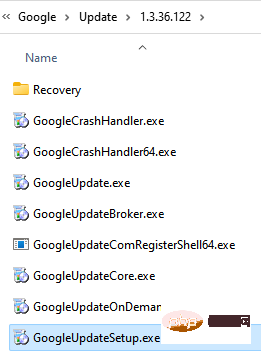
\AppData\Local\Google\Update\GoogleUpdate.exe
上記のパスのいずれかに従って GoogleUpdate.exe ファイルを見つけた場合は、まず Chrome を閉じて、次の場所で Win R キーを押してください。同時に実行コマンドを開きます。 [実行コマンド] ウィンドウで、検索ボックスに「cmd」と入力し、Ctrl Shift Enter キーボード ショートカットを押して、管理者権限でコマンド プロンプト ウィンドウを起動します。 コマンド プロンプト (管理者) ウィンドウで次のコマンドを実行して、GoogleUpdate.exe ファイルがあるフォルダーに移動します。 したがって、たとえば、cd C:\Program Files (x86)\Google\Update で GoogleUpdate.exe ファイルを見つけた場合は、次のコマンドを実行します。 cd C:\ Program Files (x86)\Google\Update次に、次のコマンドを実行して Enter キーを押し、Google Chrome を手動で更新します: GoogleUpdate.exe /RegServer次に、閉じますコマンド プロンプト ウィンドウから Google Chrome を起動し、アップデートが完了したかどうかを確認します。 同時に、ネットワーク接続が弱かったり中断されたりすると、多くの問題が発生する可能性があります。したがって、インターネットが稼働しているかどうかを確認してください。Chrome を閉じて再起動することもできます。多くの問題はこの方法で解決できます。あるいは、PC を再起動するだけで Chrome の更新の問題が解決するかどうかを確認することもできます。
また、ウイルス対策、ファイアウォール、保護者の設定を確認することもできます。内蔵またはサードパーティのウイルス対策ソフトウェアまたはファイアウォールが更新をブロックしていないかどうかを確認します。 「はい」の場合は、それに応じて設定を変更します。また、ウイルス対策スキャンを調整して、システムがマルウェアの影響を受けているかどうかを確認し、それに応じて PC を隔離することもできます。
以上が修正: Google Chrome アップデート チェックがエラー コード 3 で失敗しました: 0x80040154の詳細内容です。詳細については、PHP 中国語 Web サイトの他の関連記事を参照してください。