システム上の OneDrive アプリは、すべてのファイルとフォルダーをクラウドに保存します。ただし、ユーザーは特定のファイルやフォルダーを保存したくない場合があり、サブスクリプションなしで 5 GB に制限されている OneDrive の領域を占有することもあります。これを行うには、ユーザーがクラウド上で同期するファイルまたはフォルダーを選択できるようにする設定が OneDrive アプリにあります。これをお探しの場合は、この記事が Windows 11 の OneDrive で同期するフォルダーまたはファイルを選択するのに役立ちます。
注 : OneDrive アプリが接続され、同期されていることを確認してください。
ステップ 1: タスクバーの OneDrive アプリケーション アイコンを 1 回クリックします。
ステップ 2: 次に、OneDrive アプリの上部にある [ヘルプと設定] アイコンをクリックします。
ステップ 3: その後、以下のスクリーンショットに示すように、リストから Settings オプションを選択します。
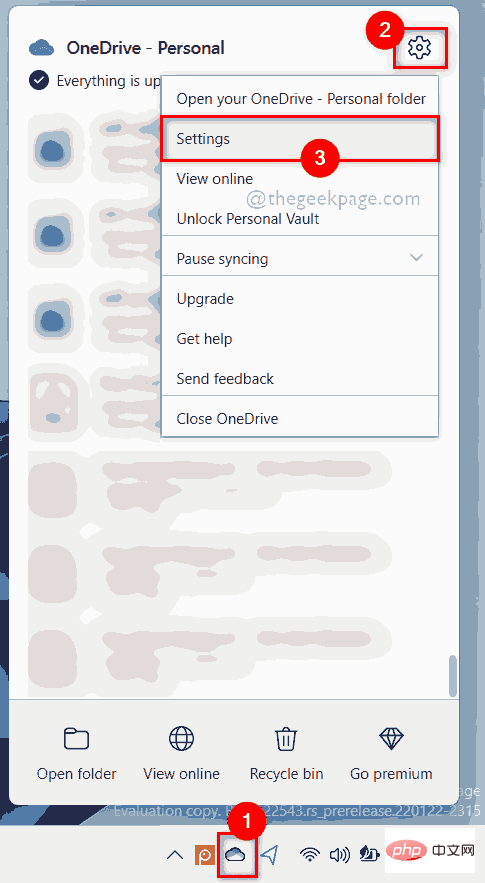
ステップ 4: [設定] ウィンドウで、[アカウント] タブをクリックします。
ステップ 5: 次に、以下のスクリーンショットに示すように、[アカウント] タブの [フォルダーの選択] セクションにある [ファイルの選択 フォルダー] ボタンをクリックします。
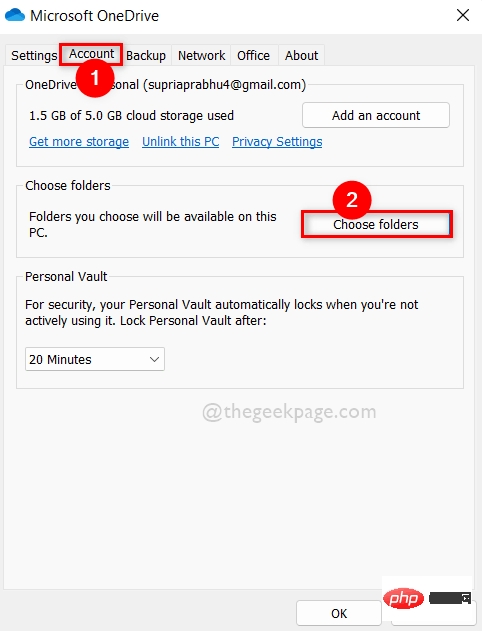
ステップ 6: 表示される [フォルダーの選択] ウィンドウで、以下に示すように [すべてのファイルを利用可能にする] チェックボックスをオフにします。
ステップ 7: 次に、「これらのフォルダーを表示する」セクションをチェックしてフォルダーを選択し、「OK」をクリックして変更を適用します。 ステップ 8: ここで選択したフォルダーのみが同期されます。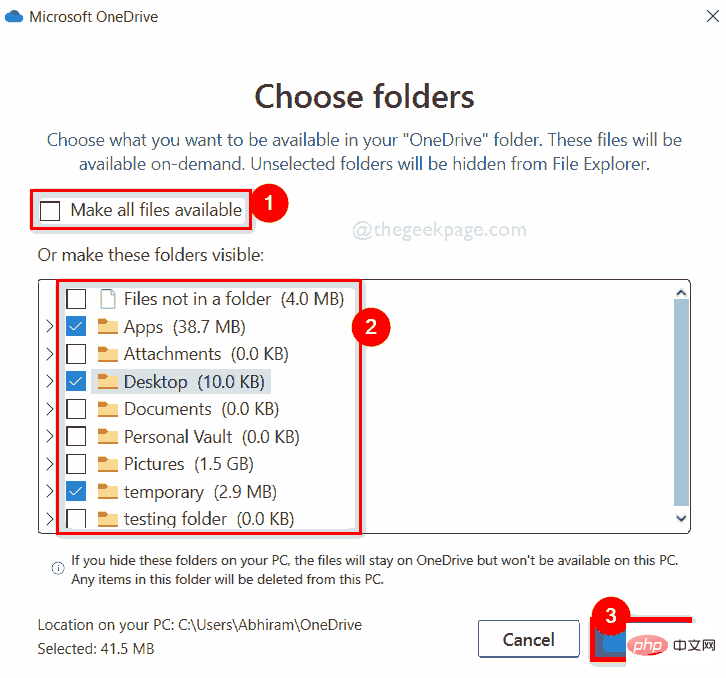
すべてのファイルを利用可能にする チェックボックスをオンにします。
ステップ 10: 完了したら、「OK」をクリックして閉じます。
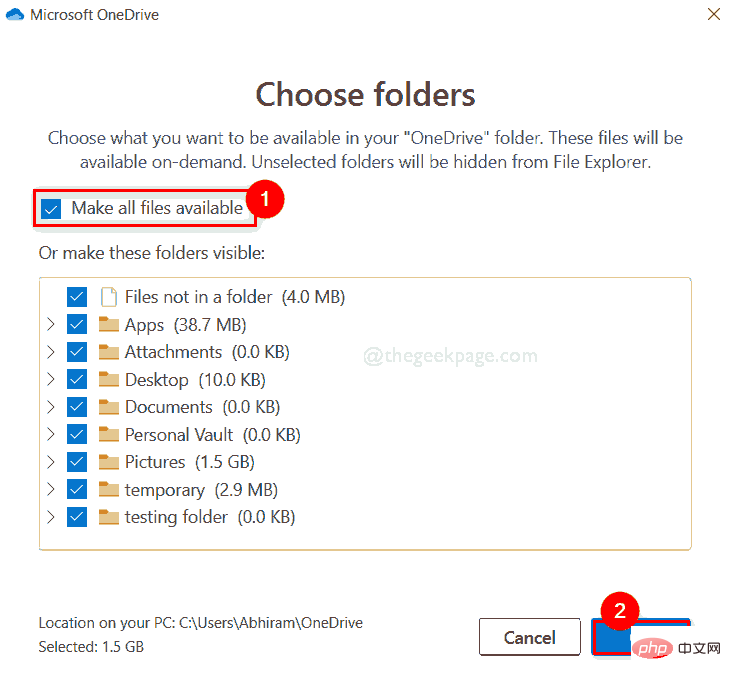
OK] をクリックして変更を加え、ウィンドウを閉じます。 ###############それだけです。
以上がWindows 11 の OneDrive で同期する特定のフォルダーを選択する方法の詳細内容です。詳細については、PHP 中国語 Web サイトの他の関連記事を参照してください。