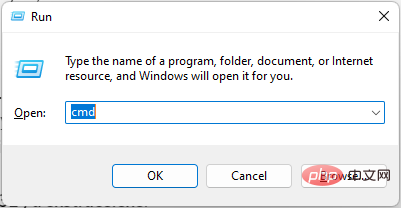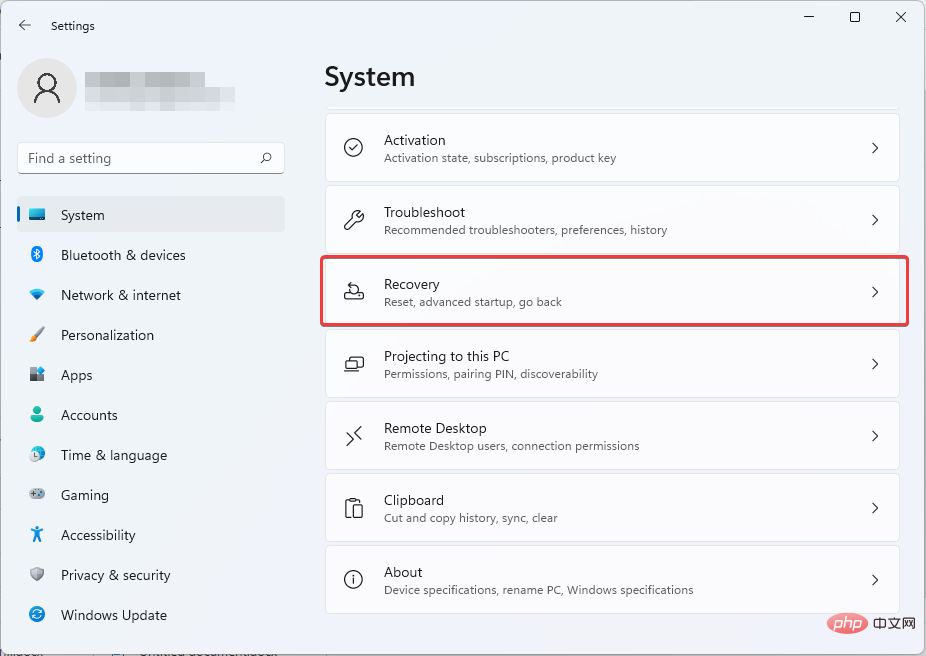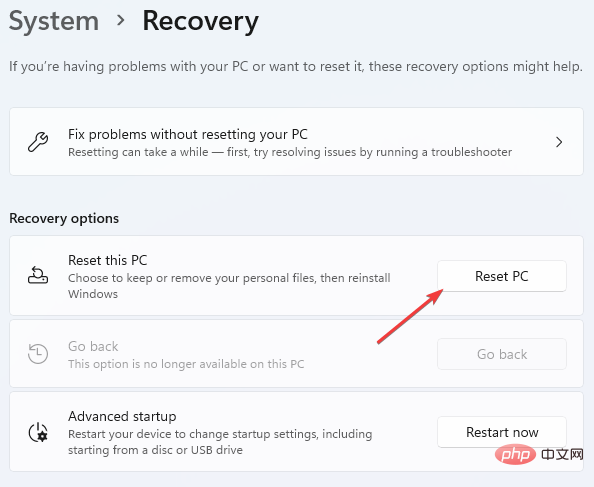Windows ユーザーはプログラムを起動するのが難しいと感じることがあります。その場合、詳細を確認するにはコマンド ライン sxstrace.exe ツールを使用するように求めるエラー メッセージが表示されることがあります。
sxstrace.exe は、2006 年 11 月に Microsoft によって Windows 向けに初めて導入され、それ以来 Windows の不可欠な部分となっています。
sxstrace exe とは何ですか?
sxstrace.exe は、Windows の実行可能アプリケーション ファイルです。通常、これらの種類のファイルには、ファイルを開いたときにコンピュータによって実行される多数の命令が含まれています。
この実行可能ファイルに関連する問題の解決策を探している場合は、問題を修正するための簡単なプロセスを紹介しますので、読み続けてください。
コンピューター上の sxstrace.exe の問題を解決するにはどうすればよいですか?
1. Windows の更新
- キーを押して Windows の設定を開きます。 WindowsI
- #[Windows Update]を選択します。 「アップデートを確認」をクリックします。
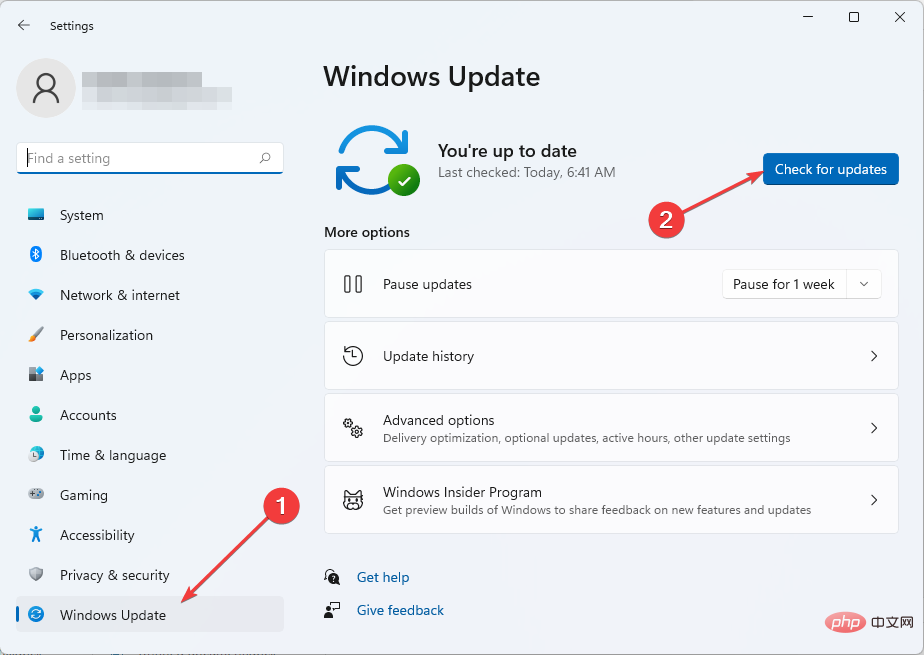
- 次に、 アップデートが見つかった場合は、それをダウンロードして インストールします。
- 新しい変更を有効にするには、PC を再起動します。
2. システム ファイル チェッカーを実行します
- キーを押して Windows Search を開きます。 WindowsQ
- #「cmd」と入力します。 [コマンド プロンプト] を選択し、[管理者として実行] を選択します。
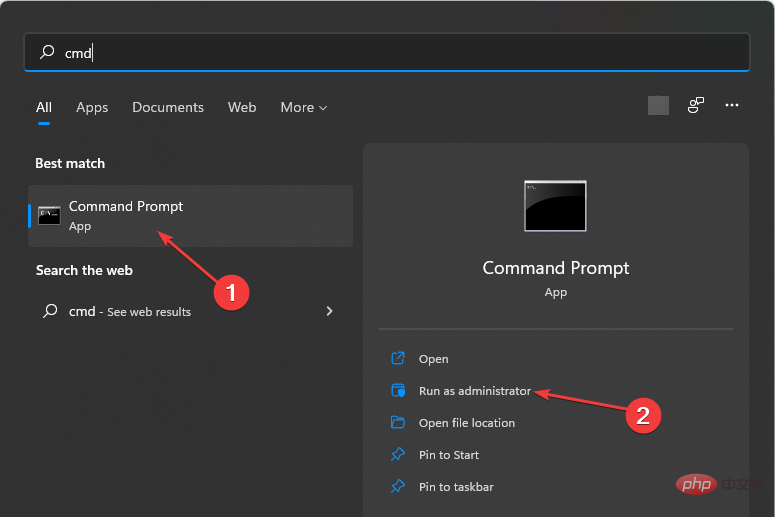
- 次のコマンドを入力します:
<strong>sfc/scannow</strong>
-
Enter# を押します。 ####。その後、検証が完了するまで待ちます。
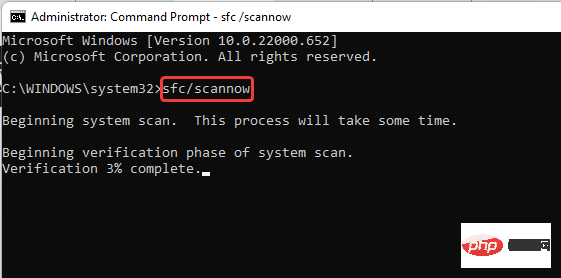 破損したシステム ファイルが見つからない場合は、次のコマンドを入力します:
破損したシステム ファイルが見つからない場合は、次のコマンドを入力します:
-
DISM.exe /Online /Cleanup-image /Scanhealth<strong></strong>次に、次のコマンドを入力します:
-
DISM.exe /Online /Cleanup-image /Restorehealth<strong></strong>Close コマンド プロンプト - を実行し、コンピューターを再起動します。 <strong></strong>
3. プログラム互換性トラブルシューティング ツールを実行します
キーを押して、
設定- を開きます。 WindowsI#システムを選択します。次に、「
トラブルシューティング- 」を選択します。 <strong></strong>
#推奨されるトラブルシューティング設定をクリックします。 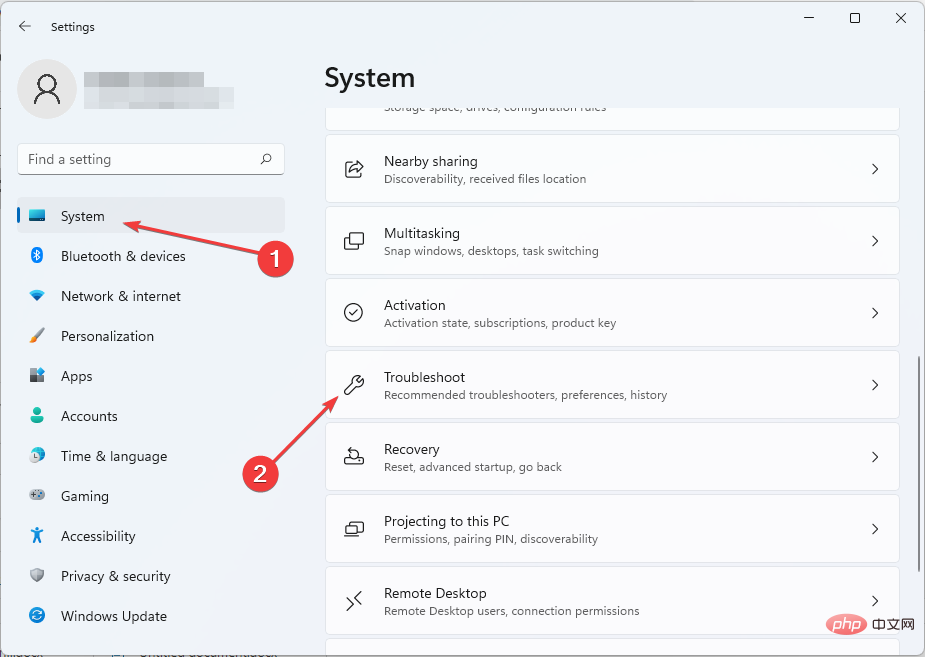
-
推奨される設定がない場合は、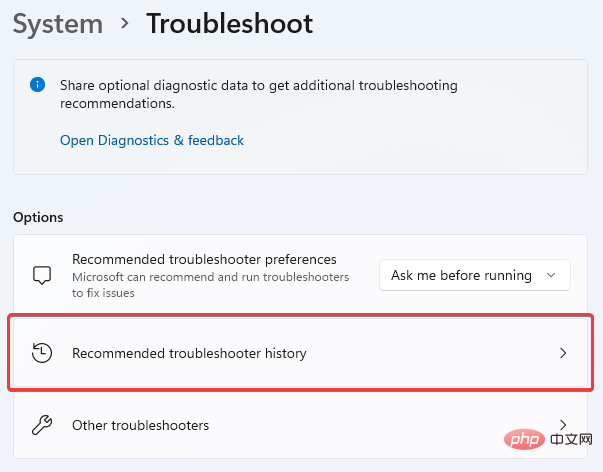 その他のトラブルシューティング ツール
その他のトラブルシューティング ツール を選択してください。 -
<strong></strong>
次に、[実行] をクリックして、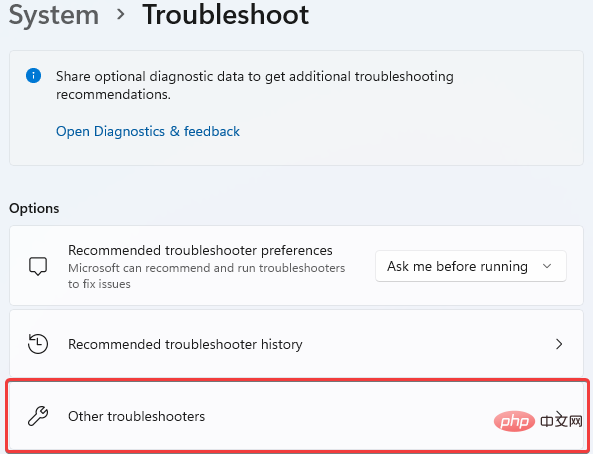 プログラム互換性トラブルシューティング ツール
プログラム互換性トラブルシューティング ツール を起動します。 -
<strong></strong>
オプションのリストで、問題が発生しているプログラムを選択します。リストにない場合は、「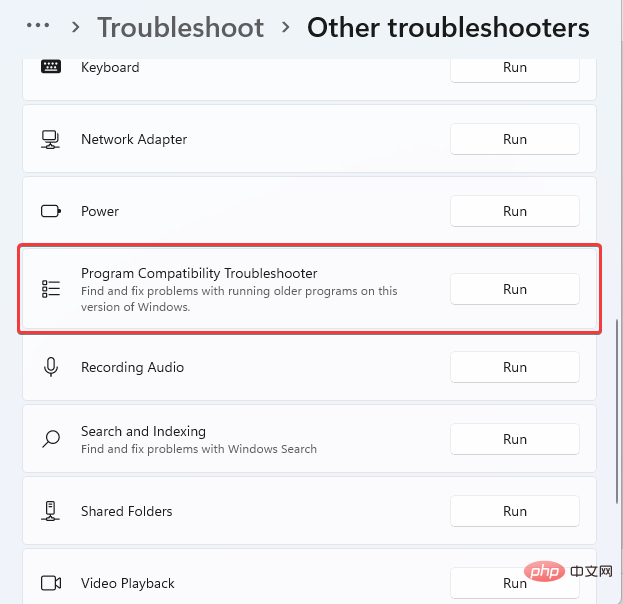 リストにありません」オプションをクリックして見つけ、トラブルシューティングを行ってください。
リストにありません」オプションをクリックして見つけ、トラブルシューティングを行ってください。
- トラブルシューティングが完了したら、コンピュータを再起動します。 <strong></strong>
4. sxstrace.exe を手動で登録します。-
キーを押して
Run
を開きます。
Windows-
R「cmd」と入力します。 Control
Shift- を押してから、Enter を押します。 #アクセス許可ダイアログボックスが表示されるので、「はい」を選択します。
次のコマンドを入力します: 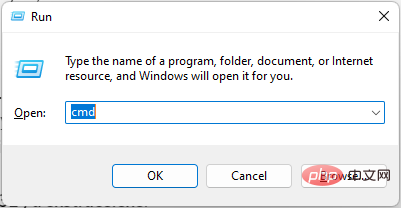
- regsvr32 /u sxstrace.exe
-
<strong>Enter</strong> を押します。
次に、次のコマンドを入力します: -
<strong></strong>regsvr32 /i sxstrace.exe
-
<strong>Enter</strong> キーを押します。 。
コンピュータを再起動し、実行しようとしているプログラムを再試行します。 -
<strong></strong>5. Windows を再インストールします
- を押して
[設定]
を開きます。
Windows
- I<strong></strong>#システムを選択します。 Recovery
を見つけて見つけます。 -
-
[コンピュータをリセット]をクリックします。
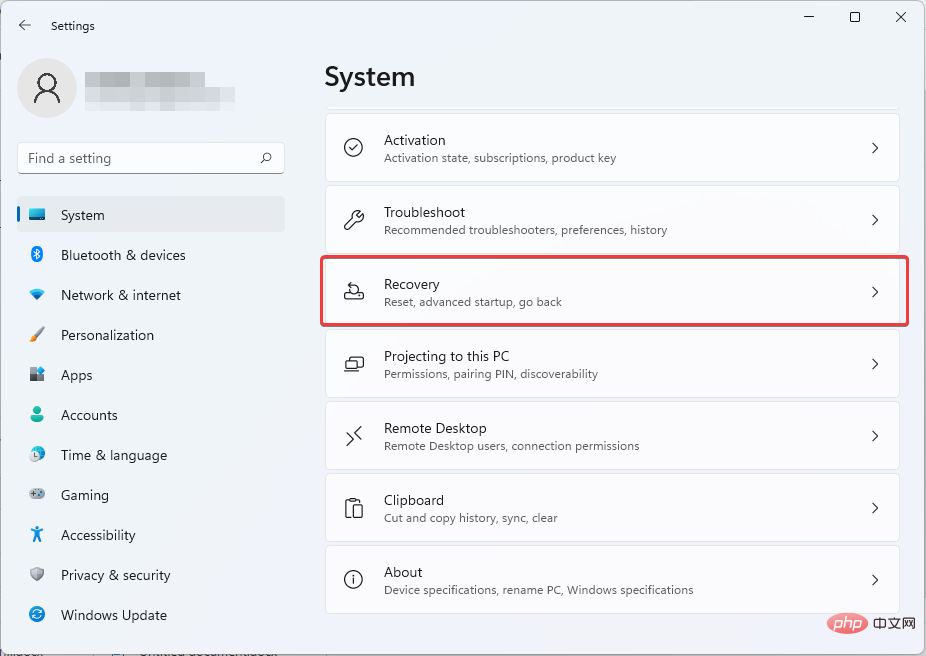
次に、- アプリと設定を削除する
するか、Windows を再インストールする前にすべてを削除するかを選択します。 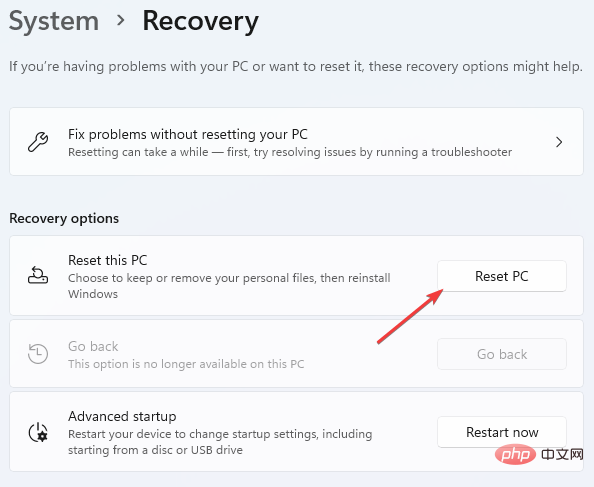
- これまでに取り上げた方法を組み合わせれば、Windows 11 の sxstrace.exe ツールに関する問題のトラブルシューティングに役立つはずです。 <strong></strong>問題が解決しない場合は、問題の原因となったプログラムを再インストールする必要がある場合があります。プログラムでゲームパッドやマウスなどの周辺ハードウェアの使用が必要な場合は、デバイスのドライバーを更新してみてください。デバイス マネージャーを使用してこれを簡単に行う方法については、チュートリアルをご覧ください。
以上がWindows 11でSxstrace.exeランタイムエラーを修正する5つの方法の詳細内容です。詳細については、PHP 中国語 Web サイトの他の関連記事を参照してください。
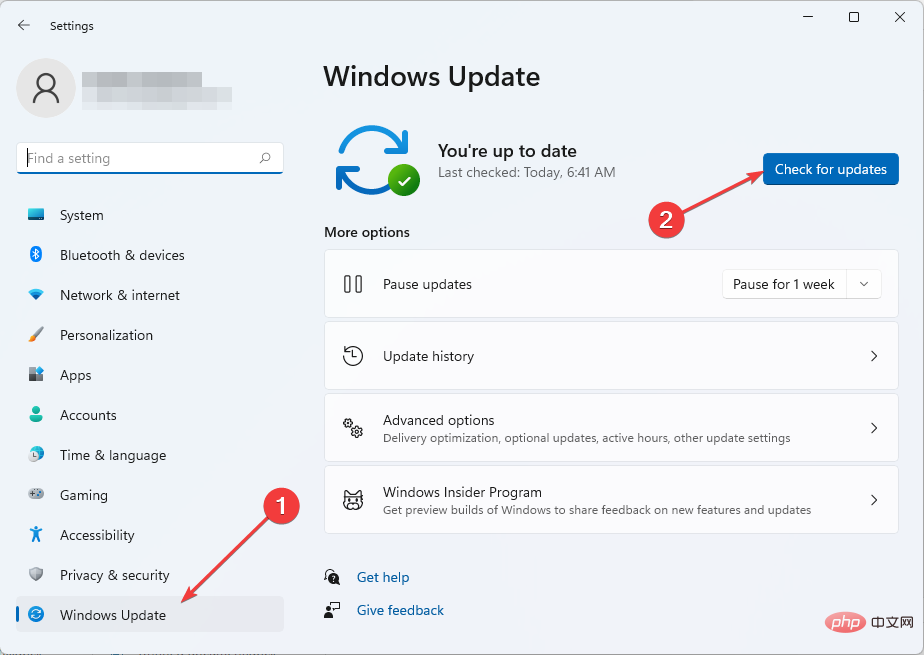
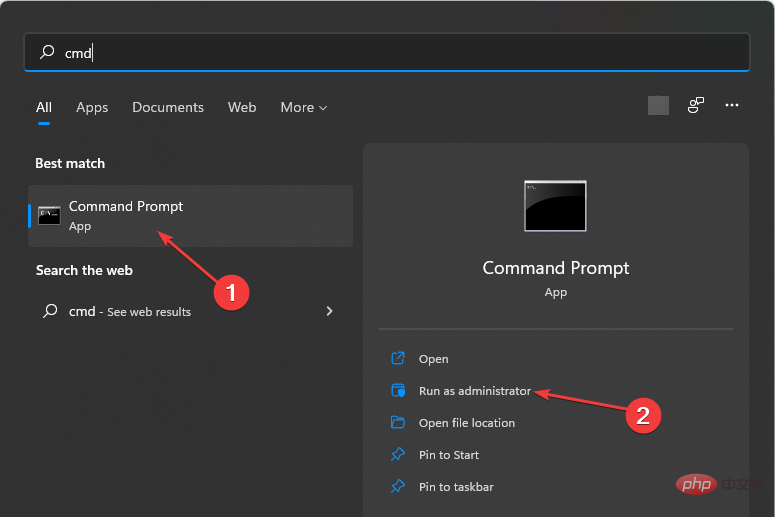
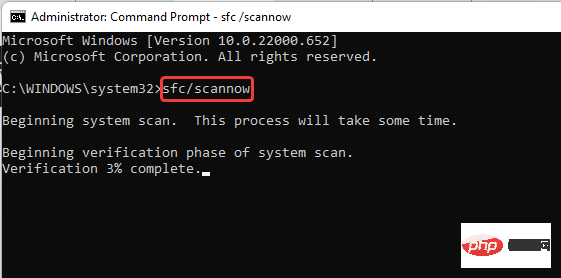 破損したシステム ファイルが見つからない場合は、次のコマンドを入力します:
破損したシステム ファイルが見つからない場合は、次のコマンドを入力します: 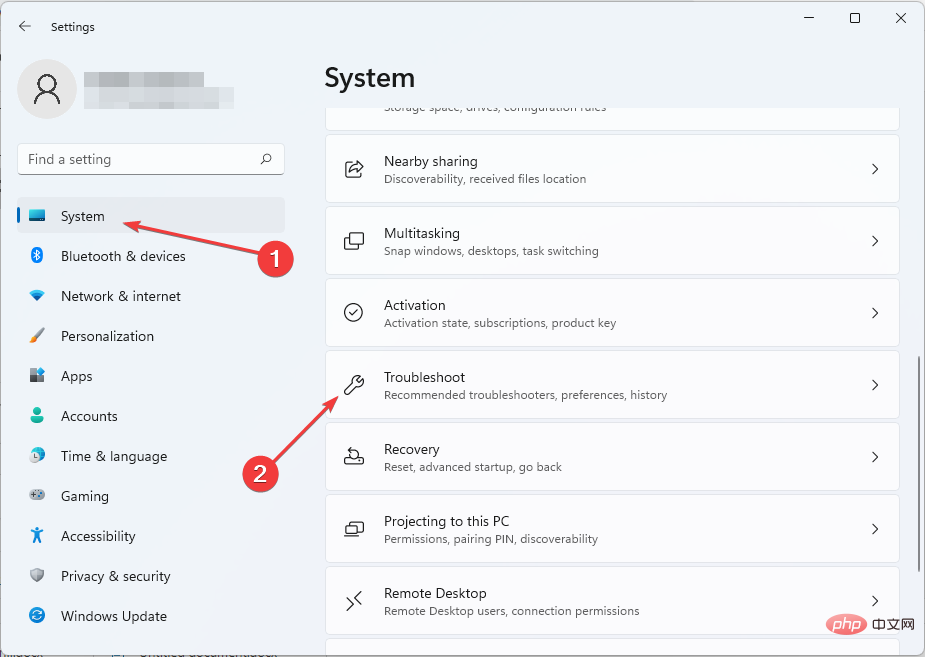
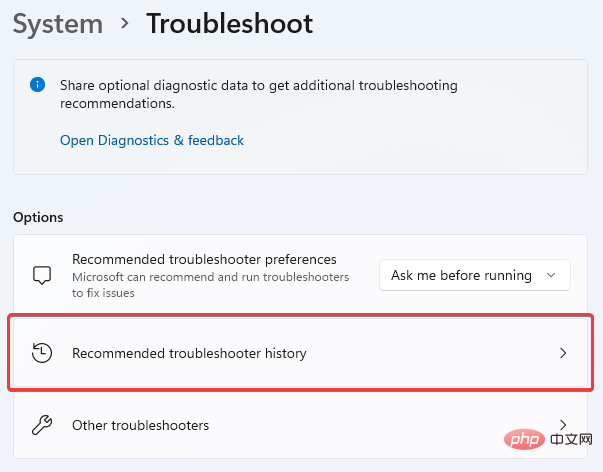 その他のトラブルシューティング ツール
その他のトラブルシューティング ツール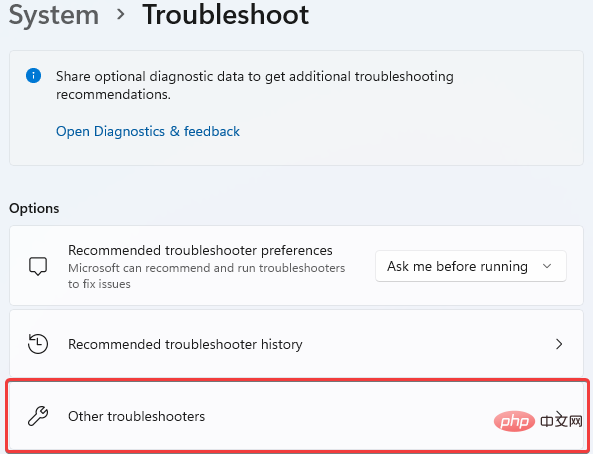 プログラム互換性トラブルシューティング ツール
プログラム互換性トラブルシューティング ツール 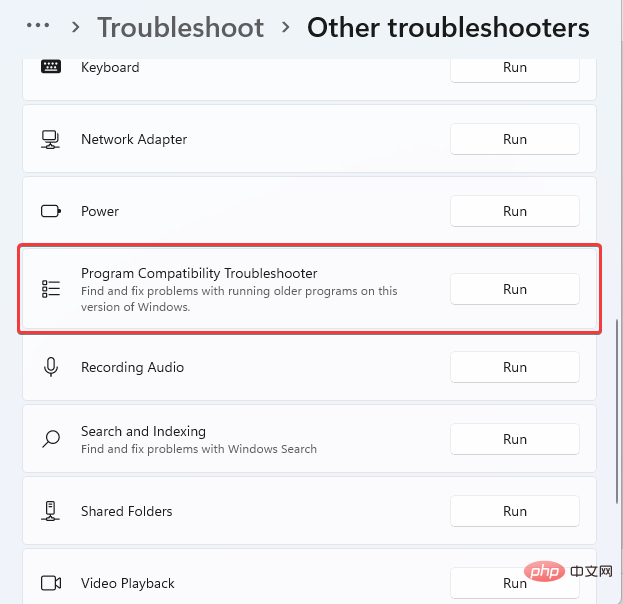 リストにありません」オプションをクリックして見つけ、トラブルシューティングを行ってください。
リストにありません」オプションをクリックして見つけ、トラブルシューティングを行ってください。