デュアル モニターは楽しいこともありますが、2 番目のモニターではビデオ遅延の問題が発生することがよくあります。
PC に 2 つのモニターをセットアップすることは、特に熱心なゲーマーである場合、または非常に詳細な画像と広い画面表示を好む場合に一般的です。
ビデオのちらつきの問題は、GPU がどれほど強力であっても、またはゲームが高 FPS で実行されている場合でも、すべての GPU で発生します。
また、この問題は、リフレッシュ レートが 144hz および 60hz に設定されているデュアル モニターで特によく発生します。
この記事では、2 台目のモニターでのビデオ遅延を解消する 7 つの方法をリストします。さらに詳しく知りたい方は読み続けてください。
デュアル モニターでビデオがフリーズする問題を解決するにはどうすればよいですか?
1. 両方のモニターのリフレッシュ レートを変更します
-
Win I キーを押して設定アプリケーションを起動します
- 次に、「システム」をクリックします。

- 右に移動し、[表示] をクリックします。

- 次に、右側で下にスクロールして [詳細表示] をクリックします。
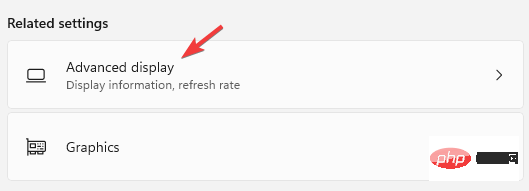
- 次の画面の右側で、[モニター 1 のモニター アダプターのプロパティ] (モニター 1 の場合) をクリックします。
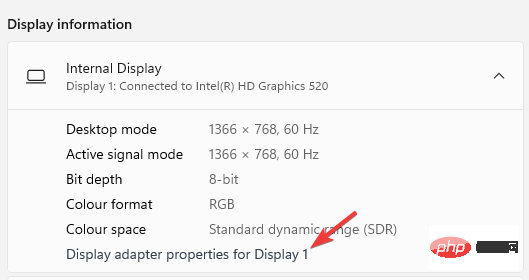
- [モニター] タブに移動し、Monitor 設定フィールドに移動して、画面のリフレッシュ レートを 60 Hz に設定します。
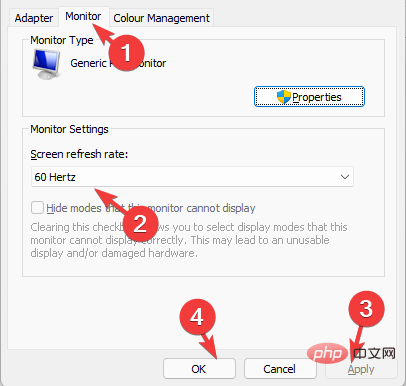
-
適用とOKを押して変更を保存し、終了します。
- あるいは、2 番目のモニターのリフレッシュ レートを変更することもできます。
- 144 Hz に設定されている場合は、60 Hz まで下げることができます。
- アイデアは、両方のモニターで同じリフレッシュ レートを維持することです。たとえば、両方のモニターのリフレッシュ レートは 60 Hz です。
モニターのリフレッシュ レートが高すぎる場合、グラフィック カードが負荷を処理できない可能性があります。
両方のモニターのリフレッシュ レートを低く設定し、同じ値を維持してみてください。これにより、デュアル モニター設定での途切れや遅延の問題が解決される可能性が高くなります。
2. ブラウザのハードウェア アクセラレーションをオフにする
- ブラウザを開き、右上隅にある縦に並んだ 3 つの点をクリックして、[設定] を選択します。
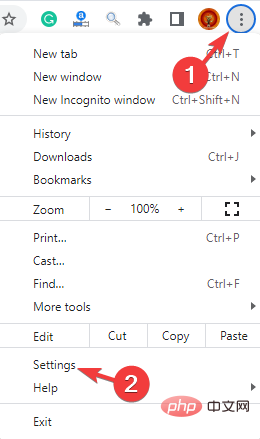
- ハードウェア アクセラレーションを検索します検索ボックスにと入力してクリックします。
- [利用可能な場合はハードウェア アクセラレーションを使用する] に移動し、オフにします。
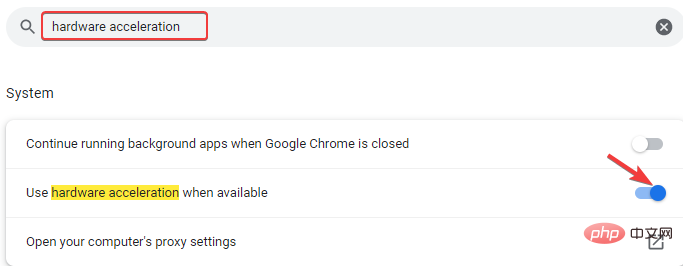
- [再起動] をクリックして Chrome を再起動し、ビデオの遅延の問題がまだ存在するかどうかを確認します。
この問題は Chrome でよく発生するため、この解決策は Chrome を使用しているときに役立ちますが、同様の問題が発生する他のブラウザにも適用できます。
3. ハードウェア トラブルシューティング ツールの実行
- [スタート] に移動し、右クリックして [ファイル名を指定して実行] を選択し、実行コンソールを起動します。
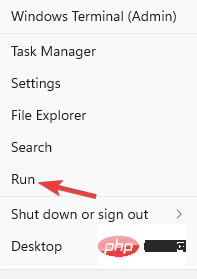
- 検索ボックスに cmd と入力し、CTRL Shift Enter 管理者モードへのショートカットを押します。コマンドプロンプトを開きます。
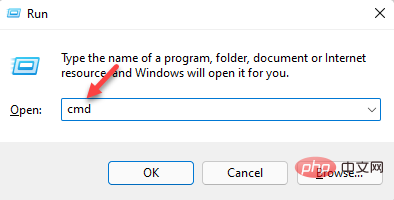
- 次のコマンドを管理者特権のコマンド プロンプトで実行し、Enter を押します:
<strong>msdt.exe -id DeviceDiagnostic</strong>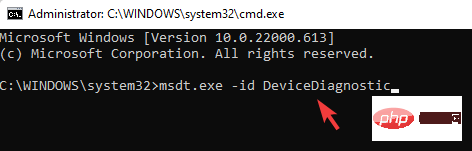
- これにより、[ハードウェアとデバイス] ウィンドウが開きます。 「詳細」をクリックします。
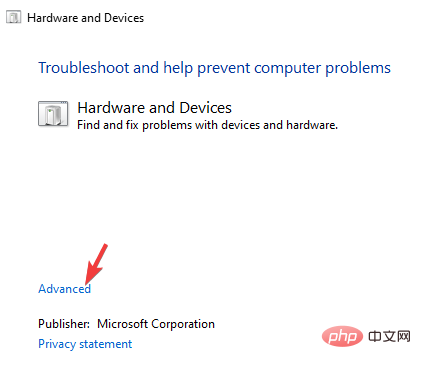
- [修復を自動的に適用する] の横のボックスをオンにします。 次へを押します。
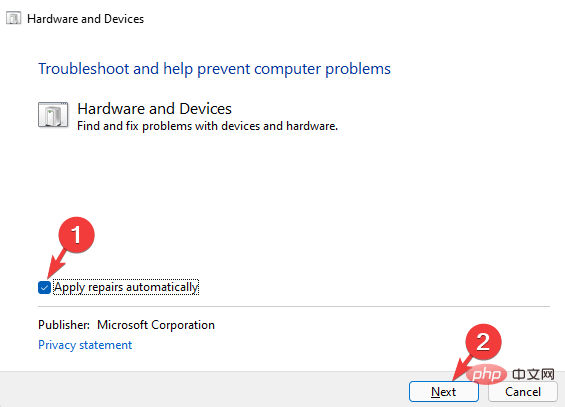
- トラブルシューティングは問題の検出を開始します。見つかった場合は、解決策が表示されます。
- 修復を自動的に適用する場合に選択します。
完了したら、トラブルシューティング ツールを閉じ、PC を再起動して、2 番目のモニターのビデオの途切れが修正されたかどうかを確認します。
4. 2 番目のモニター ドライバーを更新します
- Win R ホットキーを押して、実行中のコンソールを開きます。
- 検索バーに「devmgmt.msc」と入力し、「Enter」をクリックします。
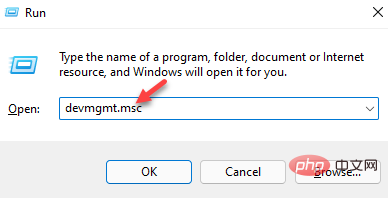
- デバイス マネージャー ウィンドウで、モニターに移動し、デバイスを右クリックして、ドライバーの更新を選択します。
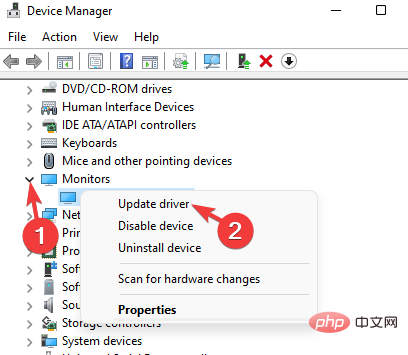
- ここで、[ドライバーを自動的に検索] をクリックします。
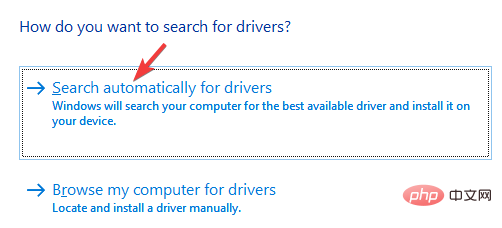
- Windows が最新のドライバーを探すまで待ちます。利用可能な場合は、ドライバーが自動的にインストールされます。
ここで、PC を再起動し、2 番目のモニターでビデオがまだ遅れているかどうかを確認します。
DriverFix のような自動ツールを使用して、時間と手間を節約することもできます。これは、独自のデータベースを使用してあらゆる種類の Windows ドライバーを修復および更新できる専用ユーティリティです。
専門家によるヒント: 一部の PC の問題は、特にリポジトリが破損している場合や Windows ファイルが見つからない場合に解決が困難です。エラーを修正できない場合は、システムが部分的に破損している可能性があります。マシンをスキャンしてどこに障害があるかを特定できるツール、Restoro をインストールすることをお勧めします。 ここをクリックしてダウンロードして修復を開始してください。
特定のドライバーを処理したり、システム全体をスキャンして、古いドライバーや破損したドライバーを更新または修復したりできます。ドライバーを定期的に自動的にスキャンするように設定すると、この問題が二度と起こらなくなります。
#⇒Get DriverFix
5. モニター ドライバーをロールバックします
Start- を右クリックし、[デバイス] を選択します管理デバイス。
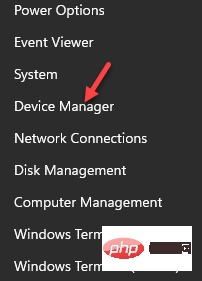 「モニター」に移動し、セクションを展開します。デバイスを右クリックし、
「モニター」に移動し、セクションを展開します。デバイスを右クリックし、 プロパティ- を選択します。
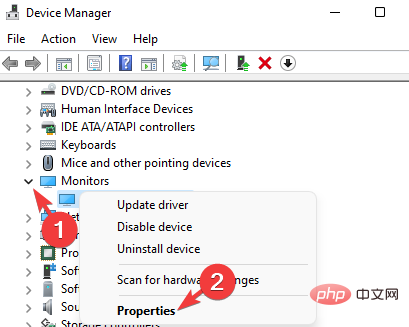 「
「 プロパティ- 」ウィンドウで「ドライバー」タブを選択し、可能な場合は「ドライバーのロールバック」ボタンを押します。
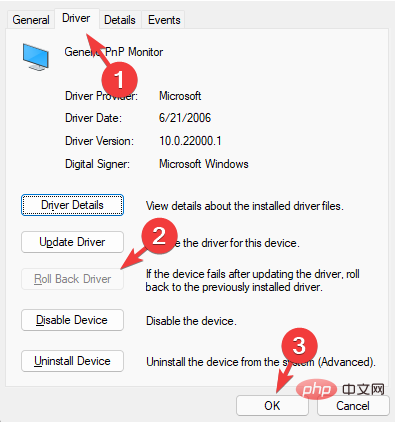 「OK」を押して変更を保存します。
「OK」を押して変更を保存します。
- PC を再起動すると、2 番目のモニターのビデオが正常に表示されるようになります。
[ドライバーをロールバック] ボタンが表示されない場合でも、心配する必要はありません。これは、古いドライバーがインストールされていないことを意味するため、この手順をスキップできます。
6. モニターの画面解像度を変更します
Win- I キーを同時に押して、Settings# を起動します。 ## 応用 。 次に、左側の「システム」をクリックします。
- 次に、右に移動して [表示] をクリックします。

- [表示設定]画面で、[スケールとレイアウト]に移動します。ここで、「ディスプレイ解像度」に移動し、好みの解像度を選択します。

-
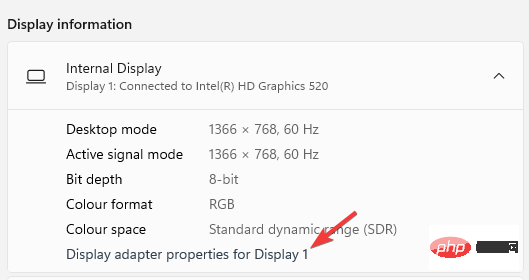 これにより、2 台目のモニターでのビデオの途切れの問題が解決されるはずです。
これにより、2 台目のモニターでのビデオの途切れの問題が解決されるはずです。
7. ウィンドウの透明性を無効にする
Windows
スタート
ボタンを右クリックし、[設定]をクリックします。 -
[
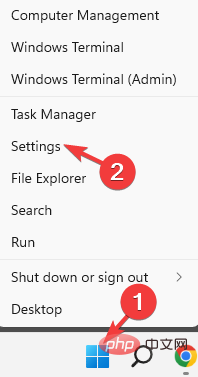 設定
設定 ] ウィンドウで、[個人用設定] をクリックします。 -
次に、カーソルを右に移動して、
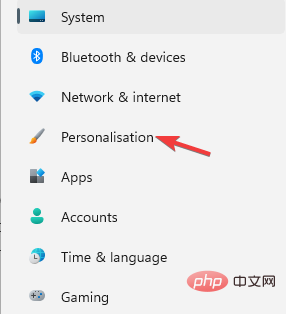 カラー
カラー をクリックします。 -
次に、右に移動して透明効果をオフにします。
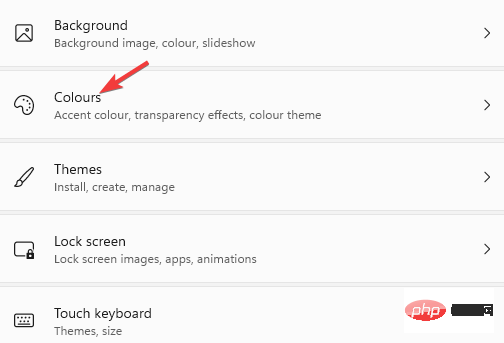
-
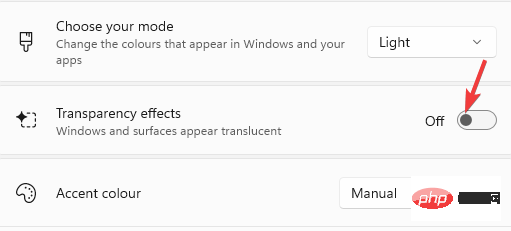 ここで、Windows の設定を閉じ、PC を再起動して、問題が解決するかどうかを確認してください。
ここで、Windows の設定を閉じ、PC を再起動して、問題が解決するかどうかを確認してください。
ケーブルを抜き差ししてみることもできますが、これは一時的な解決策である可能性があります。
NVIDIA グラフィック カードの場合は、G-Sync を無効にするか、V-Sync をオンまたはオフにするか、全画面でゲームをプレイして、問題が解決するかどうかを確認してください。
あるいは、PC を再起動したり、2 つのモニター間のケーブルを切り替えたり、古いケーブルを交換したりすることもできます。
また、壊れた接続ポートがないか確認するか、Aero テーマをオフにすると、2 台目のモニターでのビデオ遅延の問題を解決できる可能性があります。
以上が2台目のモニターのビデオ遅延を解消する7つの方法の詳細内容です。詳細については、PHP 中国語 Web サイトの他の関連記事を参照してください。


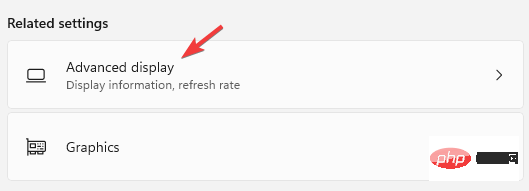
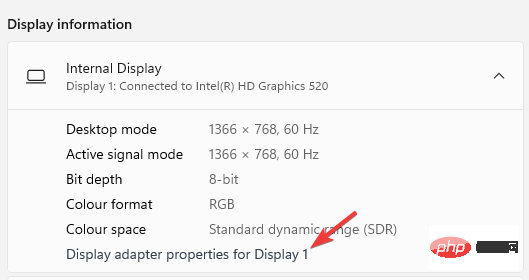
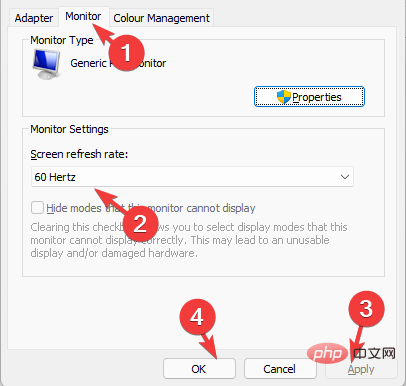
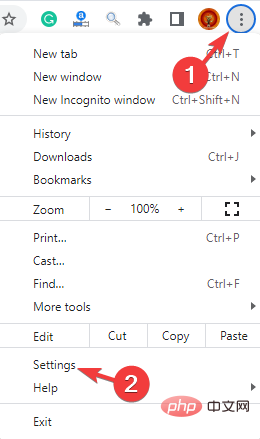
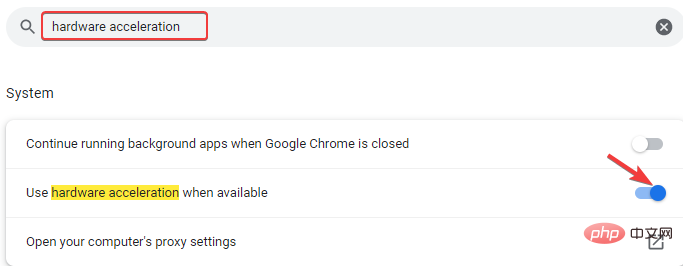
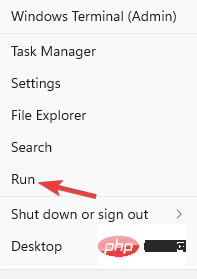
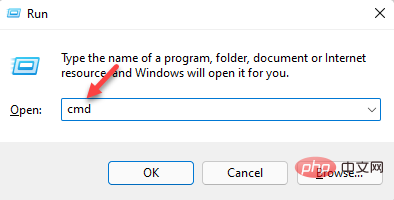
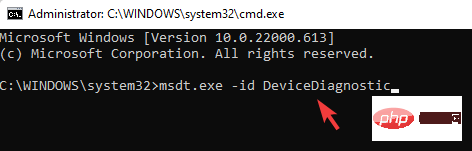
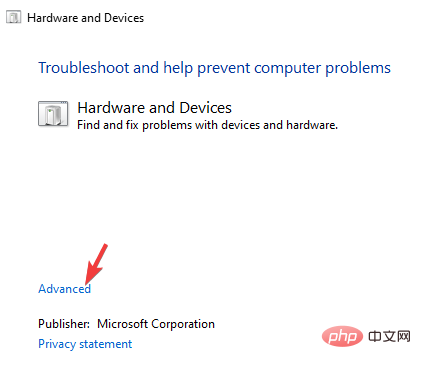
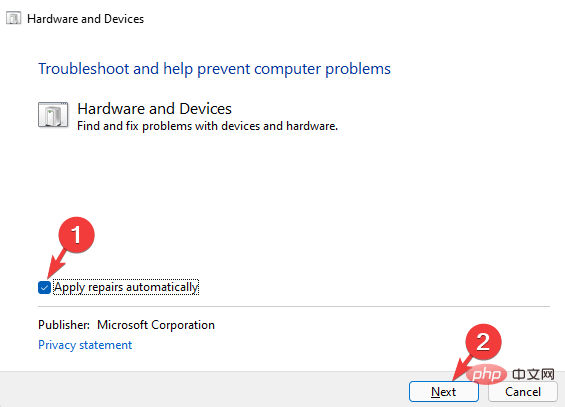
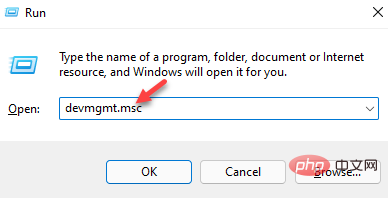
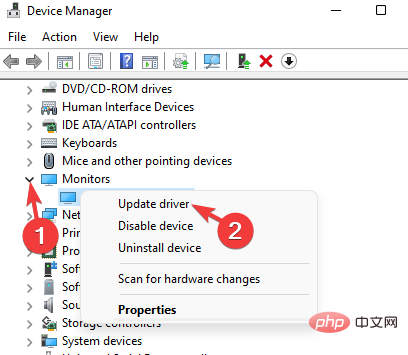
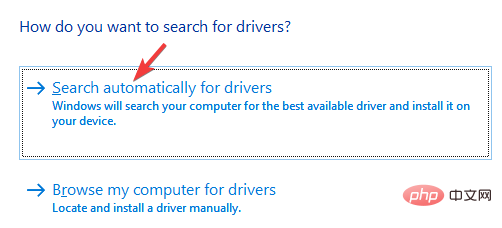
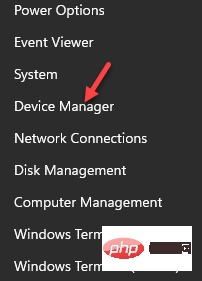 「モニター」に移動し、セクションを展開します。デバイスを右クリックし、
「モニター」に移動し、セクションを展開します。デバイスを右クリックし、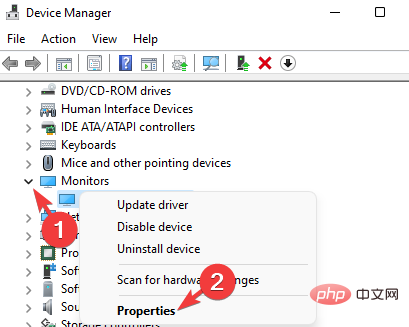 「
「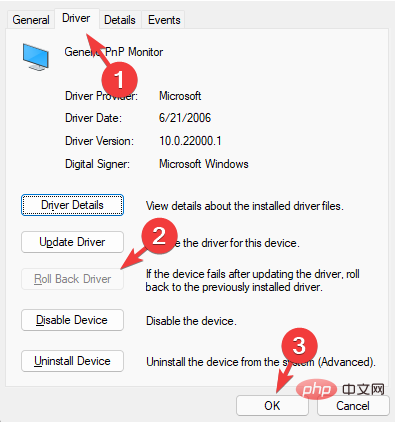 「OK」を押して変更を保存します。
「OK」を押して変更を保存します。 

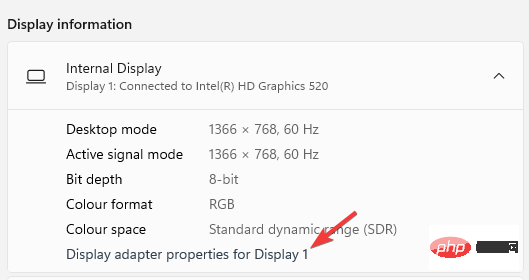 これにより、2 台目のモニターでのビデオの途切れの問題が解決されるはずです。
これにより、2 台目のモニターでのビデオの途切れの問題が解決されるはずです。 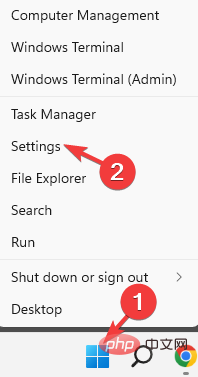 設定
設定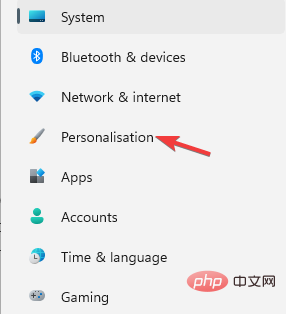 カラー
カラー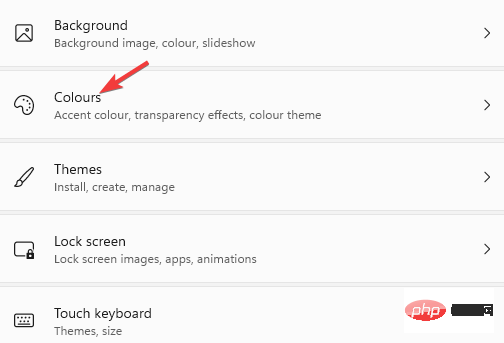
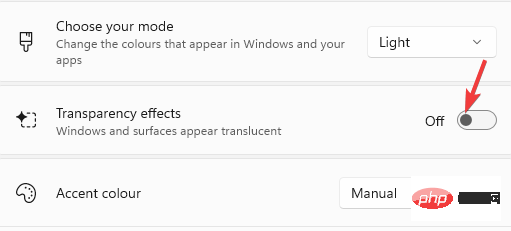 ここで、Windows の設定を閉じ、PC を再起動して、問題が解決するかどうかを確認してください。
ここで、Windows の設定を閉じ、PC を再起動して、問題が解決するかどうかを確認してください。