Snap Camera は、ユーザーがコンピューターのカメラでキャプチャされた画像にさまざまなカメラ フィルター/レンズを適用できる、無料のインタラクティブなカメラ デスクトップ アプリケーションです。すべての有名なSnapchatフィルターで構成されています。 Snap Camera フィルターは、サードパーティ製のライブ ストリーミングまたはビデオ チャット アプリケーションで使用できます。最近、スナップ カメラが適切に動作せず、Google Meet や Zoom ミーティングなどのビデオ チャット アプリケーションで使用しようとすると、「利用可能なカメラ入力がありません」というエラーが表示されると多くのユーザーが報告しています。 基本的に、このエラーは、Snap Camera がビデオ チャット アプリケーションによって入力ソースとして認識されていないことを示します。
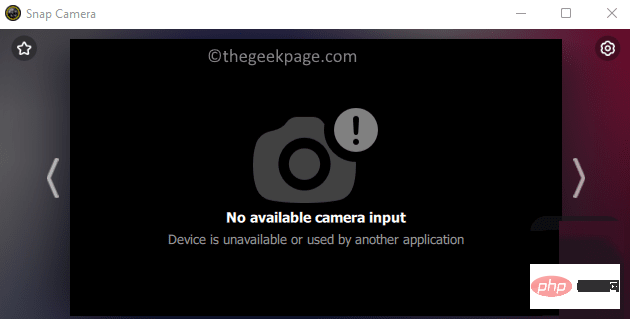
Snap Camera アプリケーションの使用時にこのエラーが発生する考えられる理由は次のとおりです:
Google を利用していますかMeet/Zoom ミーティング中に Snap Camera アプリを使用してビデオ通話をすると、エラー メッセージが表示されますか?その後、この記事を読み続けてください。この記事では、スナップ カメラを使用してこの 利用可能なカメラ入力がありません エラーを解決するのに役立つ一連のトラブルシューティング方法をまとめました。 修復を進める前に、前述の回避策を確認してください。
1. ネットワーク接続が安定していることを確認してください。
2. タスク マネージャーを使用して、システム上で現在実行されている不要なプロセスを終了します。
3. アプリが正しい順序 (スナップカメラ、Google Meet/Zoom) で起動されていることを確認します。したがって、両方のアプリケーションを閉じて再起動します。
4. コンピュータを再起動し、問題が解決するかどうかを確認します。
5. PC に複数のカメラ デバイスがある場合は、[スナップ カメラ設定] ページで正しいカメラを選択していることを確認してください。

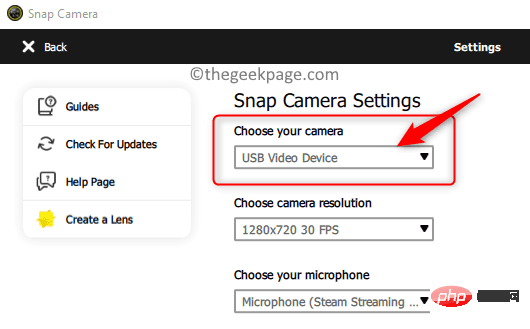 # 6. 現在のビデオ通話に使用しているソフトウェアのカメラ設定で [スナップ カメラ] が選択されていることを確認します。
# 6. 現在のビデオ通話に使用しているソフトウェアのカメラ設定で [スナップ カメラ] が選択されていることを確認します。

修正 1 – Snap Camera アプリを強制的に再起動します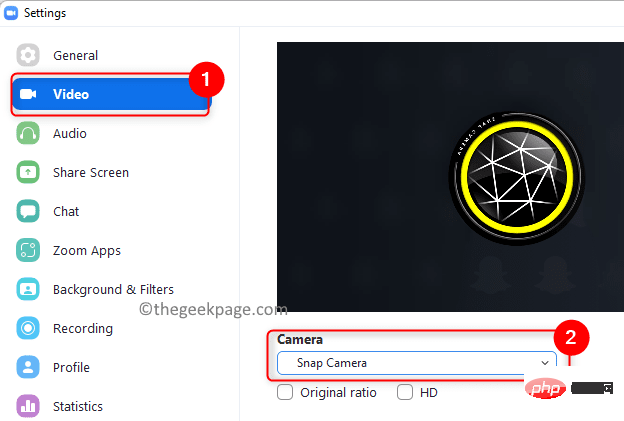
タスクマネージャーを開きます。 2. リストから Snap Camera を見つけます。
それを右クリックし、オプションを選択します。ミッションを終了します。
3.ビデオ通話アプリ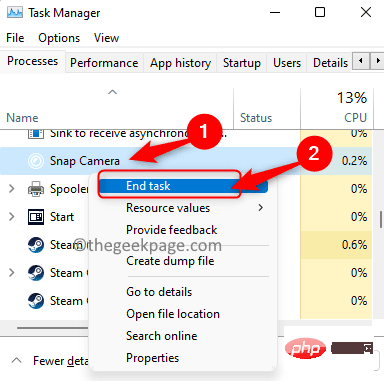 を見つけて、上記の
を見つけて、上記の
に従ってください。 説明 タスクを終了します 強制的に閉じます。 Web アプリケーションを使用してビデオ通話を行っている場合は、ブラウザを閉じてください。 4. Snap Camera アプリを起動してから、ビデオ通話アプリを起動します。 5. これで、アプリケーションでスナップ カメラを選択し、カメラ入力なしエラーを克服できるようになりました。
修正 2 – スナップコード オーバーレイをオフにする
1.
Snap Camera2. 右上隅にある 歯車アイコン (設定) を選択します。
3.

設定の切り替えを閉じます。
4.修正 1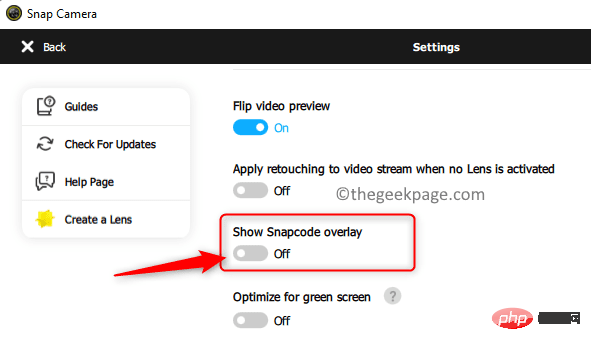
の手順に従い、ビデオ通話ソフトウェアでスナップ カメラが機能するかどうかを確認します。 修正 3 – スナップ カメラのカメラ権限を許可する1.
Windows キーと R ダイアログ ボックスを開きます。 2. ms-settings:privacy と入力し、OK をクリックして、プライバシーとセキュリティ設定ページを開きます。 3. アプリの権限まで下にスクロールします。 4. アプリケーション リストの カメラ をクリックして権限を変更します。 5. デバイスの カメラ アクセス が オンになっていることを確認します。 オプションアプリがカメラにアクセスできるようにするの横にあるトグル スイッチをオンにします。 デスクトップ アプリケーションがカメラにアクセスできるようにするに関連するトグル スイッチが オンになっていることを確認します。 このセクションの下のアプリのリストに Snap Camera が表示されます。 スナップショット カメラを開きます。 設定アイコンをクリックします。 の下のドロップダウン メニューを使用して、カメラ解像度 を選択し、解像度とフレーム レートを変更します。 注: お使いのコンピュータで推奨およびサポートされている解像度を必ず選択してください。 Windows キーをクリックし、検索ボックスに Snap と入力します。 スナップショット カメラ オプションを選択します。 [設定] (歯車アイコン) をクリックします。 設定ページで、キャッシュとアプリの使用状況を探します。 View ボタンをクリックします。 Clear History セクションの下にあるすべてのボックスを 必ずオンにしてください。 選択項目をクリア」ボタンをクリックします。 再起動修正 1 の説明に従ってカメラをスナップします。これがエラーの解決に役立つかどうかを確認してください。 Snap Camera アプリケーションを起動します。 歯車 (設定) アイコン をクリックします。 [設定] ページで、左側のペインの [アップデートの確認] をクリックします。 「Snap Camera は最新です」というメッセージが表示されます。 Windows R を押して Run を開きます。 devmgmt.msc と入力し、Enter を押して、デバイス マネージャーを開きます。 #3. ここで、カメラ の横にある矢印をクリックして展開します。 カメラ リストの Snap Camera を右クリックし、ドライバーの更新を選択します。 [ドライバーを自動的に検索] オプションを選択します。 6. ドライバーが更新されている場合は、プロンプトに従ってドライバーの更新を完了します。 7. アップデートがない場合は、デバイスに最適なドライバーがすでにインストールされていることを示すメッセージ が表示されます。 #8.これにより、Snap Camera が認識されない問題が解決されるかどうかを確認してください。 1. Windows キーと R キーを使用して、Run ダイアログ ボックスを開きます。 2. ms-settings:windowsupdate と入力し、Enter を押して、Windows Update ページを開きます。 3. ここで、「Check for Updates」ボタンをクリックします。 4. 新しいアップデートがある場合は、「ダウンロード」および「インストール」をクリックして、アップデートを実行してください。 Windows Rを押して、ms-settings:appsfeaturesと入力し、アプリと機能を開きますページ。 アプリケーション リストの下のテキスト ボックスに「スナップ カメラ」と入力します。 Snap Camera に関連する 3 つの縦の点 をクリックし、アンインストールを選択します。 アンインストール」を再度クリックします。 ' 注: アプリケーションが現在実行中であることを示している場合は、必ずアプリケーションを終了してください。 Windows キーをクリックし、検索ボックスに %localappdata% と入力します。 %localappdata% を選択します。 Snap という名前のフォルダーを見つけます。 ダブルクリックして、Snap フォルダーを開きます。 Snap Camera フォルダーが表示されます。 このフォルダーを 選択し、上部にある 削除 (ゴミ箱) アイコンをクリックします。 Windows キーをもう一度クリックし、検索に %appdata% と入力します。 %appdata% フォルダーを選択します。 手順 8 ~ 10Snap Camera という名前のフォルダーを削除します。 コンピュータを再起動します。 のインストーラーをダウンロードします。 このファイルを開いてアプリケーションのインストールを開始します。 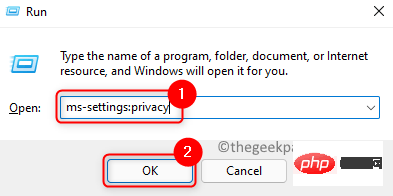
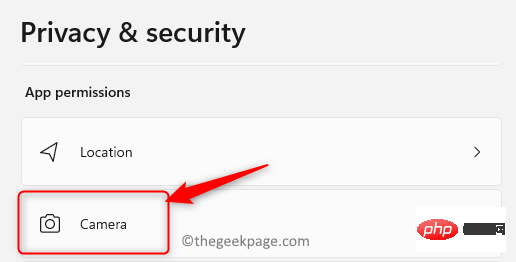
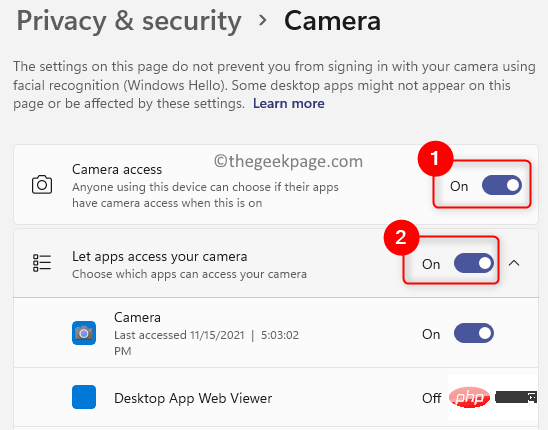
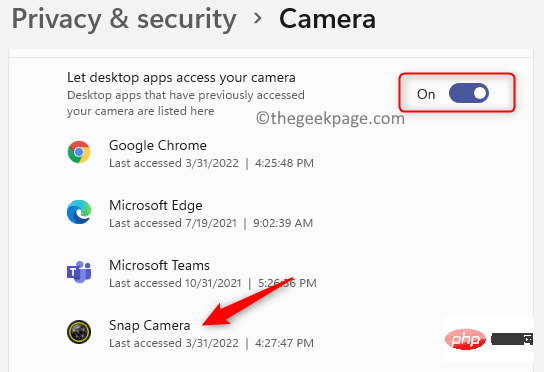

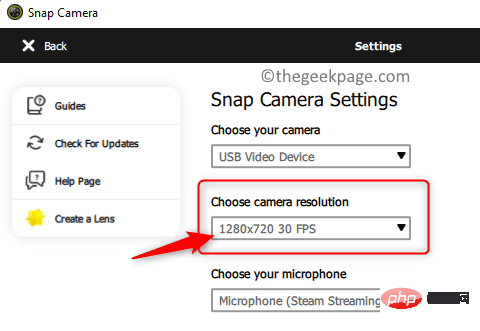
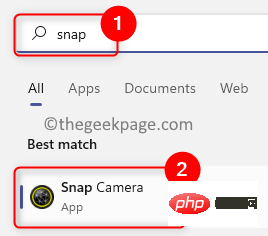

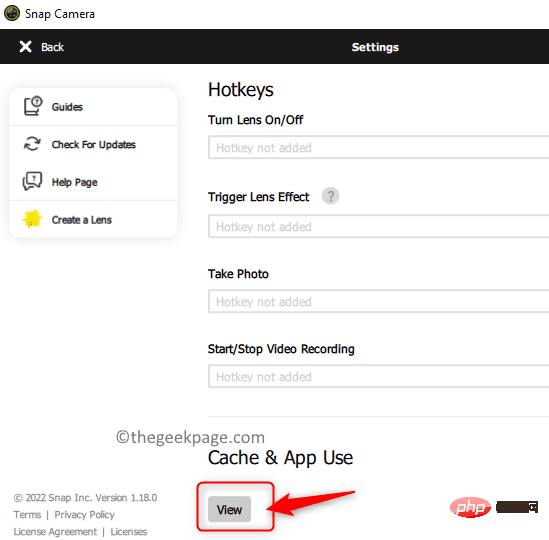
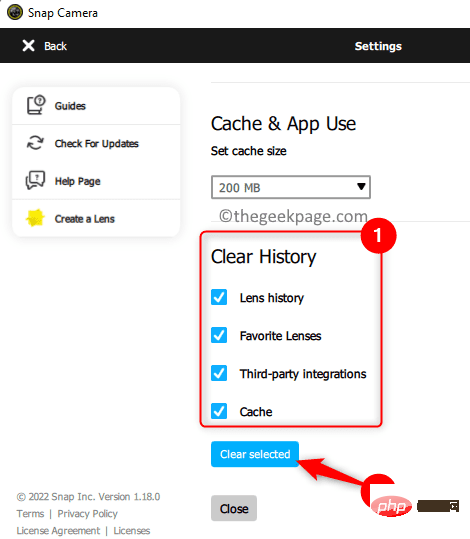

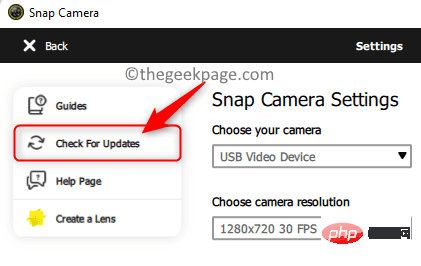
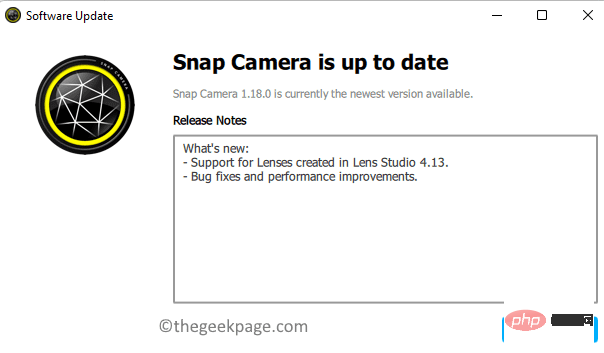
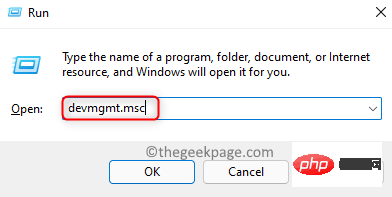
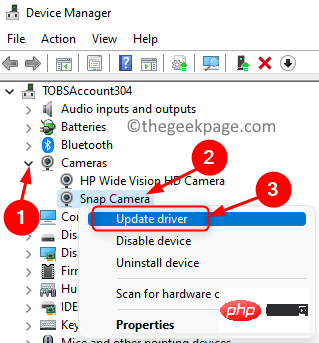
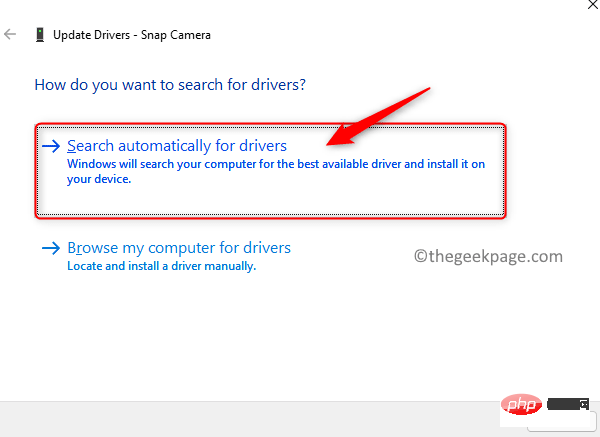
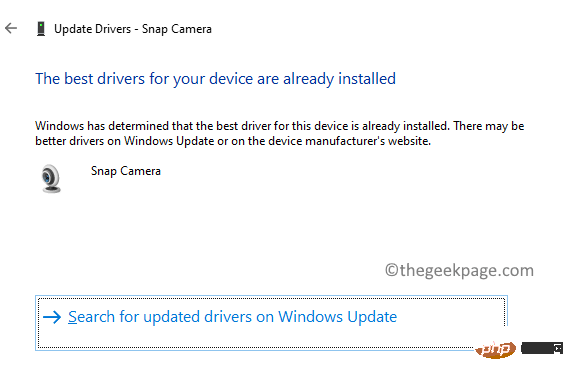
修正 8 – Windows アップデートの確認
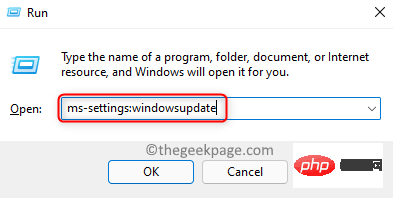
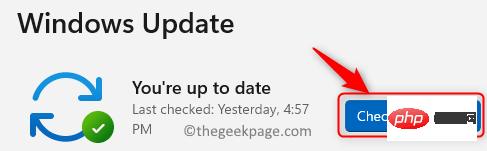
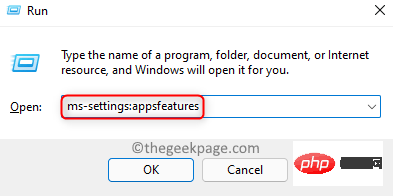
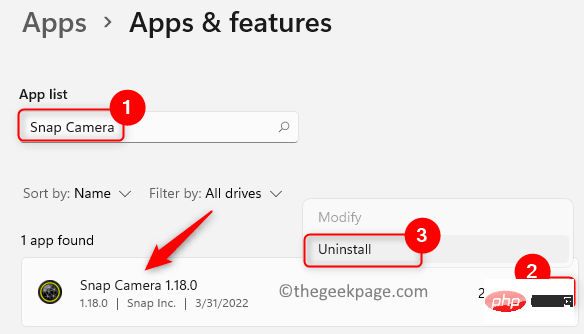
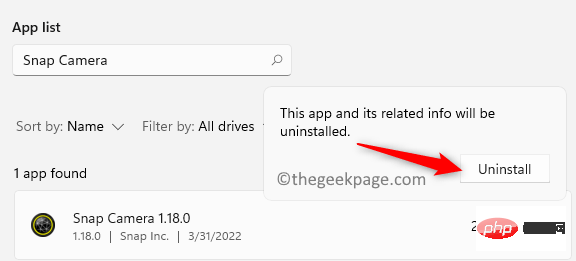
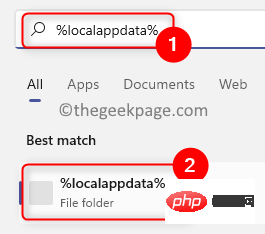
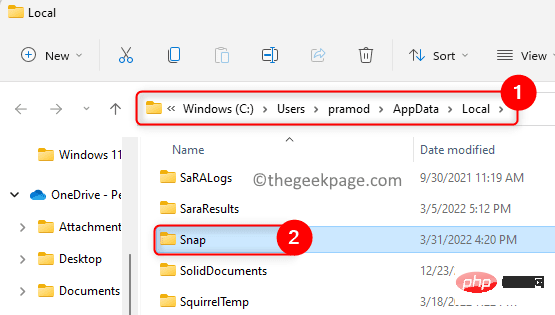
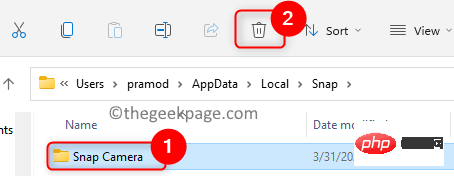
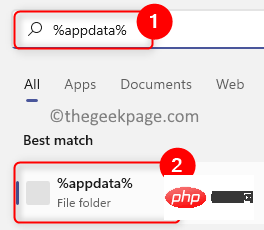
以上が修正: Snap Camera アプリのバグで、Google Meet および Zoom ミーティングでカメラ入力が利用できないの詳細内容です。詳細については、PHP 中国語 Web サイトの他の関連記事を参照してください。