
おそらく iPhone の画面に表示されるもののほとんどを操作することになるでしょうが、中核で動作する物理スイッチがまだいくつかあります。 iPhone の左端の物理的な音量ボタンの上にスイッチがあります。これは Apple がリング/サイレント スイッチと呼んでいるもので、オリジナルの iPhone から遡ってどの iPhone の左上隅にもあります。
着信/サイレント スイッチを使用すると、iPhone を着信モードにするか、デバイスでサイレント モードを有効にするという 2 つの機能を実行できます。スイッチを iPhone 画面に向かってフリックしたり、画面から離したりして、好みのアクションを実行できます。
着信音スイッチは iPhone のコア機能の一部であるため、非常に簡単です。 iPhone の着信/サイレント スイッチの位置がわかったら、希望の位置にフリックするだけで着信モードまたはサイレント モードにできます。
ただし、先に進む前に、これら 2 つのモードのいずれかが実際に何を行うのかを理解することが重要です。着信音モードを有効にすると、iPhone 上のアプリやメッセージからの着信やアラートを確実に聞くことができます。このモードでは、選択した着信音とサウンドを設定でき、すべての着信音とサウンドに希望の音量レベルを設定することもできます。
一方、サイレントモードでは、iPhone で電話やその他のアラートを受信したときに、着信音とアラート音が再生されなくなります。後者は、睡眠中、仕事中、図書館などの静かな場所など、特定のイベント中に通知や通話に邪魔されたくない場合に便利です。
注: 着信/サイレントスイッチはメディアの音量には影響しないため、いつでも現在の音量で音楽を聴いたり、ビデオを見続けたりできます。
iPhone を 着信モード にするには、着信/サイレント スイッチを iPhone の正面に向かって (つまり、iPhone のディスプレイに面して) スライドする必要があります。スイッチがすでにこの位置にある場合は、リング モードが有効になっているため、何もする必要はありません。これで、iPhone にインストールされているアプリから電話、メッセージ、アラートを受信するたびに iPhone が鳴るようになります。

iPhone を サイレント モード にするには、着信/サイレント スイッチを iPhone の背面に向かって (つまり iPhone から遠ざけるように) スライドさせます。画面)。スイッチをフリックしてサイレント モードにすると、スイッチの空き領域に オレンジ色のストリップ が表示され、サイレント モードになっていることを示します。電話、テキストメッセージ、またはアプリの警告を受信したときに、iPhone が音で警告しなくなりました。サイレントモードで触覚を有効にしている場合は、それらを感じる可能性があります。

着信音/サイレントスイッチは親指で簡単に操作できますが、操作しにくい場合は爪で押してみてください。 iPhone にかさばるケースを付けている場合、これは面倒になる可能性がありますが、その場合はペーパークリップを使用して作業を完了できます。スイッチを動かすことができない場合は、時間の経過とともにリング/サイレント スイッチの内側に詰まった可能性のあるほこりやその他の破片を取り除いてみてください。
着信/サイレントスイッチは使いやすいですが、ケースが厚い場合やこのスイッチが機能しない場合は、予想通り移動すると、さらに難しくなる可能性があります。幸いなことに、iOS には、内蔵ソフトウェア オプションを使用して iPhone の着信音をオンまたはオフにする別の方法が用意されています。
iPhone 画面から着信/サイレント スイッチを切り替えたい場合は、AssistiveTouch を使用して行うことができます。これに慣れていない人のために説明すると、AssistiveTouch は iOS 設定で有効にできるアクセシビリティ機能で、画面上のショートカットを介してさまざまなアクションを実行できます。画面上の AssistiveTouch アイコンのタップ ジェスチャを使用して、iPhone の着信モードとサイレント モードを切り替えるための AssistiveTouch ショートカットを割り当てることができます。
AssistiveTouch を使用して iPhone で着信音をオンにするには、iOS で 設定アプリを開きます。
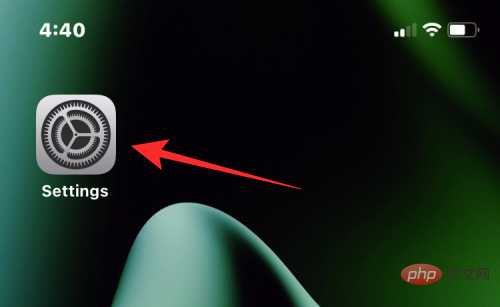
[設定] で、[アクセシビリティ ] を選択します。
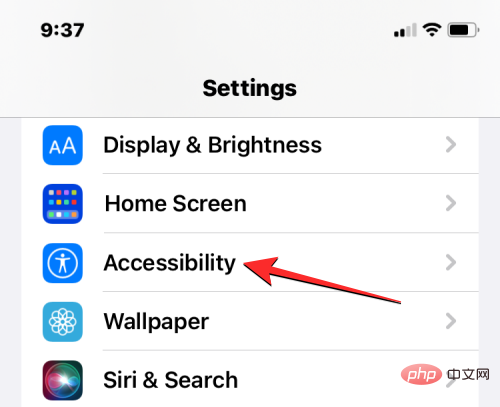
次の画面で、[物理とモーション] の下の [ タッチ] をタップします。
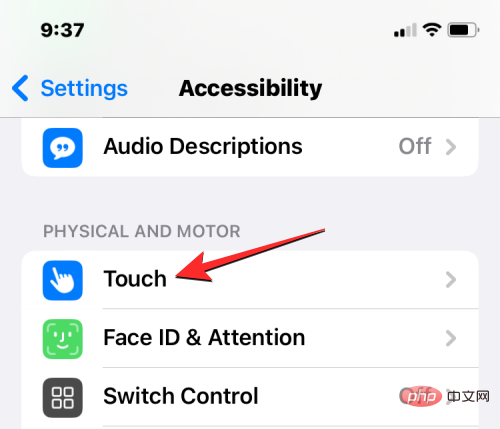
タッチ スクリーンで、上部の AssistiveTouch をクリックします。
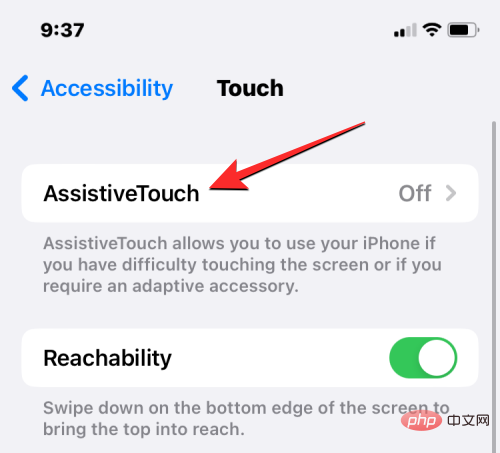
AssistiveTouch 画面が表示されたら、上部にある AssistiveTouch スイッチをオンにします。
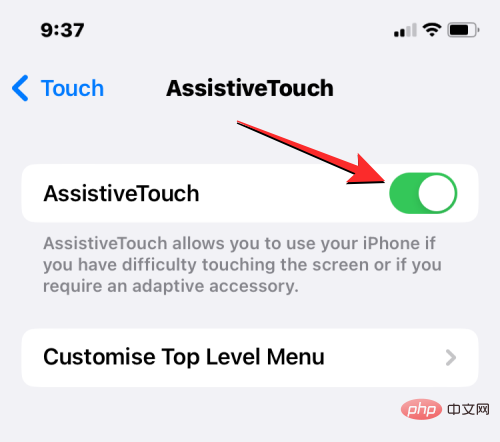
#これにより、画面上に AssistiveTouch アイコンが表示されます。
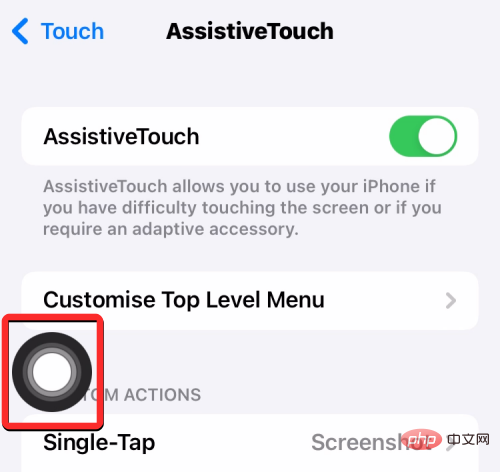
ここでは、トップレベルのメニューをカスタマイズするか、タップ ジェスチャとしてアクションを追加することで、iPhone の着信音をトリガーするように AssistiveTouch を設定できます。使いやすさを考慮して、デュアルタブ アクションに着信/サイレント切り替えアクションを追加しましたが、お好みに合わせて設定できます。これを行うには、「カスタム アクション」の下の ダブルクリックをクリックします。
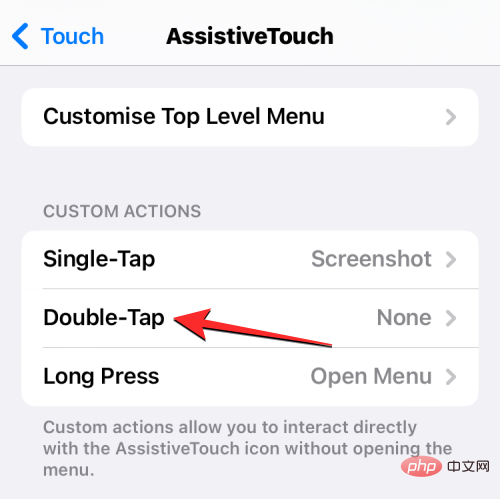
ダブルタップ画面内で下にスクロールし、ミュートを選択します。
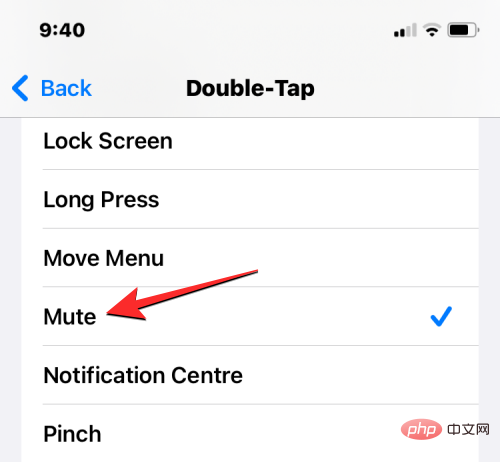
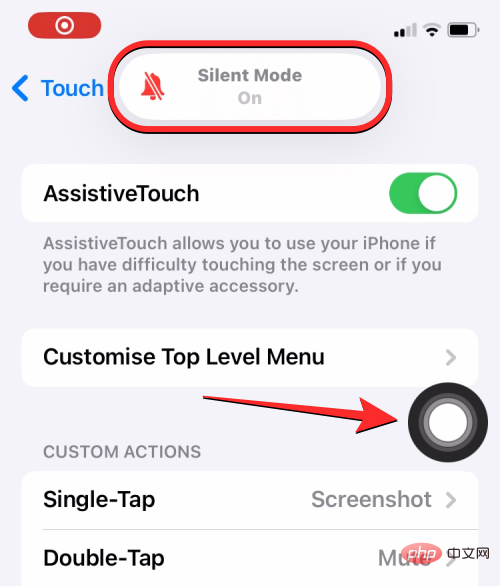
サイドボタン を 3 回クリックしてください。 AssistiveTouch アイコンがすぐに表示されます。
ダブルタップして iPhone の着信音をオンにすると、画面の上部にサイレント モードのオン/オフ バナーが表示されます。これは、物理的なデバイスを使用した場合と同様です。着信音/サイレントスイッチ。 方法 2: バック タップを使用する着信モードとサイレント モードを切り替えるために使用できるもう 1 つの二次機能は、バック タップ オプションです。背面タップを使用すると、iPhone の背面で実行できるタップ ジェスチャに特定のアクションを割り当てることができます。 AssistiveTouch ショートカットを使用して iPhone の着信音をオンにしたくない場合は、iPhone の背面ガラスを 2 回または 3 回タップするだけで着信音またはサイレント モードを有効にするように設定できます。注: このジェスチャーは、iPhone 8 以降を使用している場合にのみ機能し、古いデバイスでは機能しません。
背面タップを設定して着信モードとサイレント モードを切り替えるには、iOS で設定アプリを開きます。
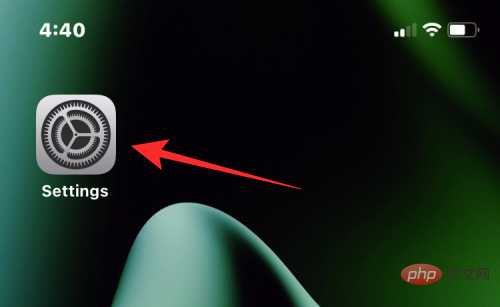
アクセシビリティ ] を選択します。
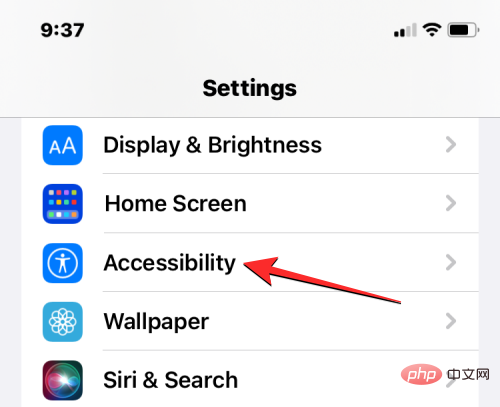
タッチ] をタップします。
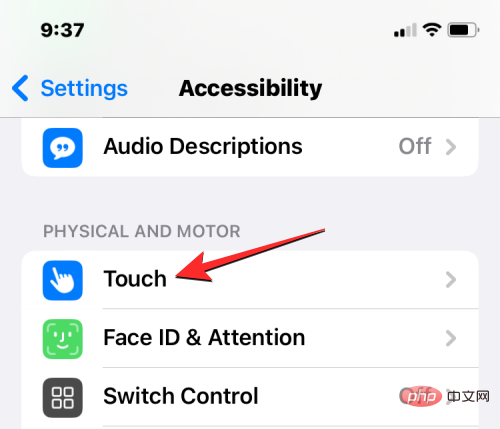
戻るタップを選択します。
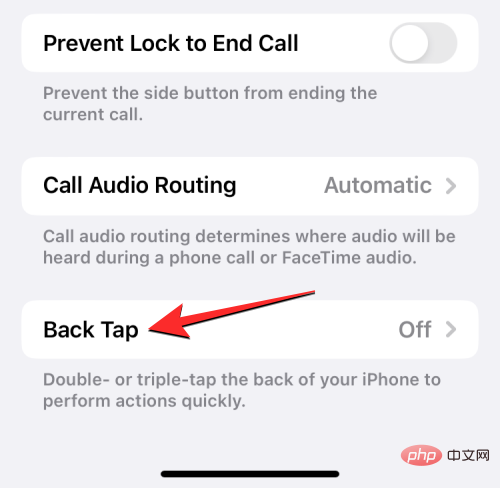
ダブルタップ」または「トリプルタップ」をタップして、このショートカットを設定できるようになりました。使いやすくするために、ダブルクリックを使用して着信モードとサイレント モードを切り替えることをお勧めします。
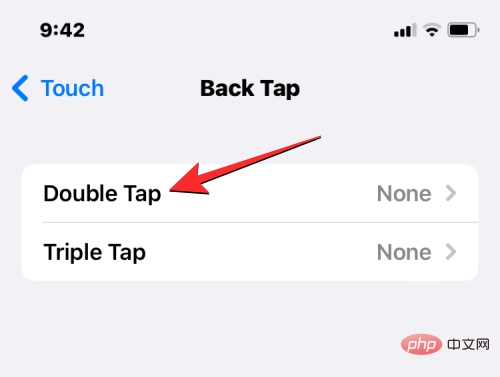
ミュート] を選択します。
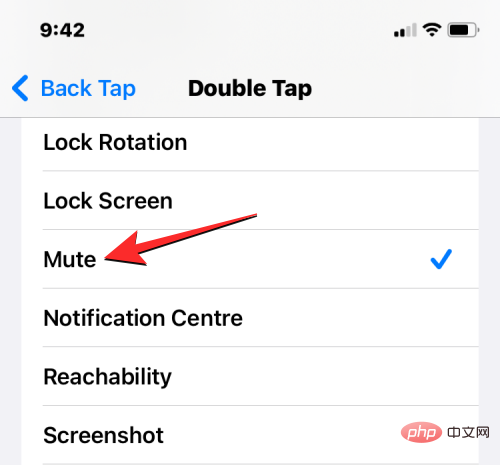
を 2 回タップ (または必要に応じて 3 回タップ) することで、これを行うことができます。 を 3 回押して) サイレント モードのオンとオフを切り替えます。このジェスチャーは iPhone にケースを付けている場合でも機能するため、着信モードとサイレント モードを問題なく切り替えることができます。

これまでに説明したように、着信/サイレント スイッチを使用すると、デバイス上のこの物理スイッチをタップする方法に応じて、iPhone を着信モードまたはサイレント モードに切り替えることができます。このスイッチをどのように操作しても、画面上部にサイレント モードのオン/オフ バナーが表示され、現在どのモードであるかがわかります。
着信モードからサイレントモードに切り替えると、iPhoneが振動してサイレントモードになっていることを知らせます。さらに、画面上部の 赤いベル アイコン の隣に、「サイレント モード オン」バナーが表示されます。 これは、すべての着信、テキスト メッセージ、アプリのアラートがミュートになり、これらのアラートを受信しても iPhone が鳴らなくなることを意味します。
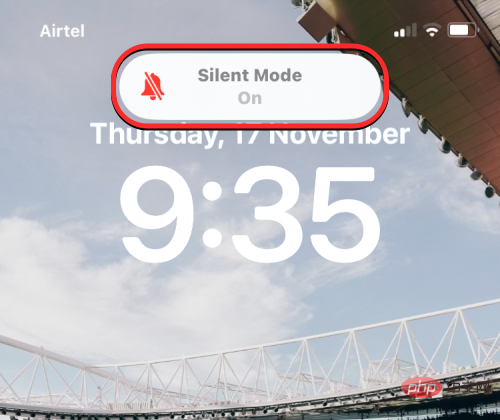
サイレント モードからリング モードに切り替えると、画面上部に「サイレント モード オフ」と表示されます。画面」のバナーと 灰色のベルのアイコン。 サイレント モードとは異なり、iPhone を着信モードに設定しても振動フィードバックは表示されないため、2 つのモードの違いを区別するために画面を見る必要はありません。リングモードがアクティブになると、iPhone は着信、テキストメッセージ、アプリのアラートに対するすべてのアラートサウンドを再生します。
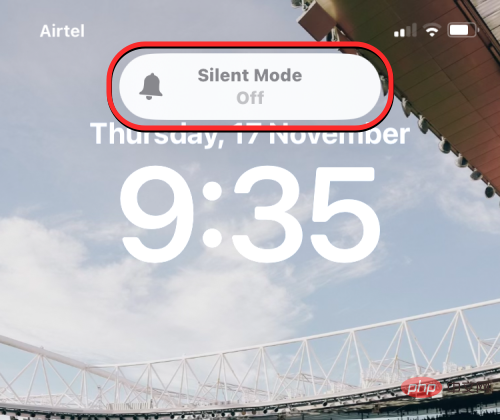
サイレントモードをオンにする」バナーが表示された場合は、iPhoneがサイレントモードになっていることを意味します。この画面上のインジケーターに加えて、スイッチが iPhone ディスプレイからポップアップすると、着信/サイレント スイッチの内側にオレンジ色の帯が表示されます。 さらに、スイッチをサイレントモードにフリックすると、iPhone が振動するのが感じられます。
 画面に
画面に
バナーが表示された場合は、iPhone が 着信モード になっていることを意味します。電話機がサイレント モードのときに着信/サイレント スイッチに表示されるオレンジ色のストリップは表示されなくなります。 iPhone では、リング モードに切り替えても振動によるフィードバックが表示されないため、リング モードであることを確認するために画面を見る必要はありません。 iPhone で着信振動を有効/無効にする方法
> サウンドとハプティクス > 着信音/サイレントモード スイッチに移動します。
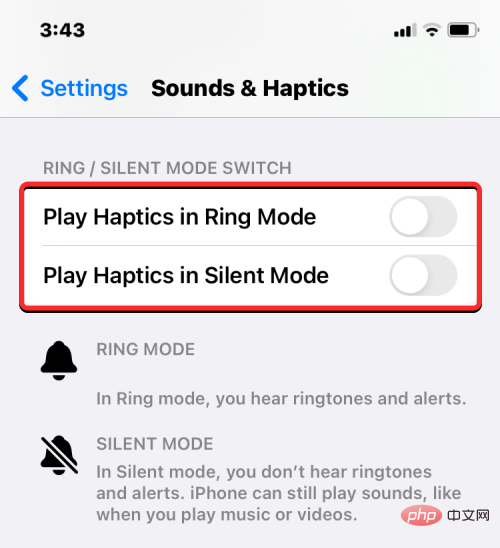 [リング/サイレント モード スイッチ] セクションで、
[リング/サイレント モード スイッチ] セクションで、
または [ハプティクスを再生]の横にある スイッチをオフにします。 Silent Mode では、Ring Mode または Silent Mode の振動フィードバックをそれぞれ無効にします。電話、メッセージ、またはアプリのアラートに応答するときに触覚フィードバックを体験したい場合も、同様の方法でこれらのスイッチをオンにできます。 iPhone の着信音量を調整する方法
> サウンドとハプティクスに移動し、着信音と通知スライダーを左右のブロックにドラッグして、着信音量を増減します。
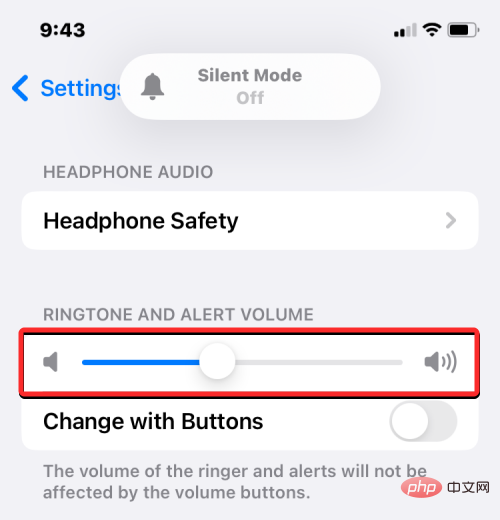 iPhone の着信音の音量を頻繁に変更する場合は、下の
iPhone の着信音の音量を頻繁に変更する場合は、下の
トグル スイッチをオンにして音量を使用できます。 iPhone の物理的な上ボタンと音量下ボタンを使用して、着信音量を増減します。
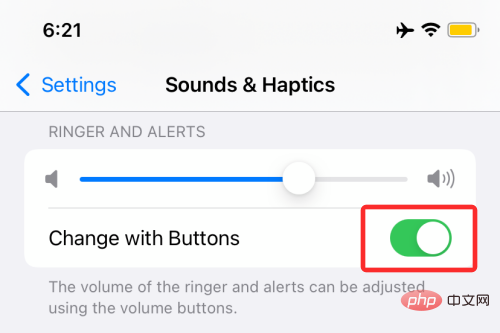 iPhone で着信音を変更する方法
iPhone で着信音を変更する方法
、テキストトーン、新しいボイスメール、新しいメッセージ、すでにメール 、カレンダー リマインダー 、および リマインド リマインダー を送信します。
カテゴリ (この場合は着信音) を選択すると、そのアラート タイプのデフォルト トーンとして適用できるアラート音のリストが表示されます。
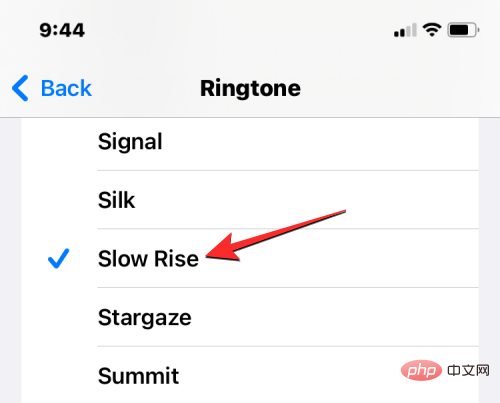
アラーム音に加えて、選択したカテゴリの上部にある [振動] をタップし、リストから選択することで、各アラート カテゴリに振動を追加することもできます。振動オプション さまざまな振動タイプから選択します。
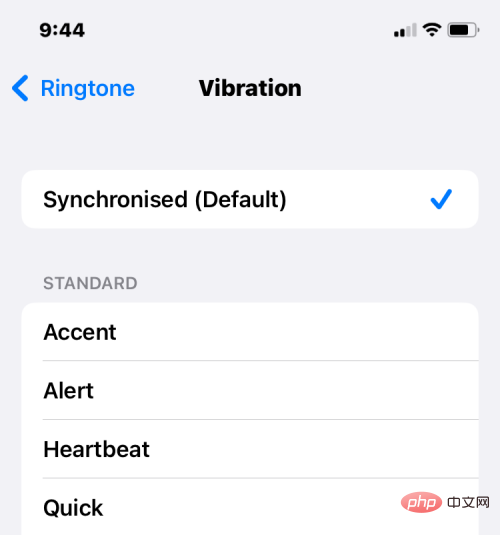
#iPhone で着信音をオンにするために知っておく必要があるのはこれだけです。
以上が着信音/サイレントボタンの有無にかかわらずiPhoneで着信音をオンにする方法の詳細内容です。詳細については、PHP 中国語 Web サイトの他の関連記事を参照してください。