Windows 11 にアップグレードする場合でも、単に別のシステムに再インストールする場合でも、メディア作成 ツールを使用できます。これは、コピーして DVD またはブート可能ドライブにロードできるインストール ファイルを作成するのに役立ちます。
Microsoft が対象となるすべてのシステムにアップグレードを展開している間、このメディア ツールを使用してアップグレードをすぐに完了できます。ツールの使用方法は次のとおりです。
Windows 11をインストールする前に、コンピューターが最小要件を満たしていることを確認する必要があります。何をすればよいかわからない場合は、Microsoft の PC Health Check ツールが必要です。
これを行うには、ページの一番下までスクロールしてアプリをダウンロードします。アプリを開いたら、「今すぐチェック」ボタンをクリックしてください。アプリケーションは、お使いのコンピュータに互換性があるかどうかを通知します。そうでない場合は、問題が通知されます。
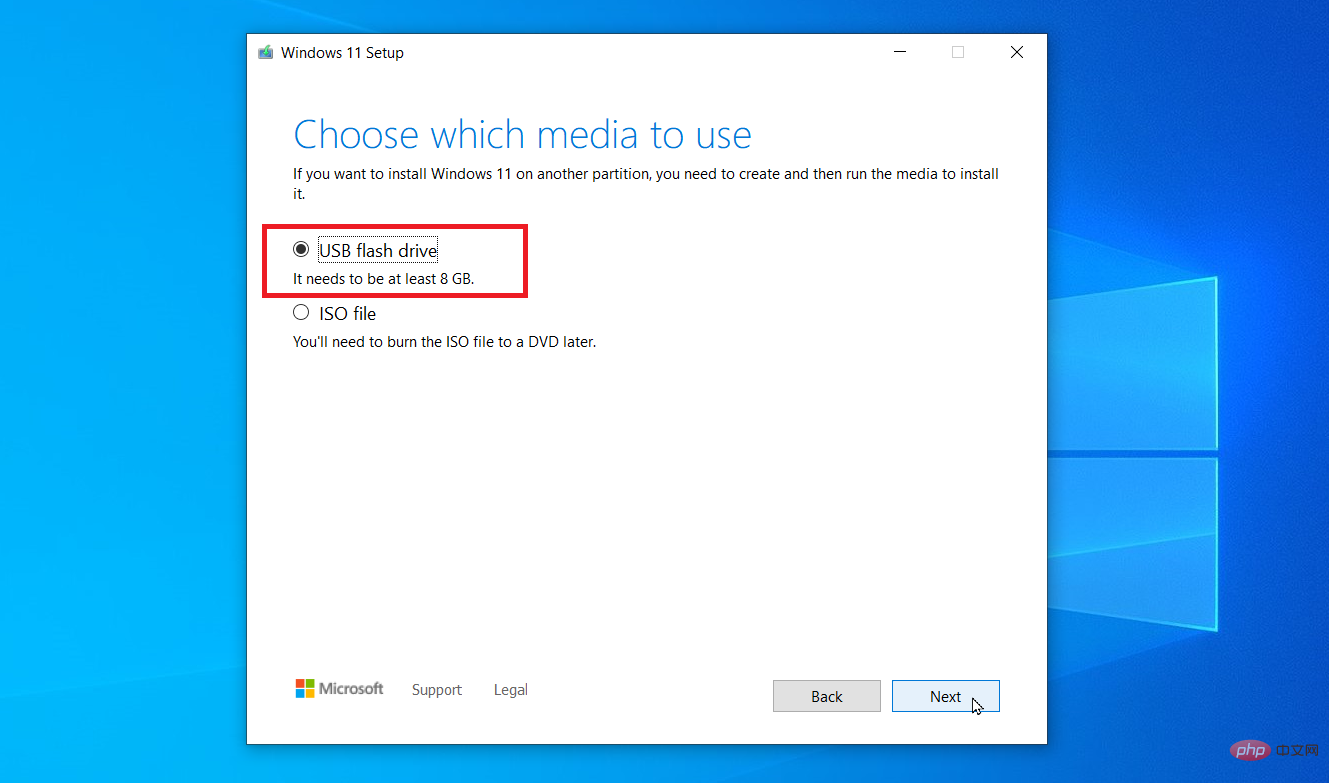
コンピューターの互換性を確認した後、Windows 11 をダウンロードできます。これを行うには、インストール メディアを使用する、ISO ファイル を作成する、またはインストール アシスタントを使用するという 3 つのオプションがあります。 [Windows 11 インストール メディアの作成] をクリックし、[ダウンロード] をクリックします。
次に、メディアの種類を選択する必要があります。 USB ドライブまたは ISO ファイルを選択できます。メディアを選択した後、利用規約に同意し、「次へ」をクリックします。 USB ドライブがコンピュータに接続されていることを確認してください。ダウンロード ツールによりインストール メディアが作成されます。完了したら、「完了」をクリックします。
DVD に保存したい場合は、適切なラジオ ボックスを選択し、保存するフォルダーを選択します。ファイル名を任意の名前に変更し、「保存」をクリックします。完了したら、ISO データを DVD に書き込むことも選択できます。
次に、アップグレードするコンピューターにドライブ (USB または DVD) を挿入する必要があります。ドライブを開き、setup.exe ファイルをダブルクリックします。画面上の指示に従って「インストール」をクリックします。完了すると、PC が再起動し、Windows 11 が使用できるようになります。
Windows 11 にアップグレードする方法がわかったので、Microsoft が無料でアップグレードするのを待つ必要はありません。上記の手順に従って、Windows 11 用の独自のメディア 作成ツールを作成します。
以上がWindows 11 メディア作成ツールの使用方法?の詳細内容です。詳細については、PHP 中国語 Web サイトの他の関連記事を参照してください。