- コントロール。次に、通常どおり 3 点アイコンをタップして、その他のオプションを表示します。
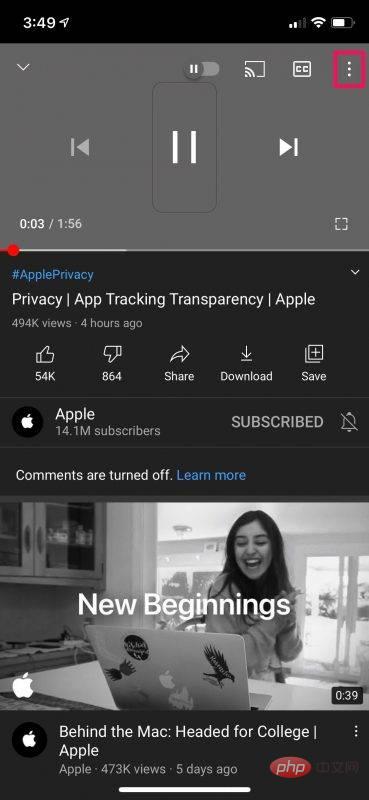
- メニューの最初のオプション「品質」をクリックします。ビデオ品質が自動に設定されていることがわかります。現在の解像度は括弧内に指定されます。
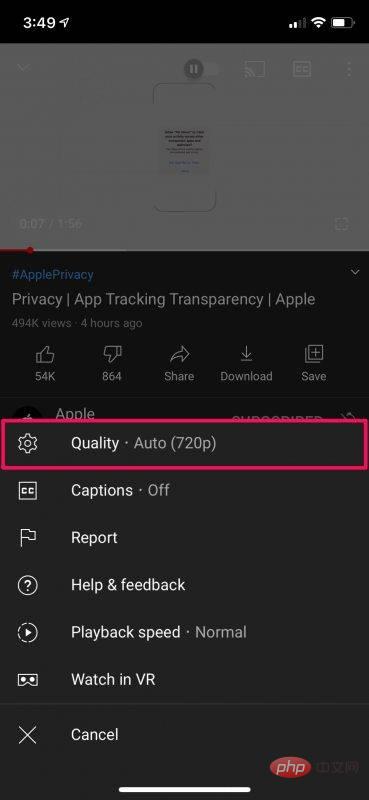
- ここには、「高画質」と「データセーバー」という新しいビデオ品質オプションがあります。前者の設定は Wi-Fi に接続する場合に適していますが、後者は主に携帯電話ユーザーを対象としています。希望する正確な解像度を選択するには、「詳細設定」をクリックします。
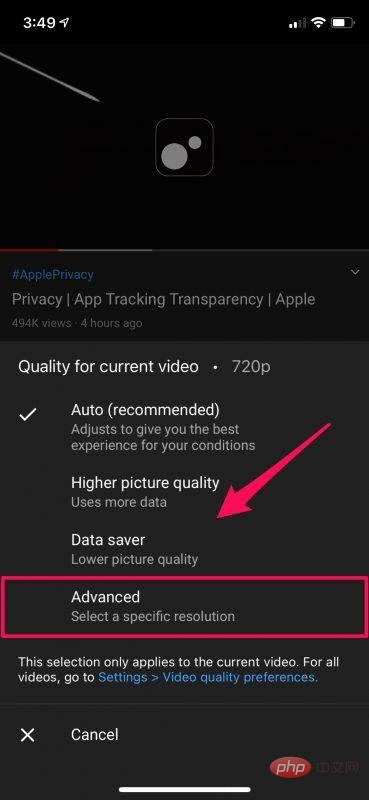
- これで、以前と同様に、利用可能なすべての解像度を表示できるようになります。好みの解像度を選択してください。加えた変更は現在のビデオにのみ影響することに注意してください。すべてのビデオの設定を調整するには、以下の [設定] > [ビデオ品質設定] をクリックします。このオプションには、前のメニューからアクセスすることもできます。
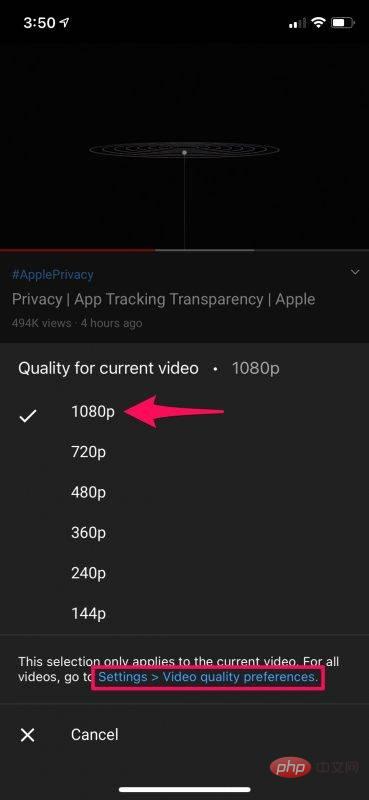
- ここでは、Wi-Fi および携帯電話ネットワークの好みのビデオ品質設定を選択できます。選択が完了したらメニューを終了するだけで、変更が保存されます。 ###############どうぞ。これで、iOS/iPadOS デバイスで YouTube の新しいビデオ品質設定を適切に使用する方法がわかりました。
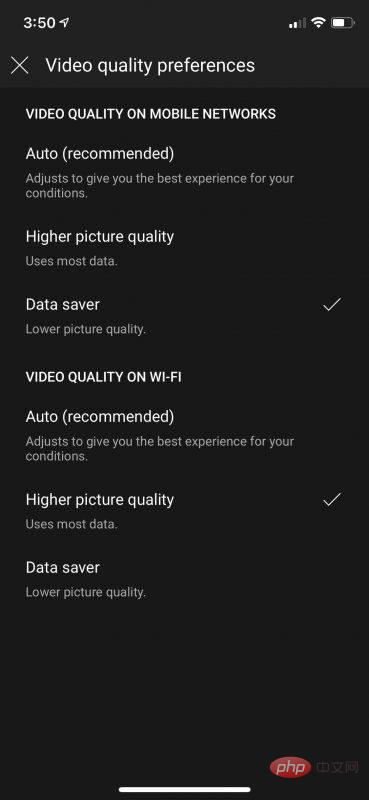 YouTube は、さまざまな解像度に慣れていない新規ユーザーがビデオを視聴する際に理想的なビデオ品質を選択できるようにするためにこの変更を行ったと考えられます。ほとんどの場合、「高品質」オプションを選択しても、ビデオ再生に使用できる最高の解像度は設定されないことに注意してください。データ保存モードでも同様で、最低解像度は設定されません。
YouTube は、さまざまな解像度に慣れていない新規ユーザーがビデオを視聴する際に理想的なビデオ品質を選択できるようにするためにこの変更を行ったと考えられます。ほとんどの場合、「高品質」オプションを選択しても、ビデオ再生に使用できる最高の解像度は設定されないことに注意してください。データ保存モードでも同様で、最低解像度は設定されません。
自動設定を使用している場合は、この変更は気にならないでしょう。ただし、常に可能な限り高い解像度、または可能な限り低い解像度を使用してデータを保存している場合は、ビデオ品質を調整するために追加の手順を実行する必要があるため、この変更に失望する可能性があります。
以上がiPhone および iPad で YouTube のビデオ品質設定を使用する方法の詳細内容です。詳細については、PHP 中国語 Web サイトの他の関連記事を参照してください。
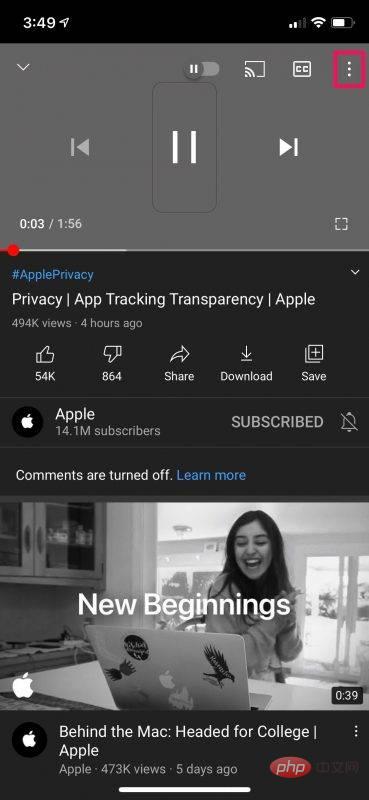
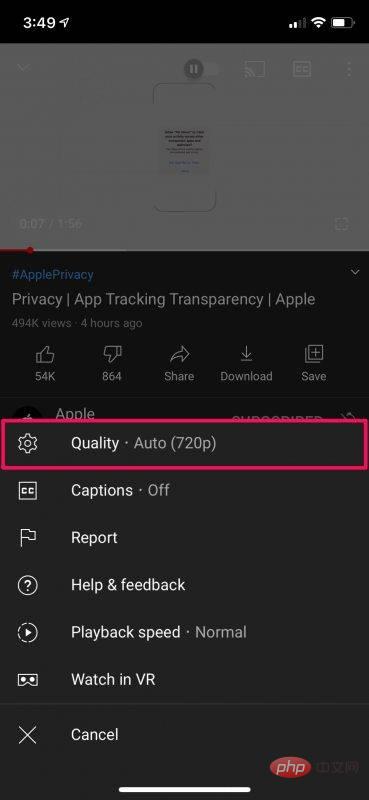
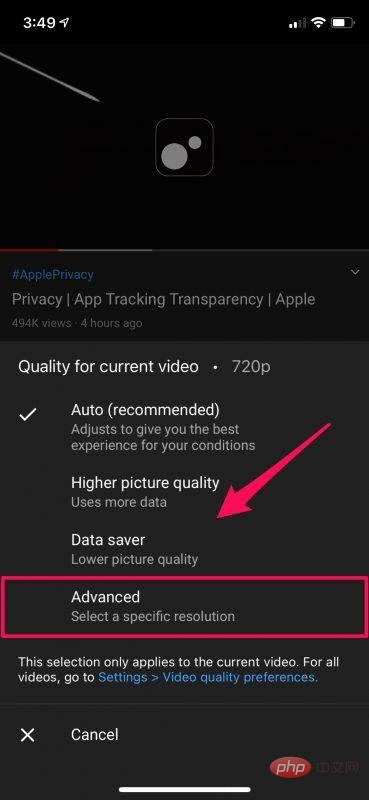
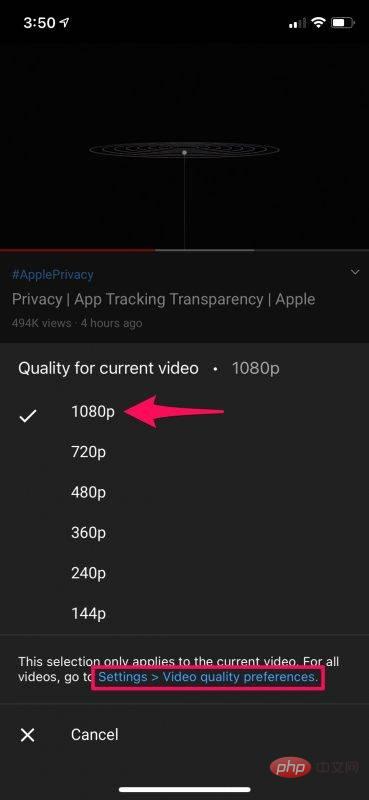
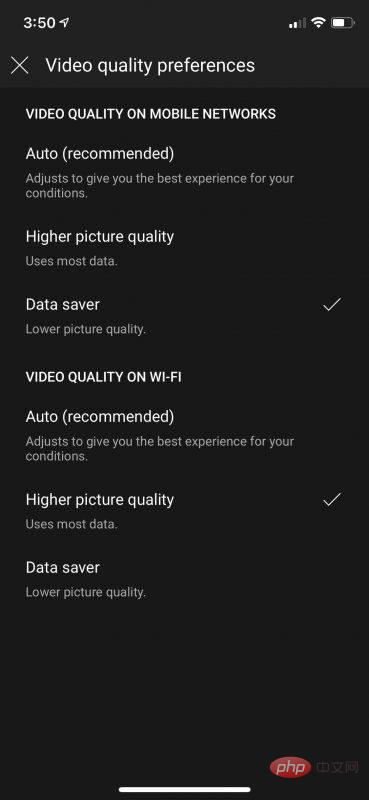 YouTube は、さまざまな解像度に慣れていない新規ユーザーがビデオを視聴する際に理想的なビデオ品質を選択できるようにするためにこの変更を行ったと考えられます。ほとんどの場合、「高品質」オプションを選択しても、ビデオ再生に使用できる最高の解像度は設定されないことに注意してください。データ保存モードでも同様で、最低解像度は設定されません。
YouTube は、さまざまな解像度に慣れていない新規ユーザーがビデオを視聴する際に理想的なビデオ品質を選択できるようにするためにこの変更を行ったと考えられます。ほとんどの場合、「高品質」オプションを選択しても、ビデオ再生に使用できる最高の解像度は設定されないことに注意してください。データ保存モードでも同様で、最低解像度は設定されません。