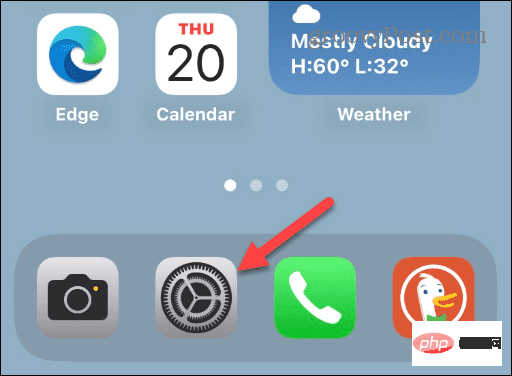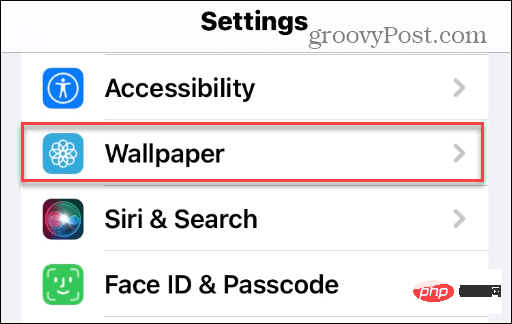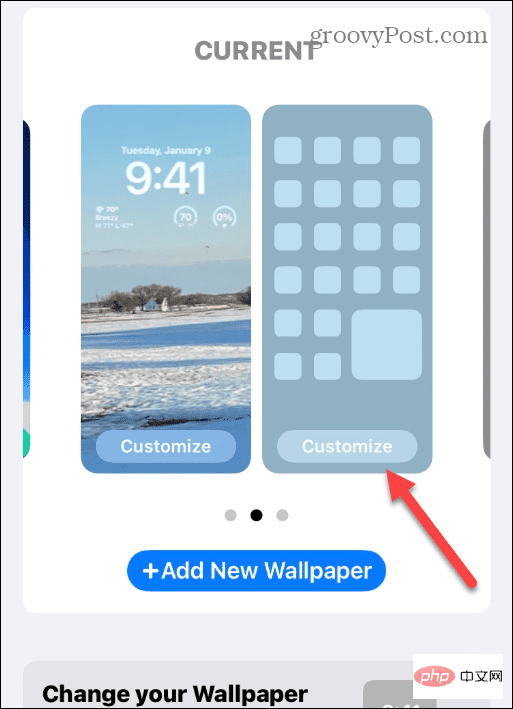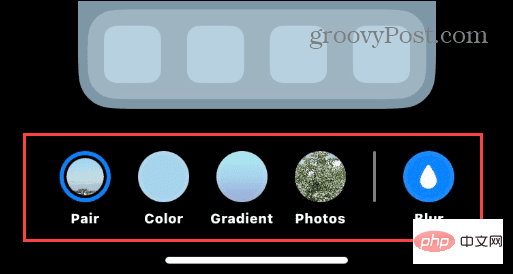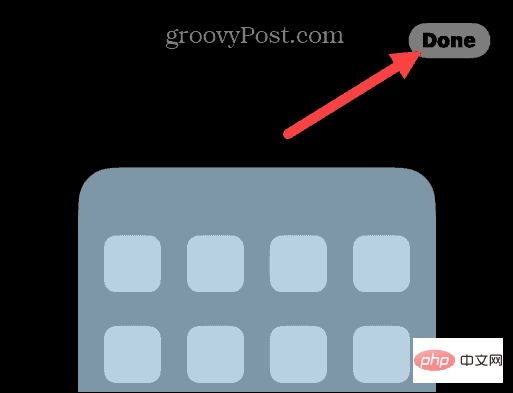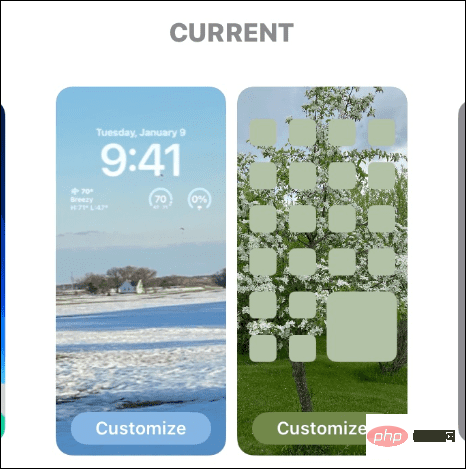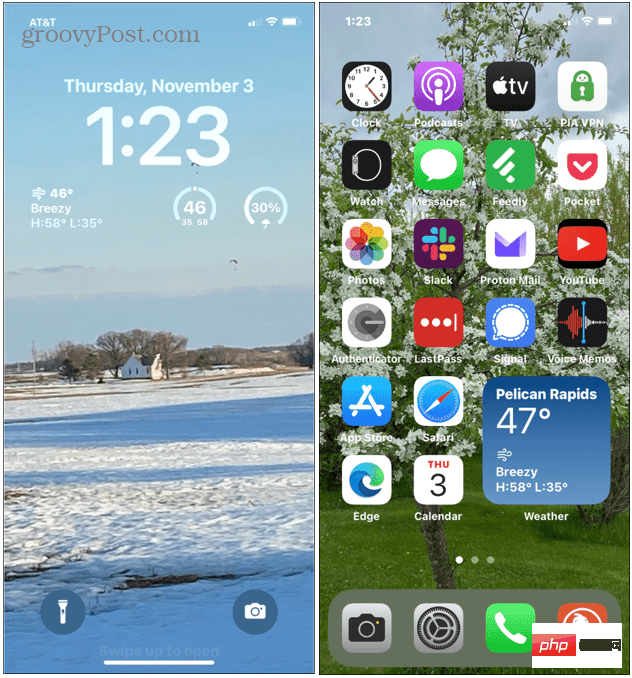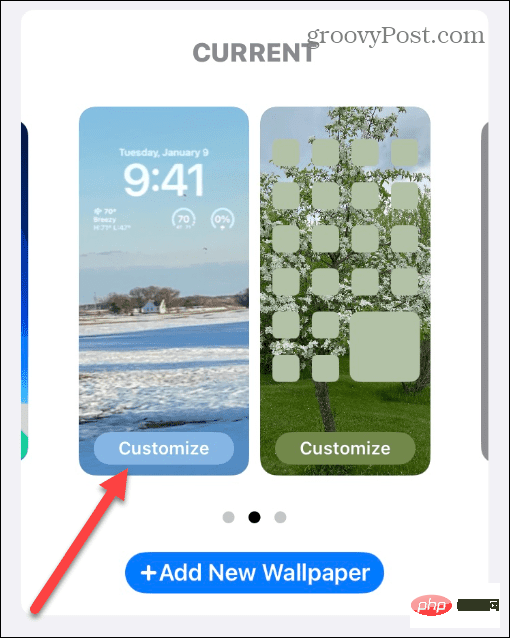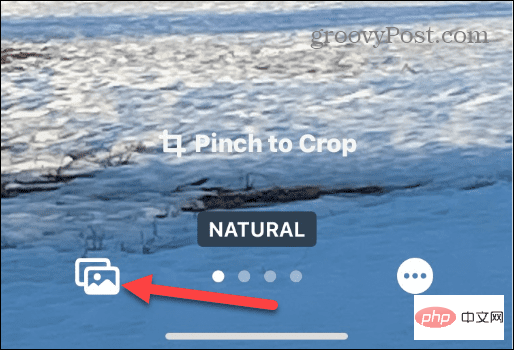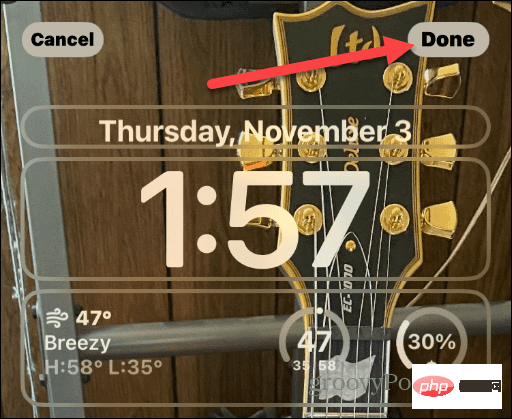iPhone のホーム画面とロック画面の壁紙を変更する方法
iPhone または iPad の壁紙を設定すると、ロック画面とホーム画面と同じ壁紙が設定されます。ただし、ロック画面に 1 つの壁紙を表示し、ホーム画面には別の壁紙を表示することもできます。
iPhone のホーム画面とロック画面に別の壁紙を設定します:
- iPad または iPhone のホーム画面から 設定アプリを開きます。
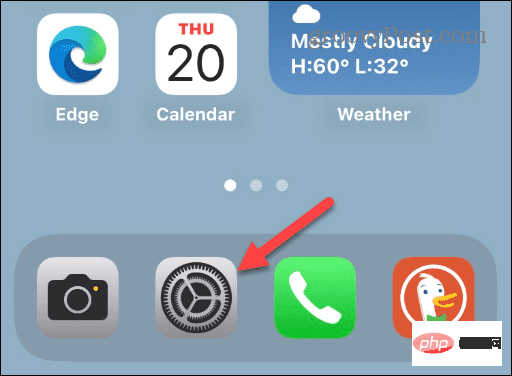
- 下にスワイプして、オプションのリストから 壁紙 を選択します。
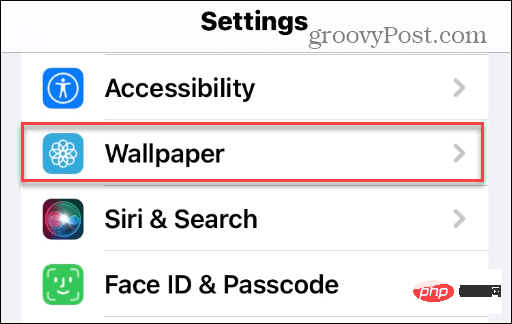
- 現在の壁紙を見つけて、ホーム画面の下の カスタマイズ オプションをクリックします。
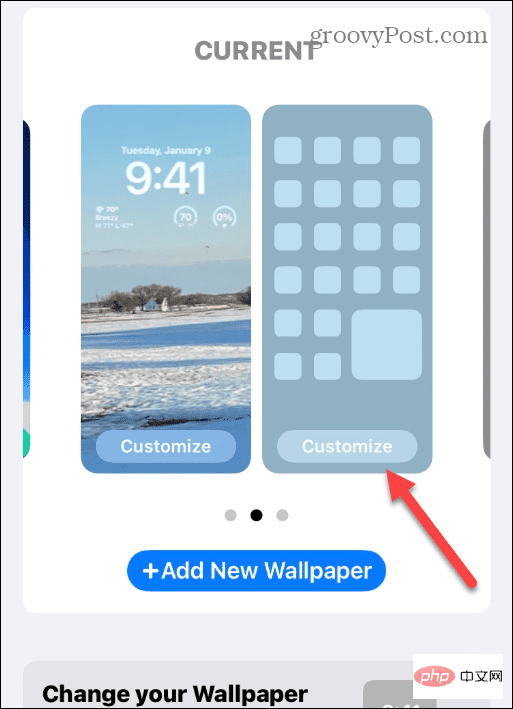
- 次に、画面下部のオプション バーから使用するカスタム壁紙を選択します。 Color、Gradient、そしておそらくより重要なオプションである Photos から選択できることに注意してください。
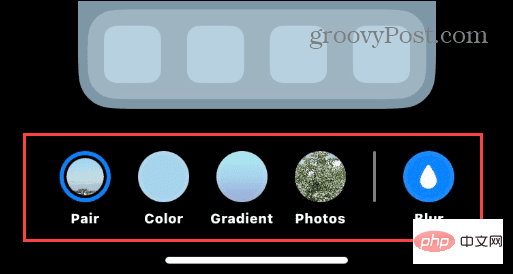
- ロック画面の壁紙を選択したら、右上隅にある 完了 ボタンをタップします。
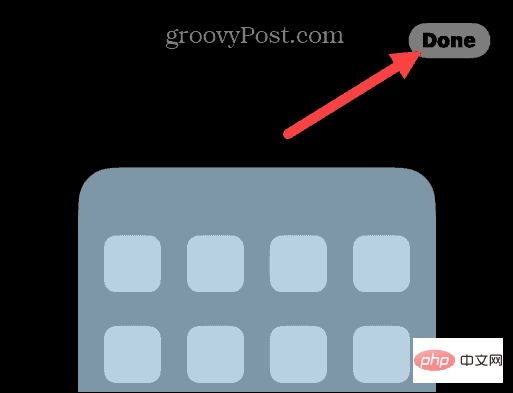
- 壁紙のカスタマイズ画面に戻り、ロック画面とホーム画面にさまざまな壁紙のプレビューが表示されます。
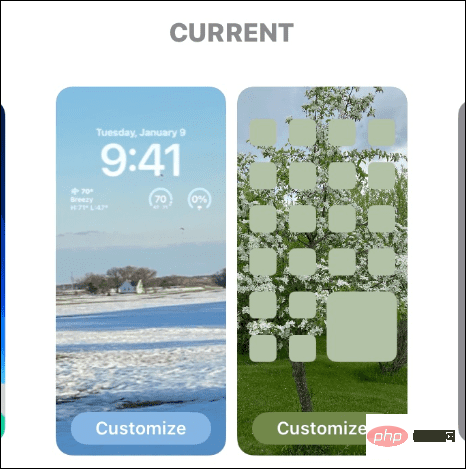
- すべて問題なければ、壁紙設定を終了し、ホーム画面とロック画面でさまざまな壁紙をお楽しみください。
注: たとえば、ロック画面には冬をテーマにした写真、ホーム画面には春をテーマにした写真があります。 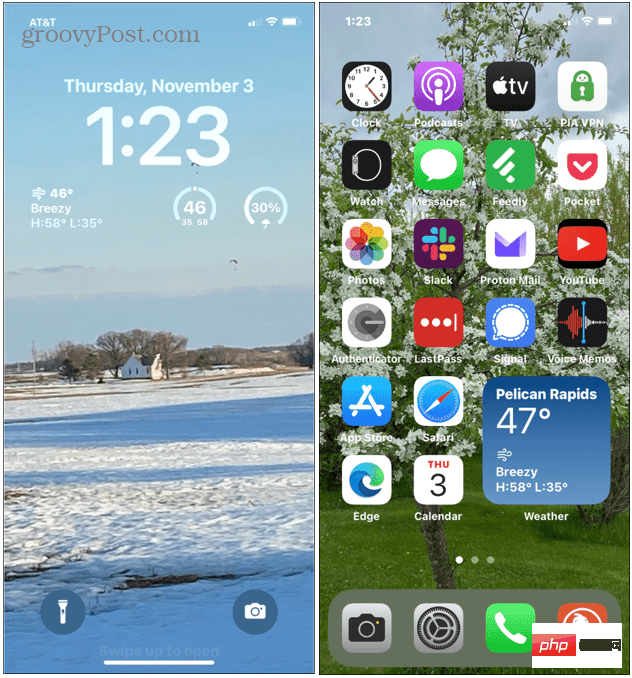
iPhone のロック画面の壁紙を変更する方法
上記の例では、新しいホーム画面の壁紙を追加しただけであることに注意してください。ただし、より効率的にしたい場合は、ロック画面の壁紙も同時に変更できます。
iPhone のロック画面の壁紙を変更するには:
- [設定] > [壁紙] に移動し、[] をクリックします。ロック 「画面をロックする」の「カスタマイズ」ボタンをクリックしたとき。
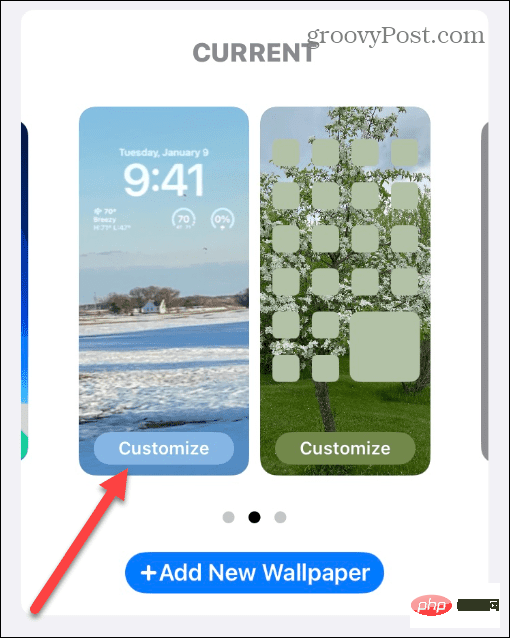
その後、左下隅にある - 写真 ボタンをクリックし、写真ライブラリから使用する画像を選択します。
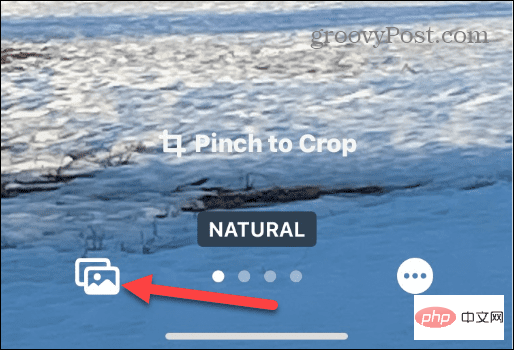
その後、画面右上の - 完了ボタンをクリックして、さまざまな壁紙をお楽しみください。
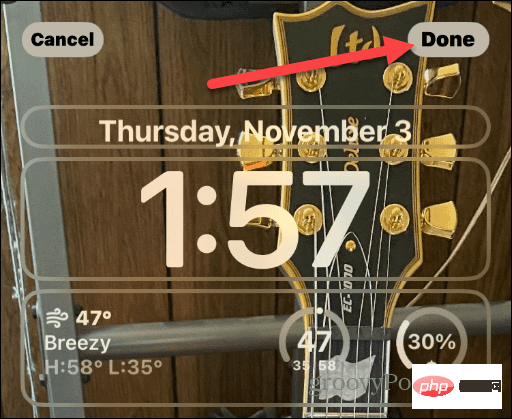
もちろん、その間にロック画面ウィジェットをカスタマイズすることもできます。ウィジェットまたはウィジェットに含まれる情報を変更すると、ロック画面の全体的な外観と雰囲気に大きな影響を与える可能性があります。
iPhone と iPad を最大限に活用しましょう
iOS 16 に含まれる Apple の新しいカスタマイズ機能により、カスタマイズが簡単になります。ロック画面とホーム画面の壁紙を変更できることは、最も人気のある機能の 1 つです。 iPhoneのホーム画面とロック画面の壁紙を変更したい場合、上記の手順を使用するプロセスは非常に簡単です。
iPhone や iPad でできることは壁紙を変更することだけではありません。たとえば、ホーム画面から検索ボタンを削除できます。携帯電話のスパムにうんざりしている場合は、不明な送信者からのスパム テキストを非表示にする方法を学びましょう。
以上がiPhoneのホーム画面とロック画面の壁紙を変更する方法の詳細内容です。詳細については、PHP 中国語 Web サイトの他の関連記事を参照してください。