コンソール ゲームをダウンロードしてプレイするには、ユーザーは Windows PC で Xbox アプリを使用します。ただし、最近、Xbox アプリを使用して新しいゲームをインストールしようとすると、多くのユーザーが 「この場所はゲームをインストールするように設定されていません」というエラーに気づきました。 このエラー メッセージが表示されると、ゲームのインストール プロセスが停止します。
このエラーに直面しているユーザーの中には、PC に ゲーム サービス がインストールされていないことが確認されています。これは通常、Windows オペレーティング システムをアップグレードした後に発生します。ゲーム サービスの存在により、Windows ストアが Microsoft Store を通じて大きなゲーム ファイルをインストールするのに役立ちます。さらに、このエラーは、ダウンロードしたゲーム ファイル のデフォルトの保存場所 が設定されていない場合にも発生する可能性があります。
Windows PC で Xbox アプリを使用しているときにこのエラー メッセージが表示されますか?次に、この記事を読んで、Xbox アプリのエラーを修正するために試せるいくつかの解決策を見つけてください。修正を進める前に、以下の回避策の点を確認して、エラーが修正されるかどうかを確認してください。
1. Windows アップデートがあるかどうかを確認し、インストールします。
2. インストールしようとしているゲームが Windows のバージョンと互換性があることを確認してください。
3. Xbox アプリを再起動します。
4. PC を再起動し、エラーが存在するかどうかを確認します。
ゲームの依存関係とは、ゲームをインストールまたはプレイするためにコンピューター上に存在する必要があるアプリケーションです。不足しているゲームの依存関係が見つかったら、インストールが完了しなかった場合は、それらをインストールできます。 #########ステップ1。
Windows キーを押し、検索ボックスに xbox と入力します。 #########ステップ2。 「ベストマッチ」の検索結果で、「Xbox」アプリをクリックします。
#ステップ 3. アプリケーション ウィンドウの左上隅にある
プロファイル名をクリックします。 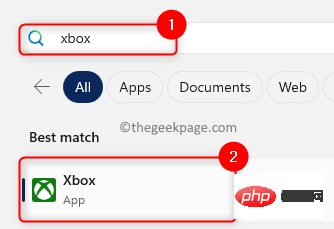
ステップ 4. 開いたメニューで、[設定]をクリックします。
#ステップ 5. 「設定
」ウィンドウの「全般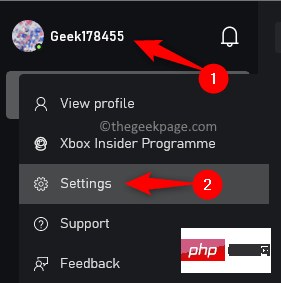 」タブを選択します。
」タブを選択します。
ステップ 6. ゲームの依存関係をインストールする必要がある場合は、右上に通知が表示されます。 ステップ 7.ここで不足している依存関係が見つかった場合は、「
インストール」ボタンをクリックします。
ステップ 8.インストールプロセスが完了するまで待ちます。次に、ゲームをインストールしてエラーが修正されたかどうかを確認してください。
解決策 2 – デフォルトの保存場所を選択しますステップ 1。
Windows I キーの組み合わせを使用して、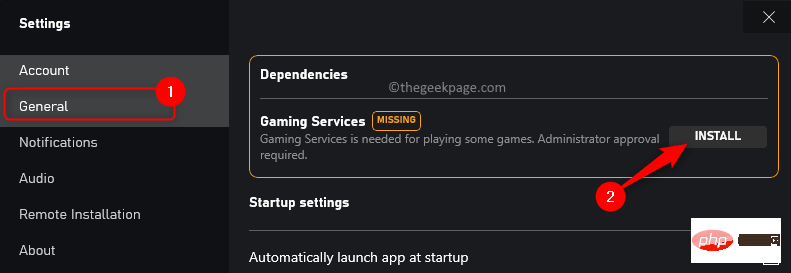 "設定
"設定
」タブが強調表示されている状態で、スクロールして右側の 「ストレージ 」を見つけます。 ステップ 3. [保存]をクリックします。
#ステップ 4. [ストレージ管理] セクションに移動し、 [ストレージの詳細設定] をクリックします。
#ステップ 5. 表示されるリストで、「
新しいコンテンツを保存する場所」を選択します。 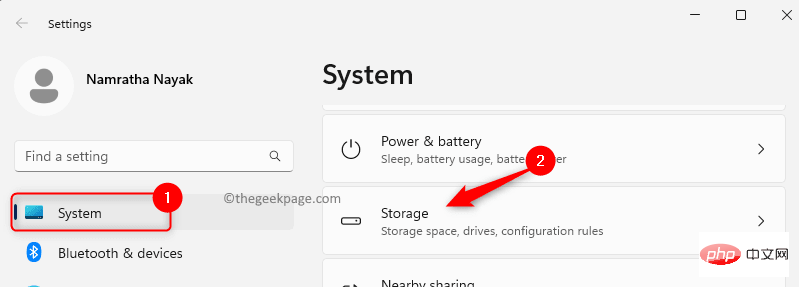
#ステップ 6. このページで、「新しいアプリ は
に保存されます」の下のドロップダウン リストを使用し、目的のドライブを選択します。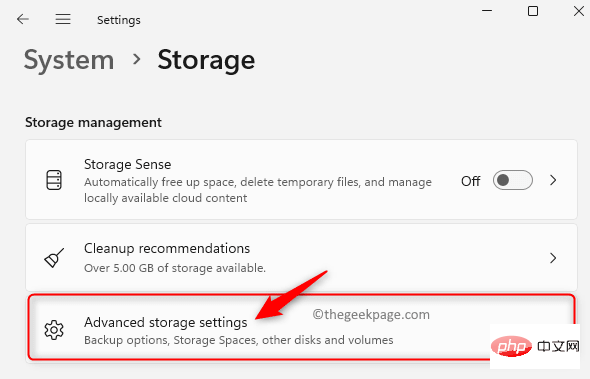
次に、適用をクリックします。
ステップ 8.ゲームをダウンロードしてインストールして、問題が解決したかどうかを確認してください。 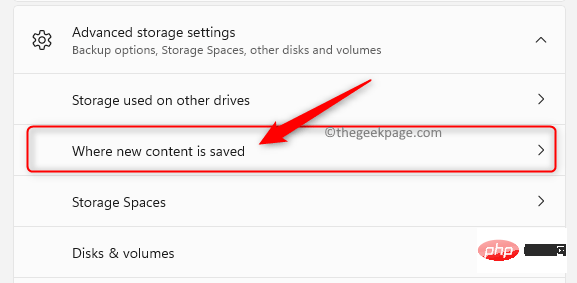
修正 3 – ゲーム サービスを更新しますステップ 1. Windows R
を使用して、[ファイル名を指定して実行] ダイアログ ボックスを開きます。 #########ステップ2。 「Powershell」と入力し、Ctrl Shift Enter を同時に押して、管理者として
PowerShellを実行します。 プロンプトが表示されたら、
UAC をクリックします。 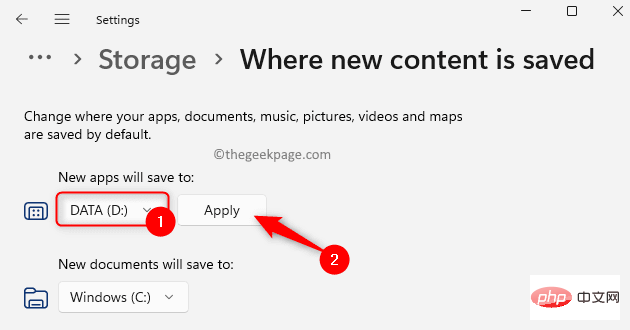
#ステップ 3. 以下のコマンドを入力し、Enter キーを押します。
Get-AppxPackage *gamingservices* -allusers | remove-appxpackage -allusers
ステップ 4. PowerShell を終了し、コンピューターを 再起動します。
エラーがまだ存在するかどうかを確認してください。

上記のコマンドを実行してもゲームサービスが更新されない場合は、次の手順を実行してください。 #########ステップ1。
開く実行 (Windows R)。 ############ステップ2。 「レジストリ Editor」と入力し、Enter
を押して、レジストリ エディタを開きます。 #ステップ 3. 次の場所に移動します。
HKEY_LOCAL_MACHINE\SYSTEM\CurrentControlSet\Services
ステップ 4. 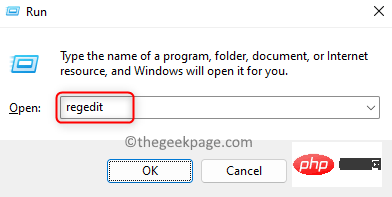 「
「
"GamingServiceNet" および
"GamingServices"という名前のキーを探します。 #ステップ 5. キーを 1 つずつ右クリックし、 [削除] を選択します。
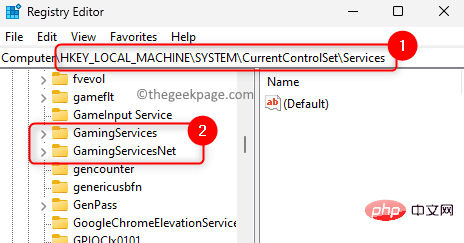
#「is」をクリックしてキーの削除を確認します。
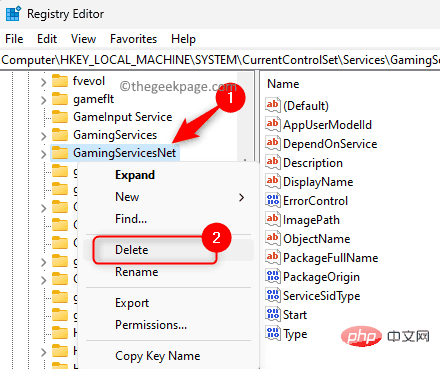 #ステップ 6.
#ステップ 6.
ステップ 7.
Windows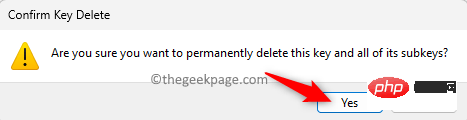 キーをクリックし、「
キーをクリックし、「
ステップ 8.
最も一致する結果の中から Microsoft Store をクリックします。
#ステップ 9.左下隅にある ライブラリ タブに移動します。
ステップ 10.「アップデート 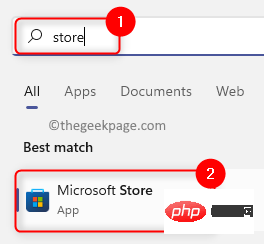
」セクションで、Xbox または ゲーム サービス のアップデートがあるかどうかを確認します。
ステップ 11. 利用可能なアップデートがある場合は、[アップデート] ボタンをクリックして最新の アップデートをダウンロードしてインストールします。 ステップ 12. アップデート後に問題が解決したかどうかを確認してください。
解決策 4 – Microsoft Store を使用してゲームをインストールしますステップ 1。
Microsoft Store と Xbox アプリで同じアカウントを使用していることを確認してください。 #########ステップ2。Xbox アプリと
Microsoft Store を同時に開きます。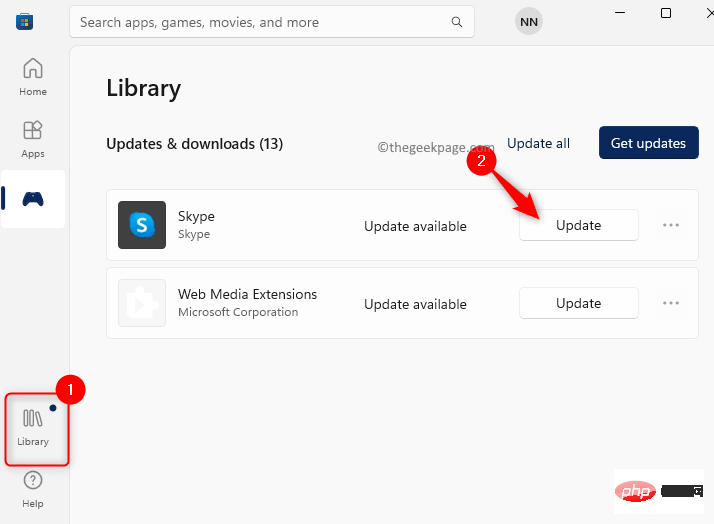
ステップ 4. 「インストール」をクリックしてゲームをダウンロードし、
ゲームを PC にインストールします。ステップ 5. ストアと Xbox アプリにゲームがインストールされていることがわかります。
修正 5 – Windows フォルダーのアクセス許可を更新するオペレーティング システムを Windows 11 にアップグレードした後、WindowsApps
フォルダーのアクセス許可が見つからない アクセス許可が次のように設定されている可能性があります。このエラーが発生する理由。 WindowsApps フォルダーには、Microsoft Store から入手した PC 上のすべてのアプリが含まれています。 デフォルトでは、Windows 11 ユーザーは C ドライブ内の Windows アプリに対する管理者権限を持っています。ただし、PC 上の新しいアプリの保存場所を変更すると、新しいドライブの場所に WindowsApps フォルダーが作成されますが、このフォルダーには管理者権限がありません。これにより、Xbox を使用してゲームをインストールするときにエラーが発生する可能性があります。 #########ステップ1。 Windows
キーをクリックし、「コマンド プロンプト」と入力します。 ############ステップ2。 コマンド プロンプト
を強調表示した状態で、右側の管理者として実行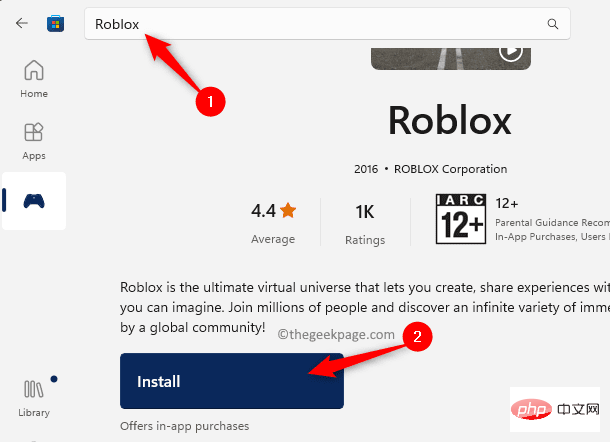 をクリックします。
をクリックします。
#ステップ 3. 次のコマンドを入力し、
Enter キーを押します。takeown /f "" /r
注: ここで、 は、所有権を取得するフォルダーの名前とパスです。このパスは、アプリを保存するために選択したドライブ上の WindowsApps フォルダーへのパスになります。
#ステップ 4. ファイル エクスプローラー (Windows E) を開きます。 #ステップ 5. パス C:\Program Files
に移動します。
ステップ6。 Windows Applications フォルダーを選択し、上部の 削除 アイコンをクリックします。
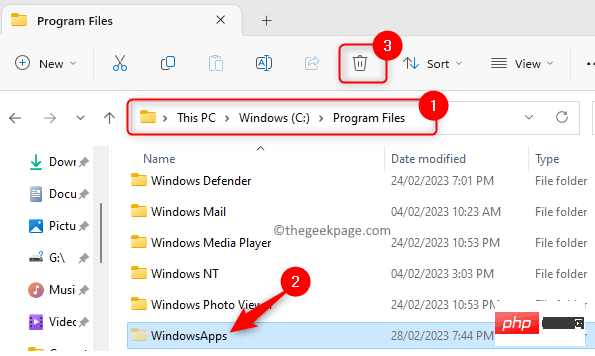
ステップ 7.システムの ごみ箱 にあるこのフォルダーを必ず削除してください。
ステップ 8. システムを再起動し、Xbox にゲームをインストールする際のエラーが解決されたかどうかを確認します。
ステップ 1. Windows R を押して 「ファイル名を指定して実行」を開きます。 ############ステップ2。 「ms-settings:appfeatures
」と入力し、Enter を押して、「インストールされているアプリケーション」ページを開きます。 #ステップ 3.
インストールされているアプリのリストの検索バーを使用して、Xbox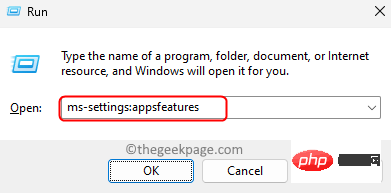 アプリ
アプリ
ステップ 4. Xbox に関連付けられた 3 点
メニューをクリックし、詳細オプションを選択します。 #ステップ 5. 「詳細オプション
」ページで、「リセット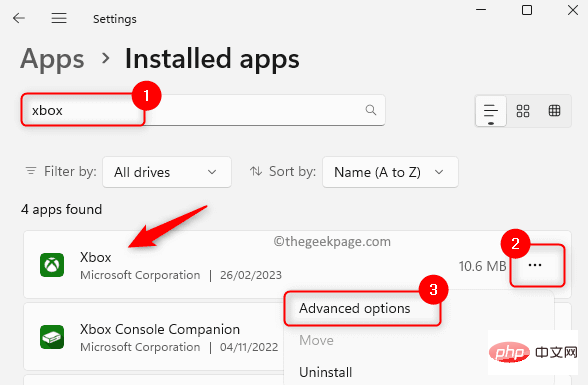 」セクションまで下にスクロールします。
」セクションまで下にスクロールします。
ステップ 6. 「修復」ボタンをクリックします。
ステップ 7. 修復後、エラーが解決したかどうかを確認します。
ステップ 8. 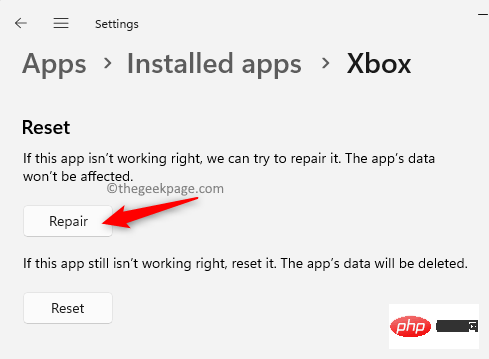 問題が解決しない場合は、「
問題が解決しない場合は、「
」ページに戻り、「リセット」をクリックしてください。
確認プロンプトで [リセット] を再度クリックします。 ステップ9. アプリケーションをリセットした後、Xbox を開いてゲームをインストールし、エラーが修正されたかどうかを確認します。
解決策 7 – Xbox アプリを再インストールします
ステップ 1.
上記の修復 1 で説明されている 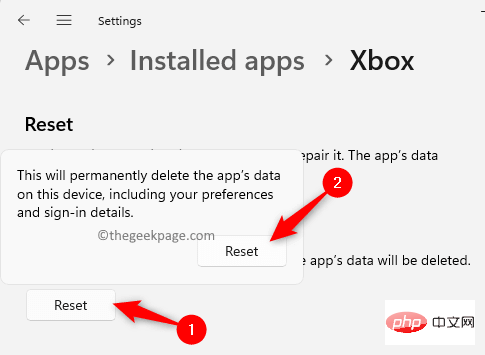 手順
手順
に関連付けられている 3 つの省略記号 をクリックし、[アンインストール] を選択します。
#ステップ 3. システムが確認を求めるプロンプトを表示したら、「アンインストール」を再度クリックします。 #ステップ 4.
アプリケーションがアンインストールされるまで待ちます。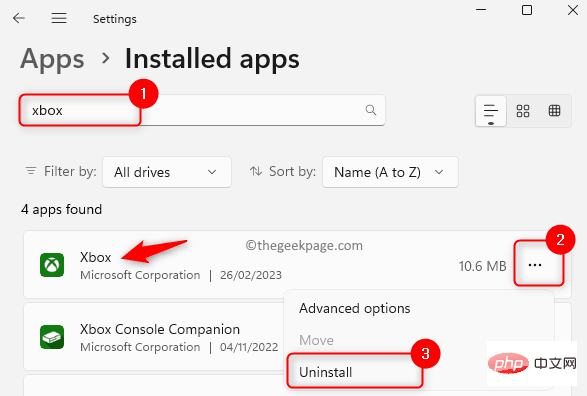
Microsoft Store を開いて、Xbox アプリを検索します。
ステップ 6. 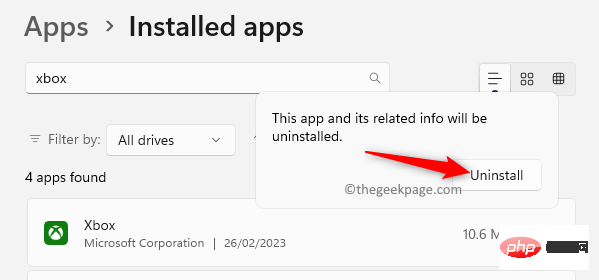 [入手/インストール]
[入手/インストール]
ステップ 7. Xbox をインストールした後、ゲームをダウンロードして、引き続きエラーが表示されるかどうかを確認してください。
以上がこの場所は、Xbox アプリ修正プログラムでゲームをインストールするように設定されていませんの詳細内容です。詳細については、PHP 中国語 Web サイトの他の関連記事を参照してください。