複数の Mac や iPad を使用している Mac ユーザーの場合、ユニバーサル コントロールは、単一のキーボードとマウス/トラックパッドから複数の Apple デバイスを簡単に制御できる便利なユーティリティであり、ワークスペースを大幅に改善できます。これは、デスクトップを簡素化し、強化できる珍しいユーティリティの 1 つです。ユニバーサル コントロールのヒントとコツ、要件、ベスト プラクティス、内訳などについて詳しく説明した実践ビデオをご覧ください。
ユニバーサル コントロールは、WWDC 2021 でプレビューされた機能で、ユーザーが単一の入力ソースから複数の Mac または iPad を制御できるようにします。たとえば、MacBook Pro からユニバーサル コントロール セッションを起動して、ラップトップ上の同じキーボードとトラックパッドを使用して近くの iPad を制御できます。
ユニバーサル コントロールを使用するには、少なくとも macOS 12.3 ベータ版を実行している互換性のある Mac と、他のデバイス (同じベータ版を実行している別の Mac、または iPadOS 15.4 ベータ版の iPad を実行している Mac) が必要です。不具合やエラーが発生する可能性があることに加えて、プライマリ Mac をホストとして使用しないとユニバーサル コントロールを使用できません。
ユニバーサル コントロールは、iPad または追加の Mac をプライマリ Mac の外部ディスプレイに変えるものではありません。代わりに、ユニバーサル コントロールを使用すると、メインの Mac で使用しているのと同じマウス/トラックパッドとキーボードを使用して、個々のデバイスを制御できます。 Universal Control を仮想 KVM スイッチと考えてください。
これを念頭に置いて、ユニバーサル コントロールでは、アプリケーション ウィンドウをあるデバイスから別のデバイスに移動することはできません。たとえば、Safari ウィンドウやその他のアプリケーションを Mac から iPad にドラッグしたり、その逆にドラッグしたりすることはできません。ただし、ユニバーサル コントロールを使用すると、2 つのデバイス間で ファイルをドラッグできます。 たとえば、Mac デスクトップから iPad で実行されているファイル アプリにファイルを直接ドラッグしたり、iPad の Procreate から Mac の Keynote プレゼンテーションに写真をドラッグ アンド ドロップしたりできます。
macOS Catalina でデビューした Sidecar と呼ばれる別のテクノロジを介して、iPad を Mac の外部ディスプレイとして使用することができます。 Sidecar を使用すると、iPad を有線または無線モードで Mac の外部ディスプレイとして使用できます。
macOS Monterey では、Apple は Mac を AirPlay の宛先として使用する機能も導入しました。これは、macOS のディスプレイ設定を通じて、別の Mac を外部モニターとして使用できることを意味します。
注: 上に埋め込まれたビデオに示されているように、接続された iPad でサイドカーとユニバーサル コントロールを同時に実行できる不具合を見つけることができましたが、これは機能ではなくバグのようです。
はい、最新にアップデートされていれば、macOS 12.3 ベータ版では、Intel Mac でもユニバーサルと互換性があります。コントロール。
ユニバーサル コントロールを使用するには、すべてのデバイスが同じ Apple ID を使用して iCloud にログインする必要があります。 iPad ユーザーの場合、ユニバーサル コントロールで iPad を使用するには、[設定] → [一般] → [カーソルとキーボード (ベータ)] を有効にする必要がありますが、この設定はデフォルトで有効になっている必要があります。最後に、各 Mac または iPad はプライマリ Mac から 30 フィート以内に配置する必要があります。もちろんWi-FiとBluetoothは有効にしておく必要がありますが、それは言うまでもありません。
ユニバーサル コントロールを呼び出す方法はいくつかあります。最も簡単な方法は、Mac のカーソルをディスプレイの端、近くの iPad または Mac の近くに移動することです。受信デバイスはそれを自動的に認識します。近くのデバイスが認識されたことを知らせるアニメーションが両方のモニターに表示されます。マウスを動かし続けて他のマシンに「プッシュ」すると、ユニバーサル コントロール接続が確立されます。
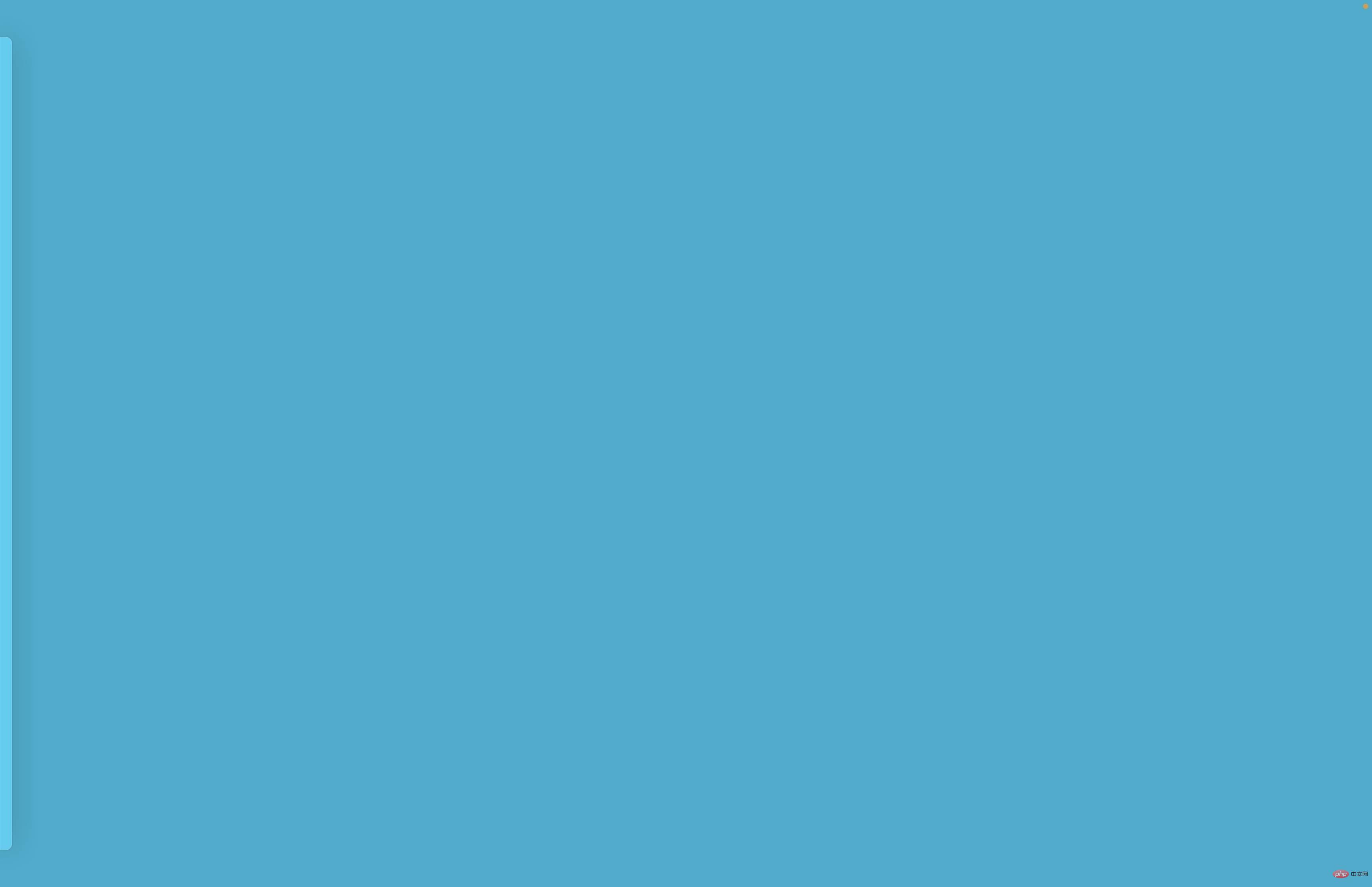 #Mac を起動
#Mac を起動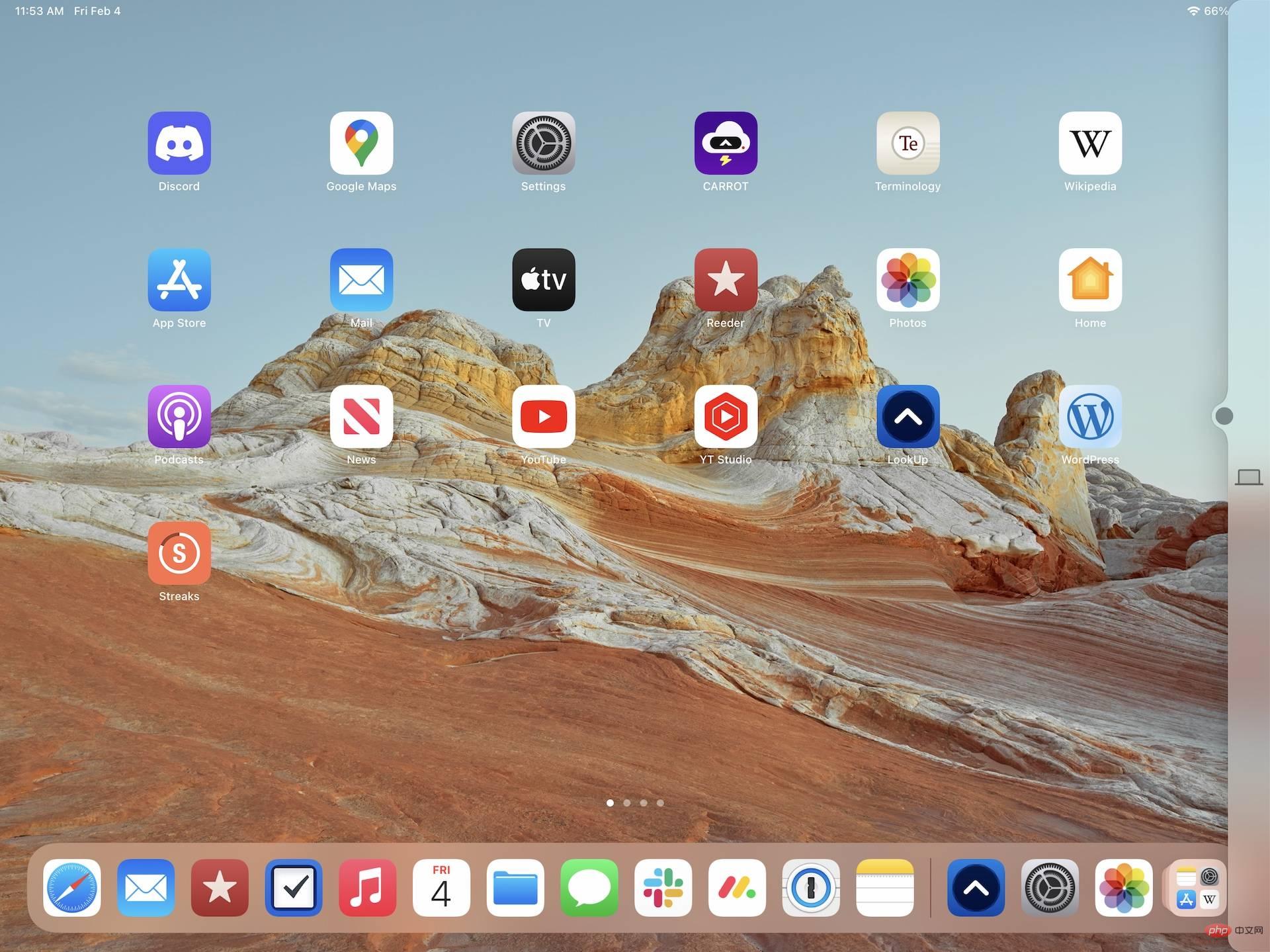 iPad を受け取る
iPad を受け取る Mac を受け取る
Mac を受け取るAdd Display ボタンをクリックし、Link Keyboard and Mouse 見出しの下で対象となる Mac または iPad の名前を選択します。
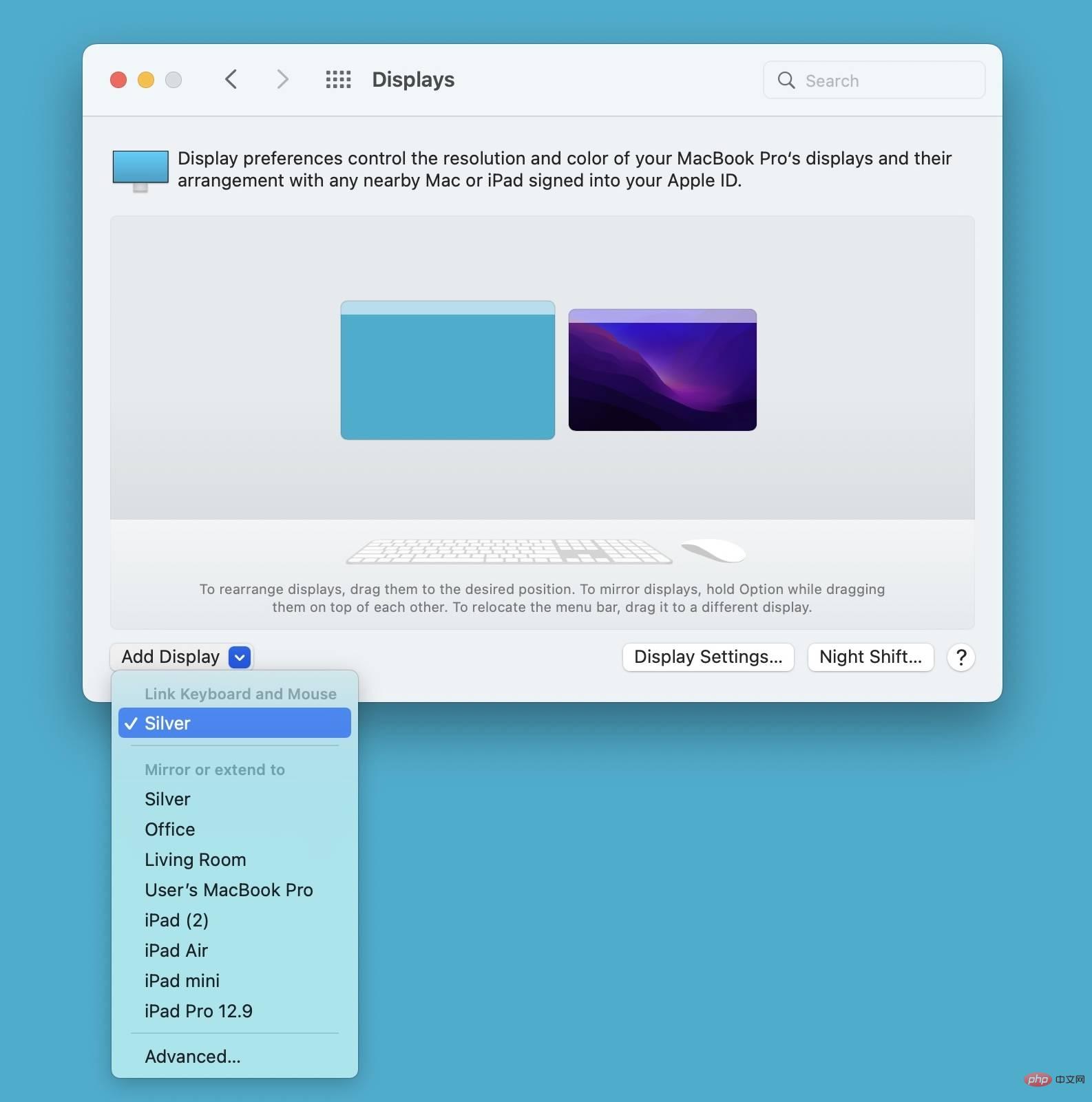
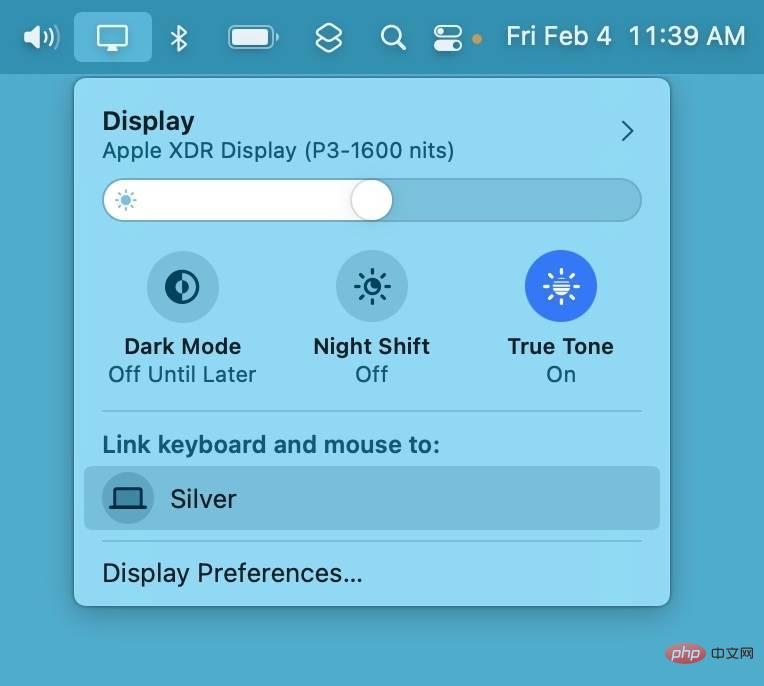
ショートカットを有効にすることをお勧めします。 bar 常に オプション。これにより、いつでも簡単なショートカットを使用して、対象デバイス間でユニバーサル コントロール セッションを確立できます。
Mac と iPad の制御ユニバーサル コントロールが有効になると、主要なマウスとトラックパッド キーボードの組み合わせを使用して、他の Mac や iPad を制御できるようになります。制御したい画面上でカーソルを移動するだけで、プライマリ入力を使用して画面上のアクションを制御できます。ユニバーサル コントロールを備えた iPad を使用している場合は、Twelve South の HoverBar Duo を強くお勧めします。 iPad はユニバーサル コントロールで横向きまたは縦向きモードで使用でき、HoverBar Duo は両方の向きをサポートします。 iPad 用 Magic Keyboard や他の MacBook の内蔵トラックパッドやキーボードなど、接続されている他のデバイスの入力メカニズムを使用して、共通の制御チェーン内のすべてのデバイスを制御することもできます。 iPad 用 Magic Keyboard を使用する場合、macOS では完全なジェスチャがサポートされていないなど、一部のデバイスが提供できる制御量には制限があることに注意してください。 ユニバーサル コントロールのもう 1 つの大きな利点は、Craig Federighi の WWDC 2021 サンプル映像に示されているように、複数の接続されたデバイス間でファイルを移動できることです。たとえば、iPad 上の Procreate から Mac 上の Keynote プレゼンテーションにファイルを直接移動できます。プロジェクトを iPad から Mac に直接移動することもできます。前述したように、これはファイルでのみ機能します。ウィンドウをある Mac から別の Mac に移動することはできませんが、Handoff を呼び出すことで、セッションを中断したところからサポートされているアプリをいつでも取得できます。 デバイスを手動で再配置するユニバーサル コントロール セッションを確立した後、「システム環境設定」→「ディスプレイ」にアクセスしてディスプレイを再配置し、目的の場所にドラッグできます。これは、Mac に直接接続された外部ディスプレイを構成するのと似ています。この画面に表示されている Mac コンピュータにはメニュー バーがありますが、iPad にはメニュー バーがないことがわかります。これにより、さまざまなデバイスを一目ですぐに区別できるようになります。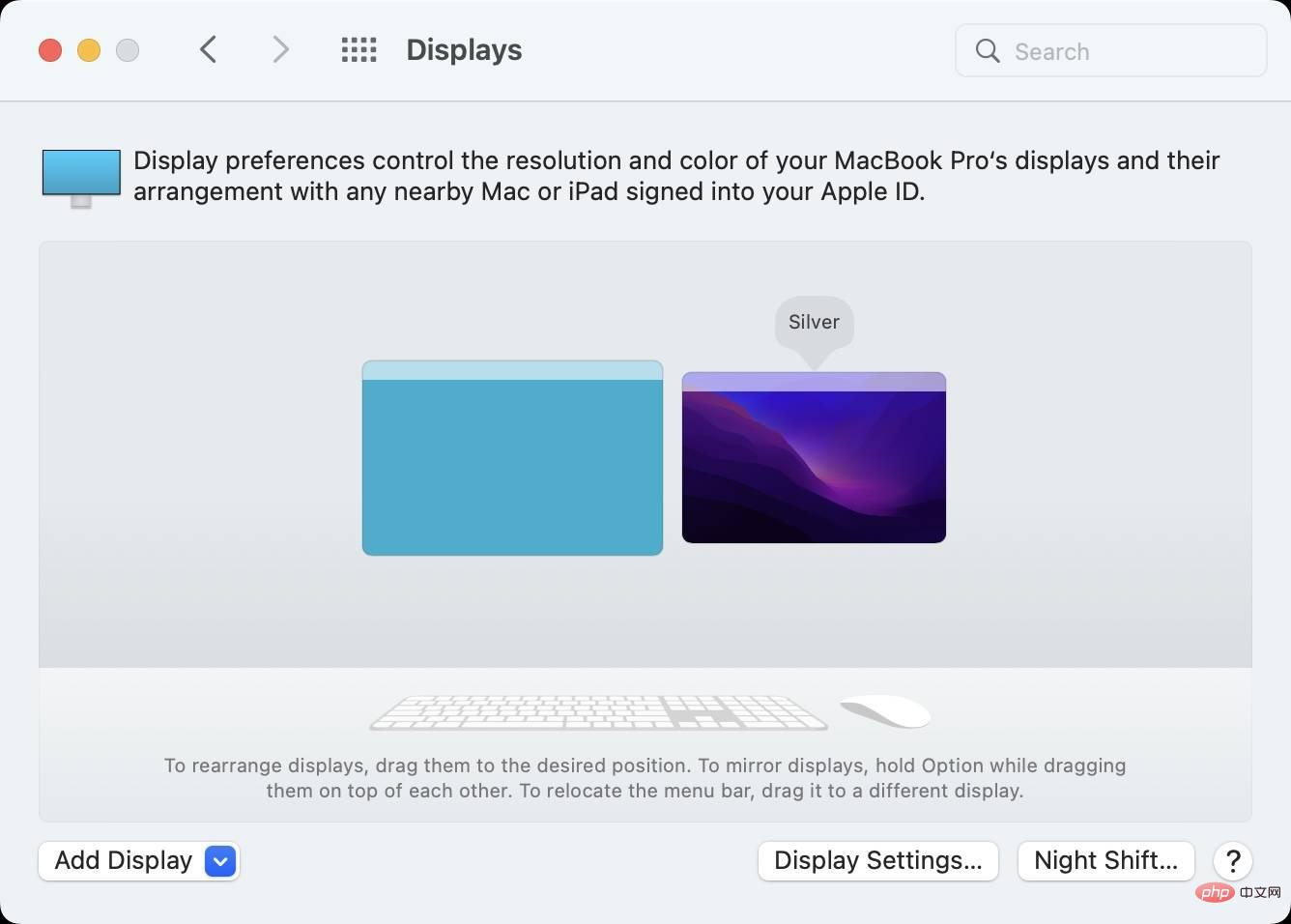
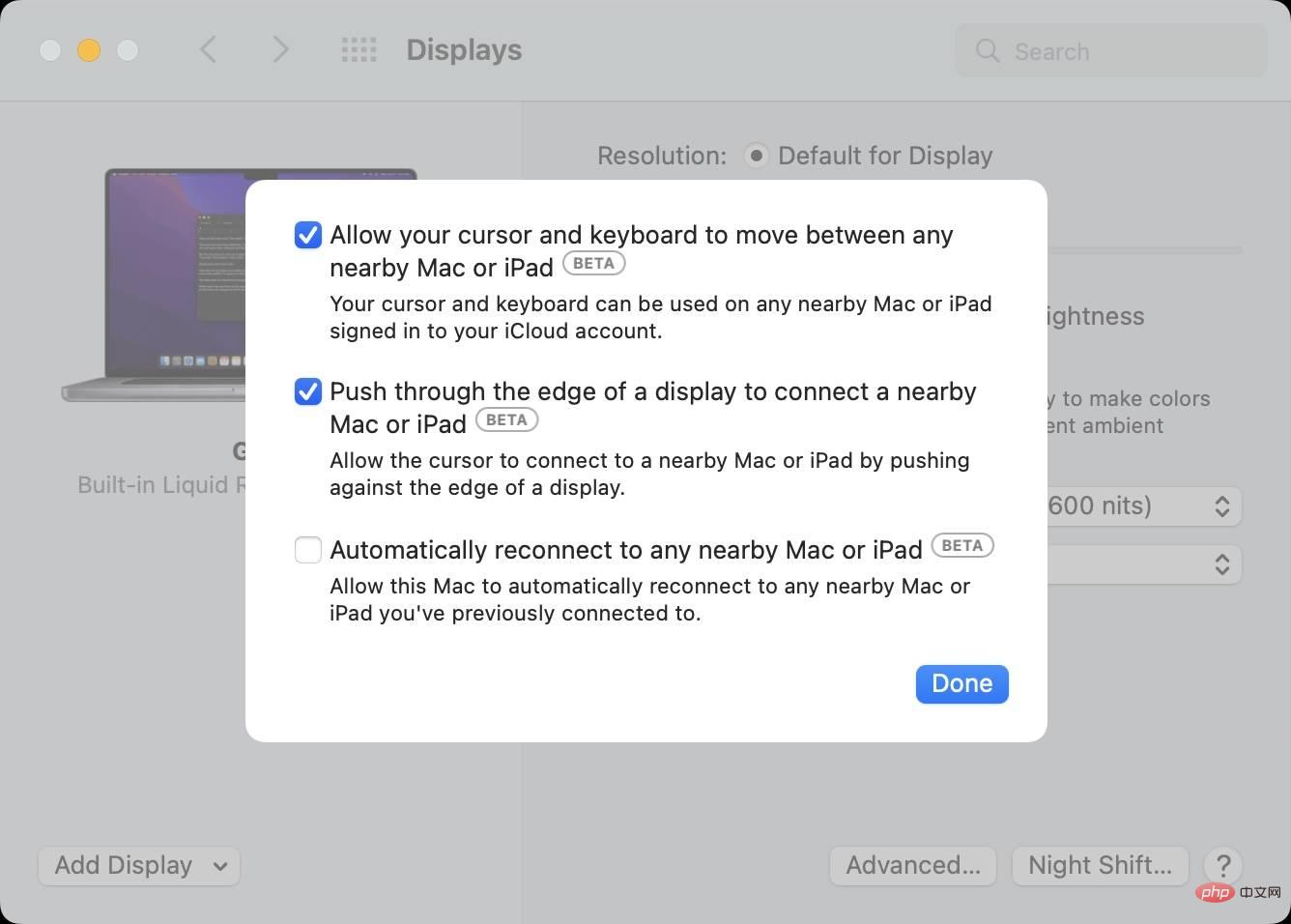
カーソルとキーボードを最も近い Mac または iPad の間で移動できるようにします これにより、カーソルとキーボードが iCloud にサインインできるようになります。近くの Mac または iPad 上のアカウント。これは最も基本的なユニバーサル コントロール設定であり、これを無効にすると、その特定の Mac のユニバーサル コントロールが完全に無効になります。
2 番目のオプションは、ディスプレイの端を介して近くの Mac または iPad に接続するです。これにより、ディスプレイの端を押すだけで、カーソルを使用して近くの Mac または iPad に接続できます。この機能が無効になっている場合でも、システム環境設定の [表示] ペインまたは [表示] メニュー バーのショートカットからユニバーサル コントロールを起動できます。
オプション近くの Mac または iPad を自動的に再起動します。この設定により、以前に接続していた近くの Mac または iPad に Mac が自動的に再接続できるようになります。たとえば、Mac または iPad をスリープ状態にするか、MacBook の蓋を閉じると、接続は終了しますが、デバイスが起動してロックが解除されると、自動的に再確立されます。自動再起動機能はデフォルトでは無効になっていますが、ユニバーサル コントロールを頻繁に使用する場合は、有効にする価値があるかもしれません。
macOS ベータ コードには、今後の Mac がウルトラワイドバンド テクノロジを搭載する可能性があるというヒントがあります。このテクノロジーは、U1 チップを搭載した iOS デバイスにすでに搭載されており、AirTags 検索などのアプリの空間認識を可能にします。
今後の Mac にウルトラ ワイドバンド テクノロジが搭載されると、macOS の将来のバージョンでユニバーサル コントロールに役割を果たす可能性があります。現時点では、ユニバーサル コントロールは Mac と iPad の空間方向を認識していません。たとえば、iPad を Mac のディスプレイの左側に置き、Mac のディスプレイの右側でユニバーサル コントロールを手動で呼び出すと、iPad が次の基準に基づいて移動しているとみなされるため、カーソルは iPad の左側を通過します。カーソルは Mac の右側にある必要があります。 Mac および iPad のウルトラ ワイドバンド サポートにより、オペレーティング システムはデバイスの空間位置をよりよく理解し、よりインテリジェントに応答できるようになります。
プライマリ Mac と別のデバイスの間にあるデバイスを削除すると、ユニバーサル コントロールはデバイスの削除に対応してその場で再構成し、正しいカーソル フローを維持する必要があります。 「システム環境設定」→「ディスプレイ」で表示が更新され、正しい構成が適切に表示されるように調整されていることがわかります。
ユニバーサル コントロールはまだベータ版であることに注意してください。デバイスを取り外すときに、カーソルのスタックやその他の奇妙な不具合など、いくつかのバグに遭遇しました。
ユニバーサル コントロールが正式出荷後にサポートするデバイスの数は不明ですが、Apple はプレス資料で単に「2 つ以上のデバイス」で動作すると述べています。これは合計 3 つのデバイスを意味すると思われます。
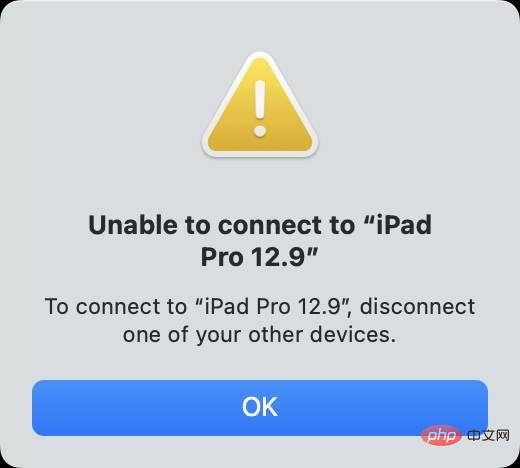
メニュー バーのショートカットを使用してキーボードとマウスを 4 番目のデバイスにリンクしようとすると、最初に他のデバイスの 1 つを切断するように求めるエラー メッセージが表示されます。エラーメッセージはスローされませんが、「システム環境設定」→「ディスプレイ」の「ディスプレイの追加」オプションでもデバイスの総数が 3 台に制限されているようで、4 台目を追加することはできません。それを念頭に置き、Apple がプレス資料で接続デバイスを 3 台しか紹介していないため、ユニバーサル コントロールは一度に 3 台の接続デバイス (接続された Mac、2 台の追加 Mac、または 2 台の追加 iPad、または Mac と 1 台) に制限される可能性があります。 iPad。
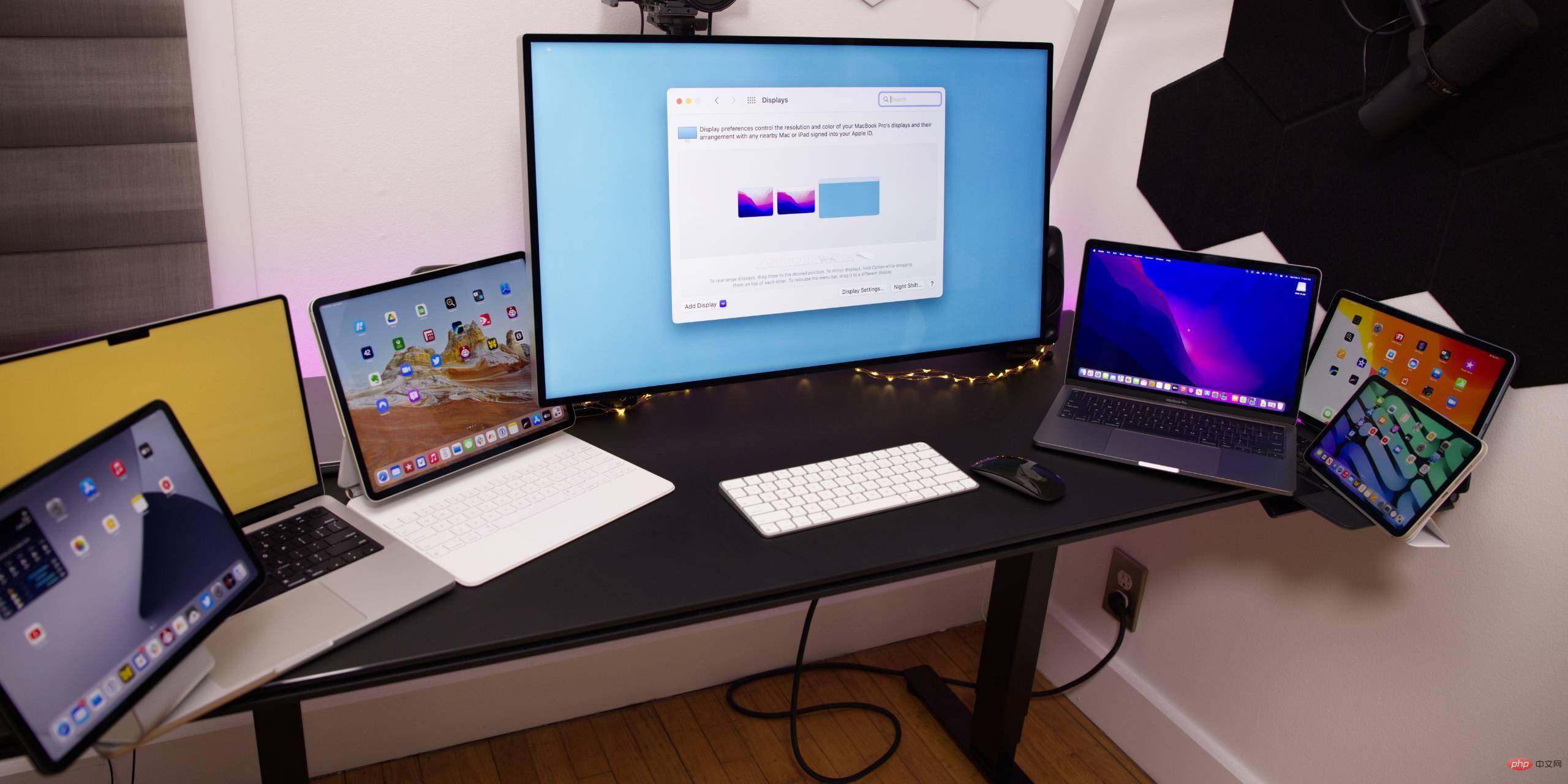
要約すると、プッシュ方式を使用して、メイン Mac から 7 デバイス (iPad 4 台と 3 台) にキーボードとマウスを接続できました。 Mac) 他のデバイスを接続する前に。これは単なるバグである可能性があることに留意してください。しばらく様子をみる必要があります。
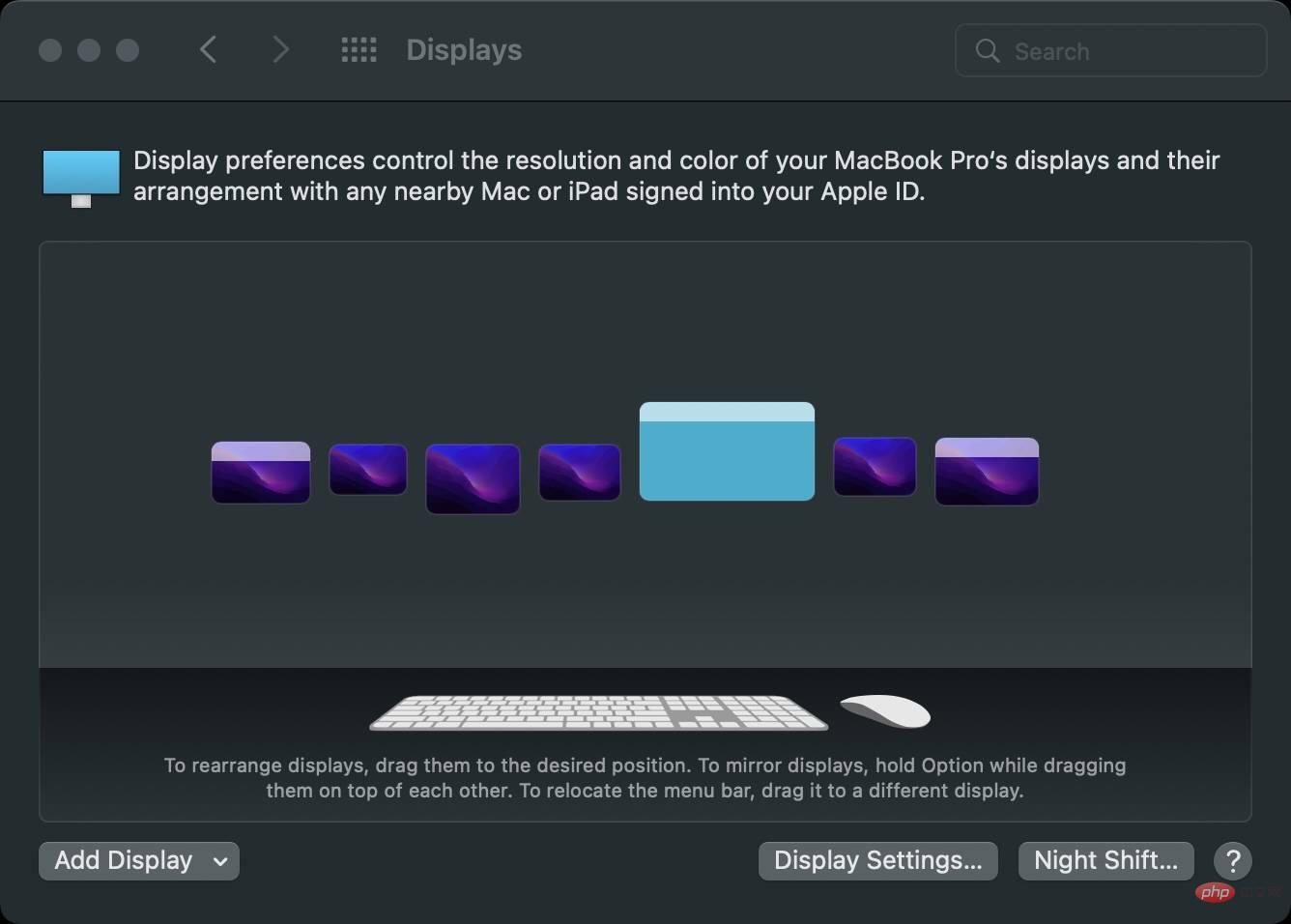
iPad はユニバーサル コントロールの終端ポイントとして使用されているため (iPad からユニバーサル コントロール接続を開始することはできないようです)、 「システム環境設定」→「ディスプレイ」で手動で行う必要がありました。新しい接続がすべて Apple コンピュータから行われるようにデバイスの向きを変更します。
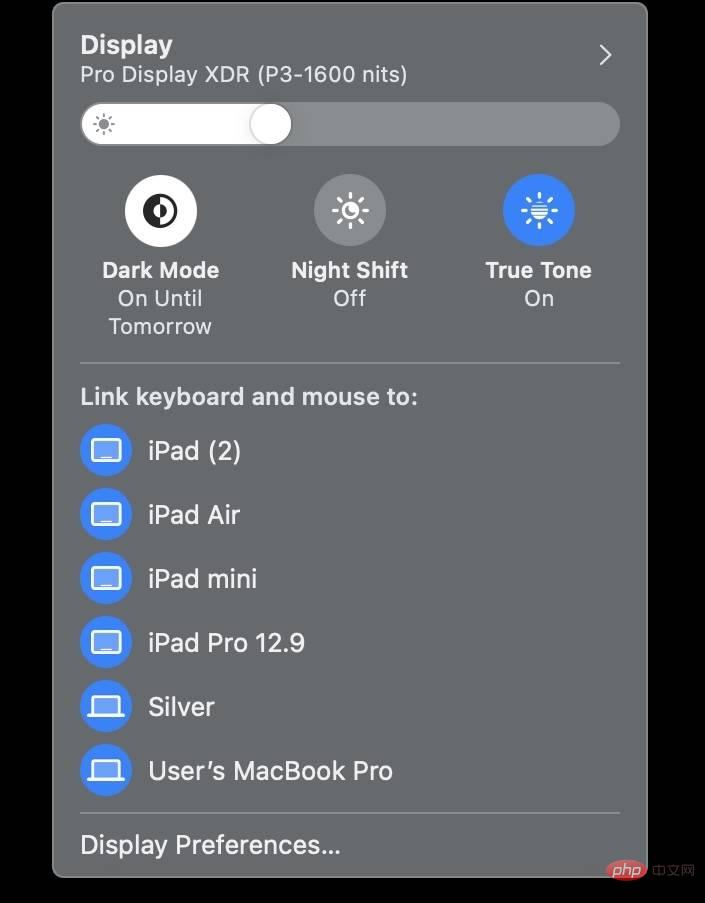
以上がUniversal Control ベータ版の詳細 – ヒントとコツ、チュートリアルのハウツーの詳細内容です。詳細については、PHP 中国語 Web サイトの他の関連記事を参照してください。