iSumsoft Windows Password Refixer は、Windows アカウントのパスワードをリセットまたは削除するように設計された専用の Windows パスワード リセット ツールです。これは、パスワードなしで Windows 10 のログイン画面をバイパスする最も簡単かつ迅速な方法です。このツールには次の機能があります。
iSumsoft Windows Password Refixer を使用して、パスワードなしで Windows 10 のログイン画面をバイパスする方法を説明します。
Windows 10 にログインできないため、この手順は別のコンピューターで完了する必要があります。近くに 2 台目のコンピューターがない場合は、誰かに借りてもらいます。
iSumsoft Windows Password Refixer をダウンロードして別の動作中のコンピュータにインストールし、USB ドライブをそのコンピュータに挿入します。
iSumsoft Windows Password Refixer を起動し、[USB デバイス] ボタンを選択します。
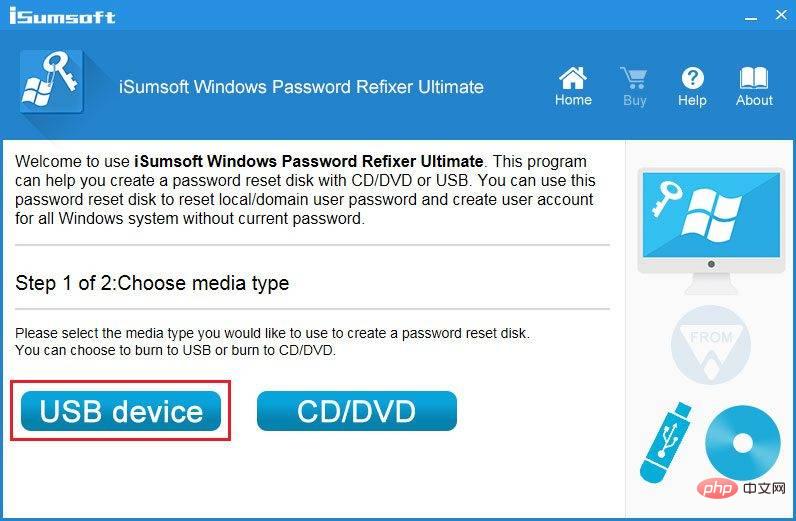
次のページで、USB ドライブが選択されていることを確認し、[書き込み開始] ボタンをクリックします。
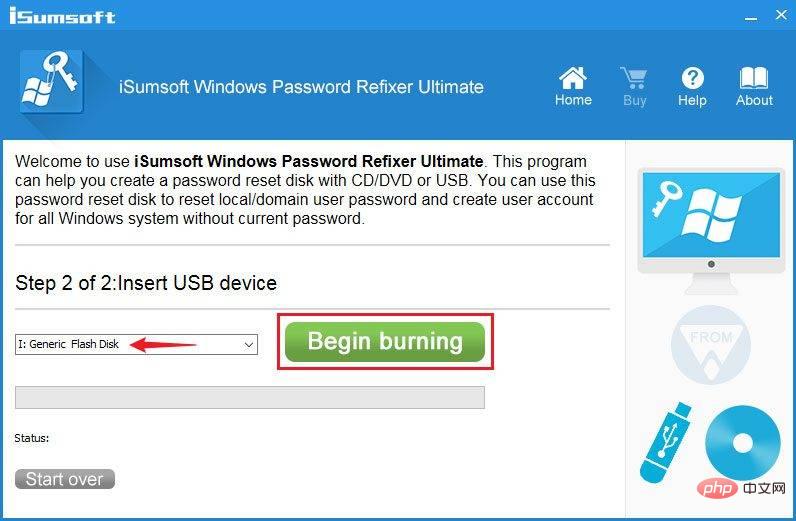
ポップアップ ダイアログ ボックスで [はい] をクリックして、続行することを確認します。ソフトウェアは、Windows 10 ログイン パスワードをバイパスするために必要なファイルを USB ドライブに書き込み、パスワード リセット ディスクを作成し始めます。作成プロセスには通常、数秒しかかかりません。
「書き込みに成功しました」というポップアップ ダイアログ ボックスが表示されたら、パスワード リセット ディスクが正常に作成されたことを意味します。次に、USB ドライブをコンピュータから取り出します。
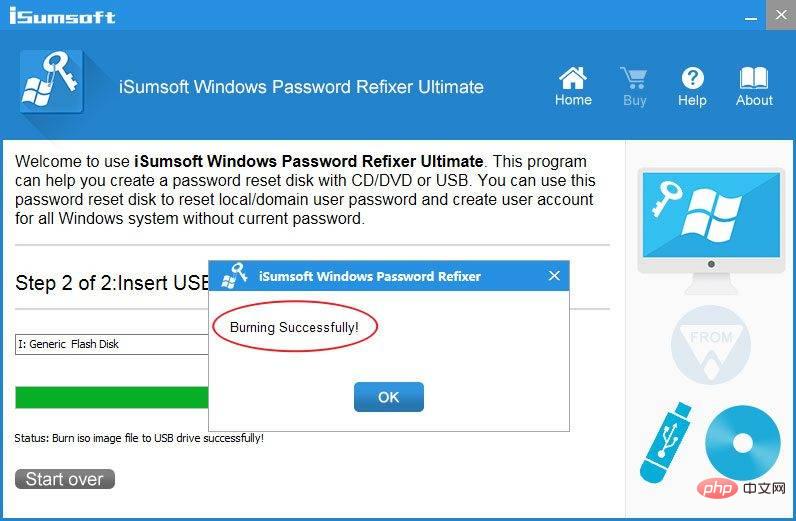
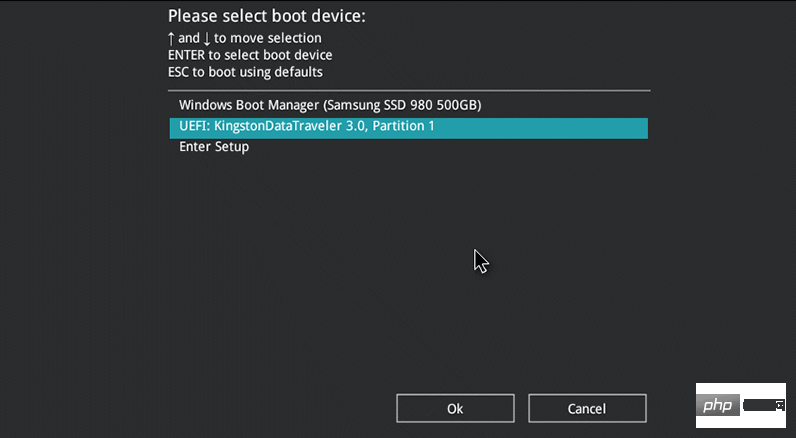
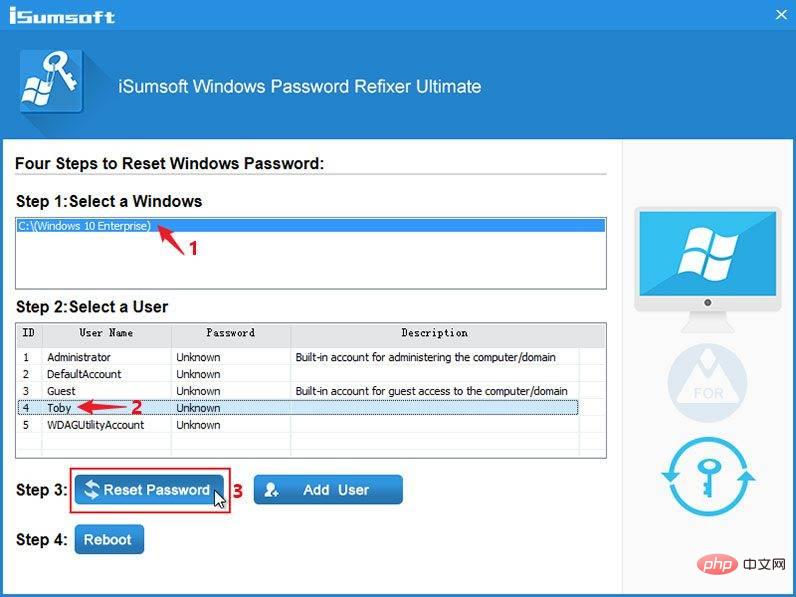
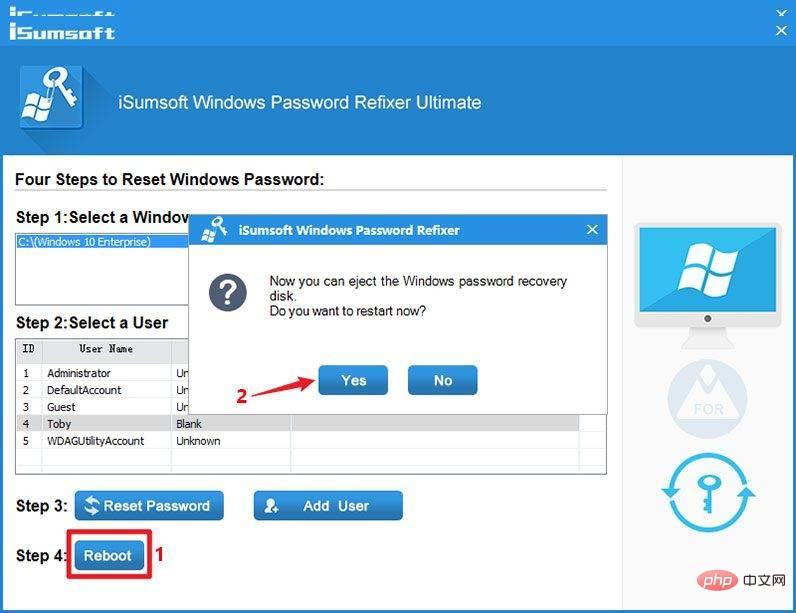 #ステップ 4: Windows 10 のログイン画面をバイパスします。
#ステップ 4: Windows 10 のログイン画面をバイパスします。
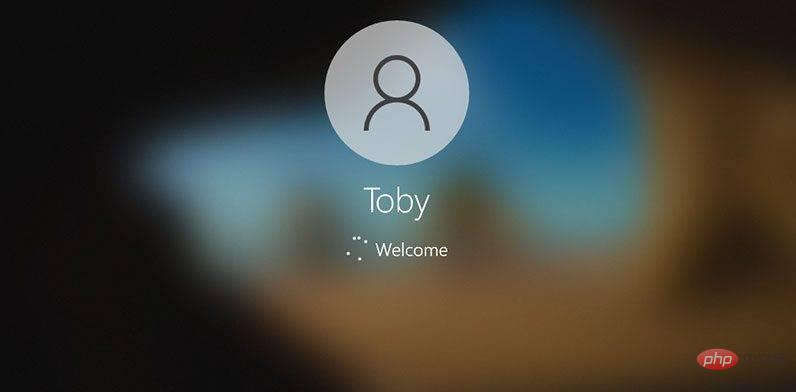 方法 2: コマンド プロンプトを使用して Windows 10 ログインをバイパスする
方法 2: コマンド プロンプトを使用して Windows 10 ログインをバイパスする
ステップ 1: Windows 10 USB ドライブから PC を起動します。
Windows 10 ログイン画面をバイパスするコンピューターに Windows 10 USB フラッシュ ドライブを挿入し、USB フラッシュ ドライブからコンピューターを起動します。
ステップ 2: Utilman.exe を Cmd.exe に置き換えます。
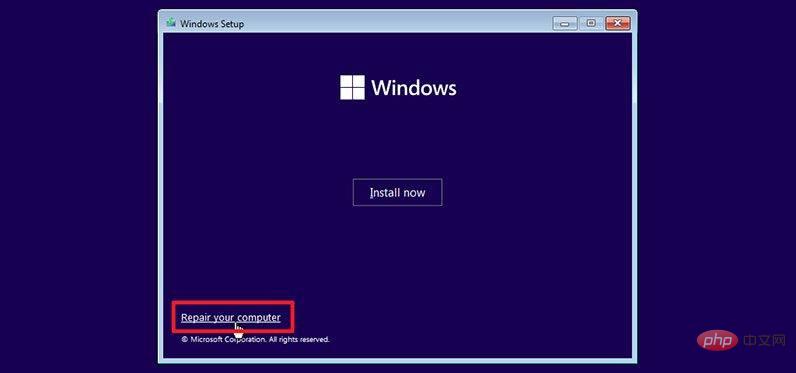 コンピュータに青い「オプションの選択」画面が表示されます。 [トラブルシューティング] を選択し、[システム イメージの回復] を選択します。
コンピュータに青い「オプションの選択」画面が表示されます。 [トラブルシューティング] を選択し、[システム イメージの回復] を選択します。
「コンピュータの再イメージ化」ウィンドウが表示されます。 「キャンセル」をクリックし、「次へ」をクリックします。次のページで、「詳細設定」ボタンをクリックし、「ドライバーのインストール」を選択して、「OK」をクリックします。 「開く」ダイアログボックスが開きます。
[開く] ダイアログ ボックスで、Windows 10 がインストールされているオペレーティング システム ドライブを開き、Windows\System32 フォルダーに移動します。
System32 フォルダーで、Utilman という名前のファイルを見つけ、その名前を Utilman1 に変更します。変更を確認するには、現在のフォルダーを更新する必要があります。
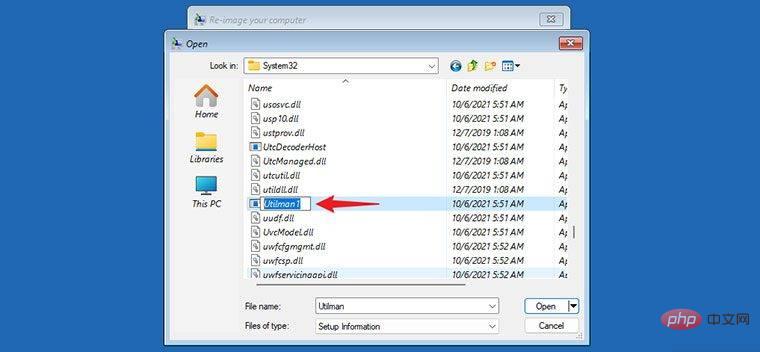
同様に、System32 フォルダーで cmd という名前のファイルを見つけ、その名前を Utilman に変更します。
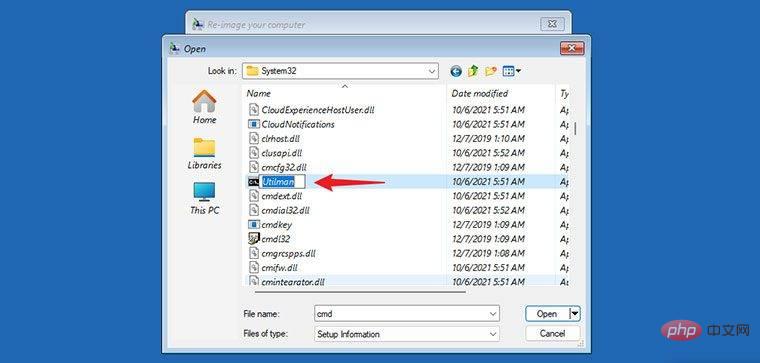
画面上のすべてのウィンドウを閉じ、[オプションの選択] 画面に戻ったら、[続行] を選択します。コンピュータは通常どおり再起動して Windows 10 になります。
Windows 10 のログイン画面が表示されたら、右下隅にある [アクセスの削除] ボタンをクリックします。これにより、コマンド プロンプト ウィンドウが開きます。
コマンド プロンプト ウィンドウで、ネットワーク ユーザー名 "" と入力し、Enter キーを押します。ユーザー名を実際の Windows アカウント名に置き換えます。これにより、Windows 10 のパスワードが空白にリセットされます。
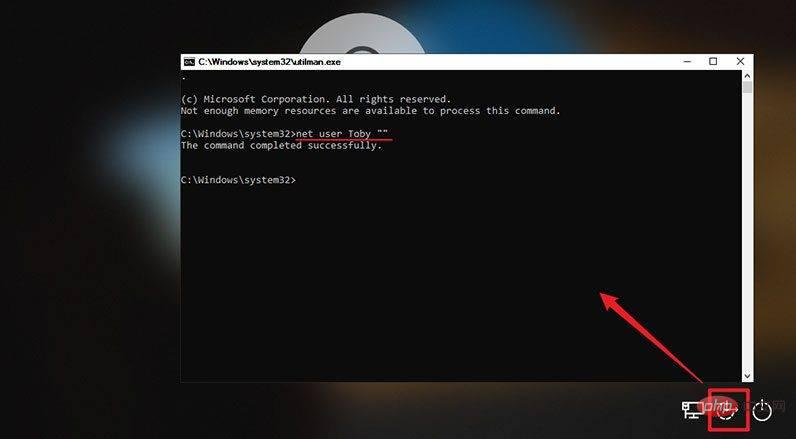
#コマンド プロンプト ウィンドウを閉じ、ログイン画面で [サインイン] をクリックして、パスワードなしで Windows 10 にログインします。
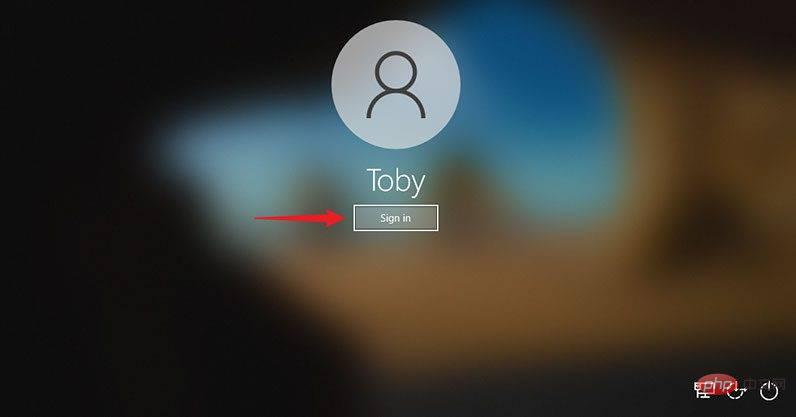
以上がパスワードなしでWindows 10のログイン画面をバイパスする方法の詳細内容です。詳細については、PHP 中国語 Web サイトの他の関連記事を参照してください。