Apple Watch または iPhone からフィットネス データを友人や家族と直接共有できます。これは、あなたが目標にどれだけ近づいているか、また過去にどれだけの成果や練習を達成したかをあなたの愛する人に知らせるのに役立ちます。
自分のフィットネス アクティビティを誰かと共有すると、あなたのアクティビティを共有した人の共有アクティビティも表示されます。したがって、この機能は、アクティビティ データを友人や家族と共有するだけでなく、個人のトレーナーやコーチと進捗状況を共有するのにも役立ちます。
ウォッチの Digital Crown を押し、画面上のアプリから「#」を選択すると、Apple Watch を通じてフィットネスの進捗状況を共有できます。 ##Activities」アプリケーションをリストから選択します。

 #共有画面が表示されます。ここで、下にスクロールして [
#共有画面が表示されます。ここで、下にスクロールして [
次の画面で、連絡先リストをスクロールし、フィットネス データを共有したい連絡先をタップします。 
#これを行うと、選択した連絡先に招待が送信され、共有画面の「招待済み」セクションにその連絡先の名前が表示されるはずです。 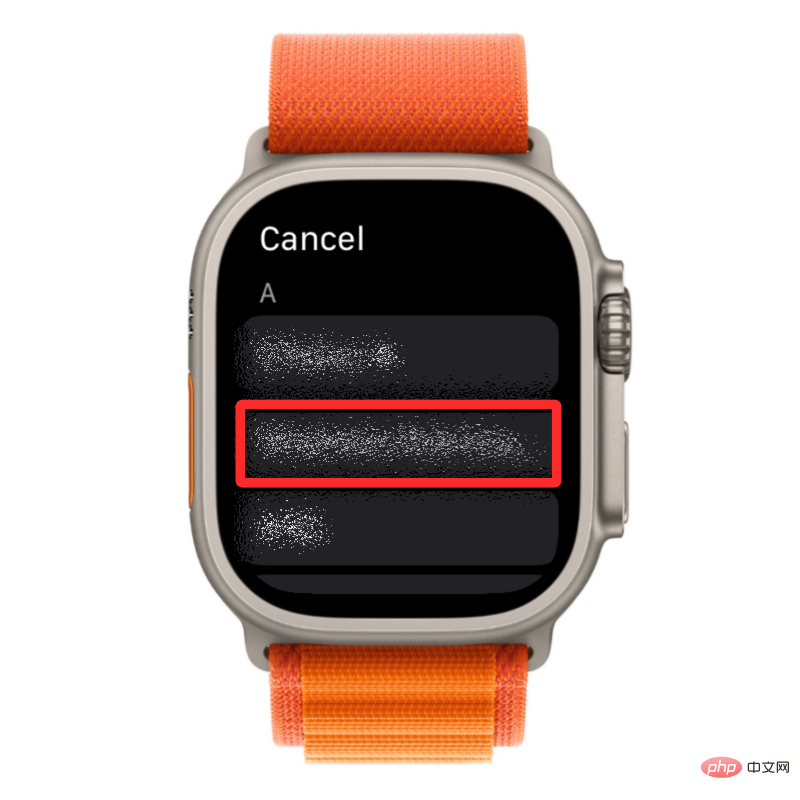
iPhone から 
#アプリが開いたら、右下隅にある 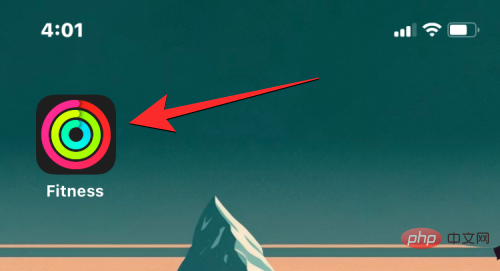 [共有] タブをクリックします。
[共有] タブをクリックします。
表示される共有画面で、右上隅の 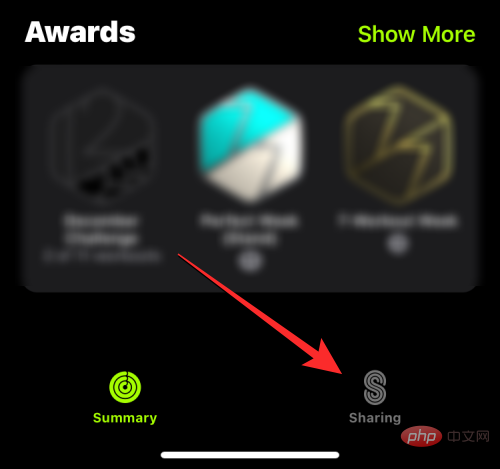 友達追加アイコン
友達追加アイコン
次の画面で、右上隅の 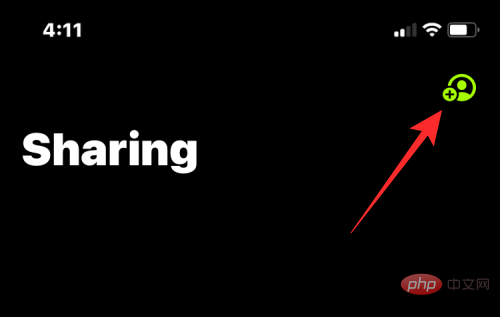 アイコン
アイコン
[イベントの共有] 画面で、イベントを共有する相手の名前または連絡先情報を [宛先] セクションに入力します。表示される検索結果で、希望する連絡先を選択します。 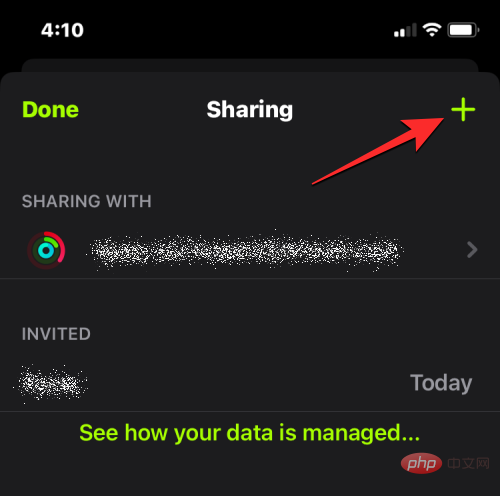
次に、右上隅の 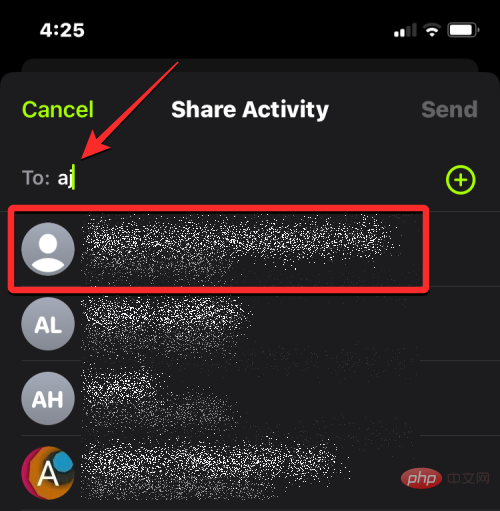 をクリックして送信します。
をクリックして送信します。
これを行うと、選択した連絡先に招待が送信され、共有画面の「招待済み」セクションに連絡先が表示されるはずです。名前。 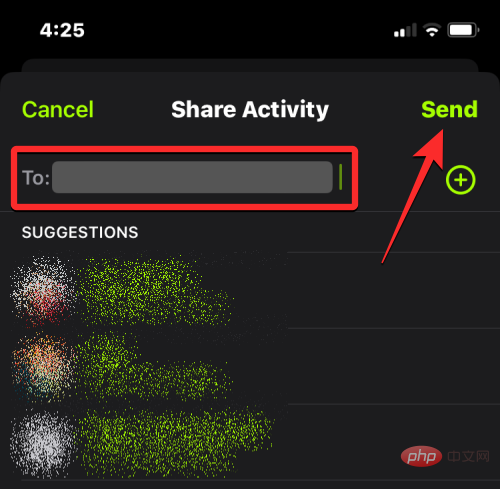
イベントを何人と共有できますか? 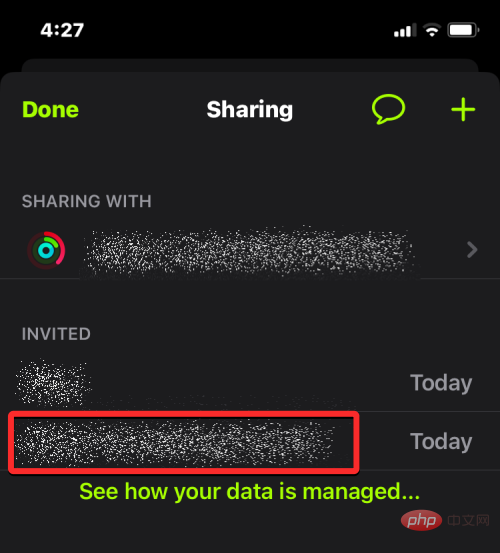
Activities」アプリを選択して開きます。

アクティビティ アプリが開くと、画面にアクティビティの着信音が表示されます。ここから、この画面を右から左にスワイプします。

返信をお待ちしています」セクションを探します。誰かがあなたにイベント共有の招待状を送った場合、その人の名前または連絡先情報がこのセクションに表示されます。招待を受け入れるには、そのセクションの下にある招待をクリックします。

がイベントをあなたと共有したいと考えています」というメッセージが表示されます。イベントの共有を続けるには、画面上の
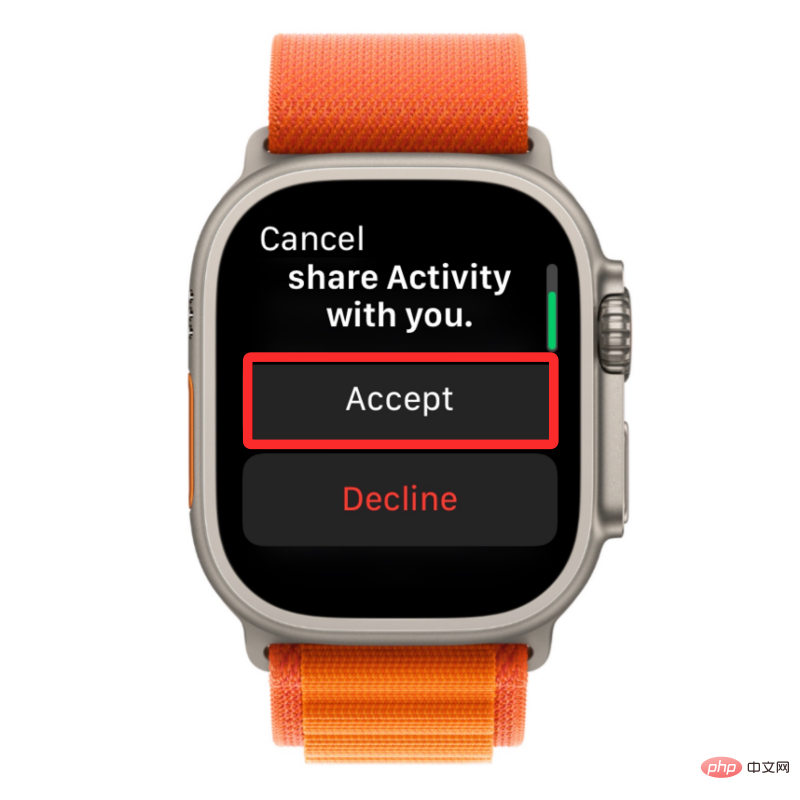

フィットネス アプリを開きます。
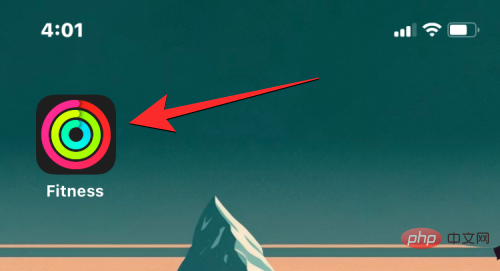
共有」タブをクリックします。
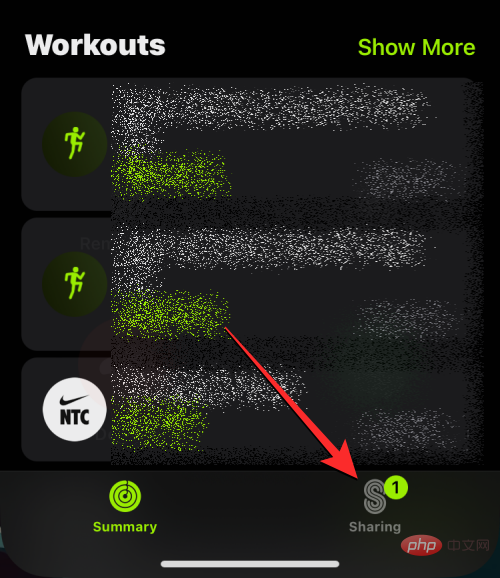
友達追加アイコン をクリックします。このアイコンにはキャラクターのロゴと番号が表示されます。保留中の招待がある場合は、このアイコンの右側に数が表示されます。
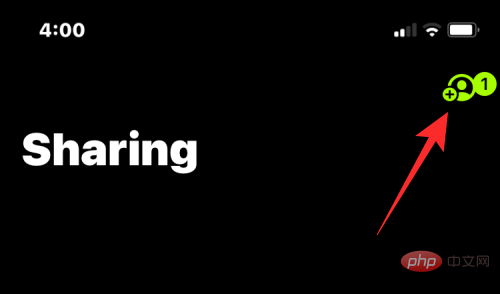
返信を待っています] セクションに誰かの招待が表示されるはずです。 誰かがあなたに招待状を送ってきた場合は、招待状ボックスの下にある [同意する] をクリックして招待状を承認できます。
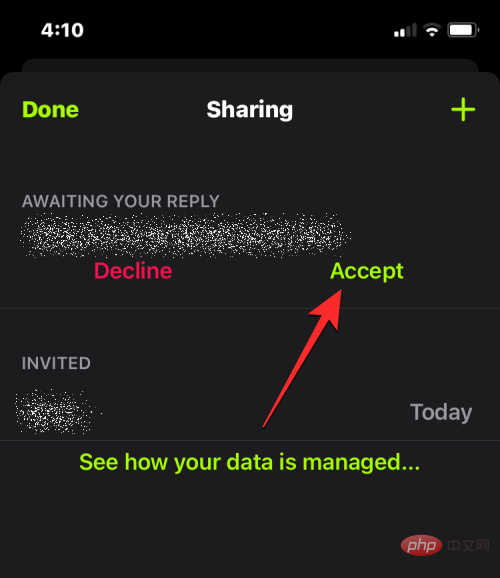
イベント共有の招待状を受信したら、この通知をクリックして、共有画面で受信した招待状にアクセスします。
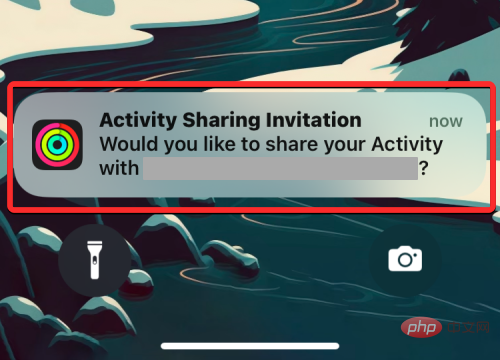
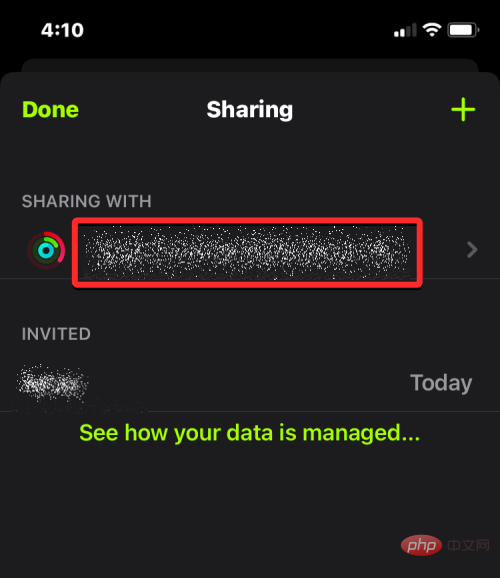
Digital Crown を押し、「アクティビティ」アプリを選択して開きます。ウォッチ上のアプリのリスト。


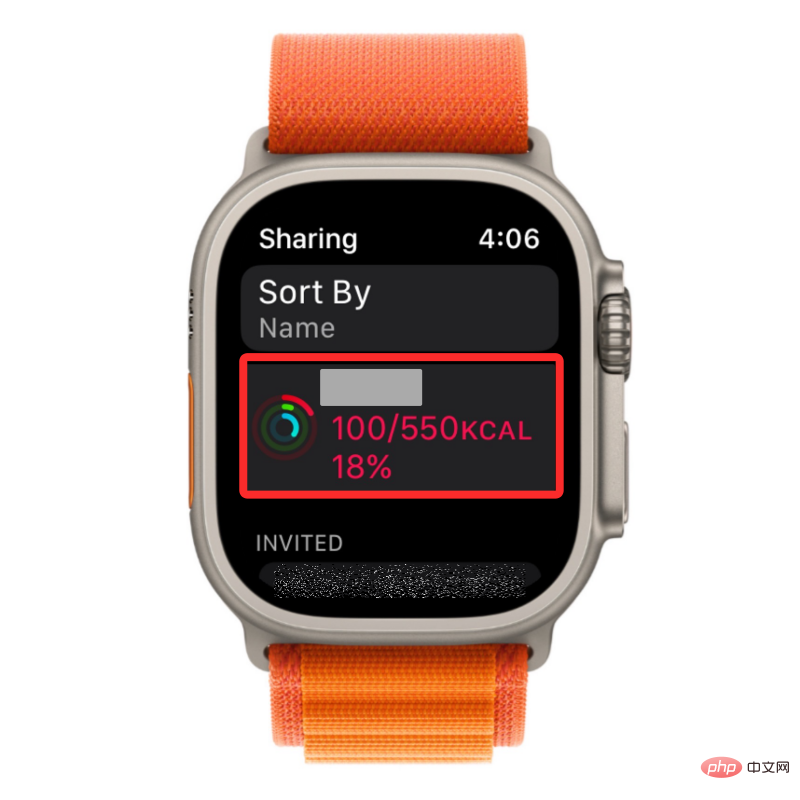
あなたとアクティビティを共有している連絡先をタップすると、画面上にそのアクティビティ リングが表示され、移動、運動、立位の進捗状況、および今日歩いた総歩数と距離が表示されます。 。

注: Apple Watchのアクティビティアプリは、連絡先の共有画面内の現在のアクティビティデータのみを表示します。誰かの以前のワークアウトの詳細を確認したい場合は、iPhone でフィットネス アプリにアクセスする必要があります。
下にスクロールして「Compete」をクリックして、この人と毎週のコンテストを開始することもできます。
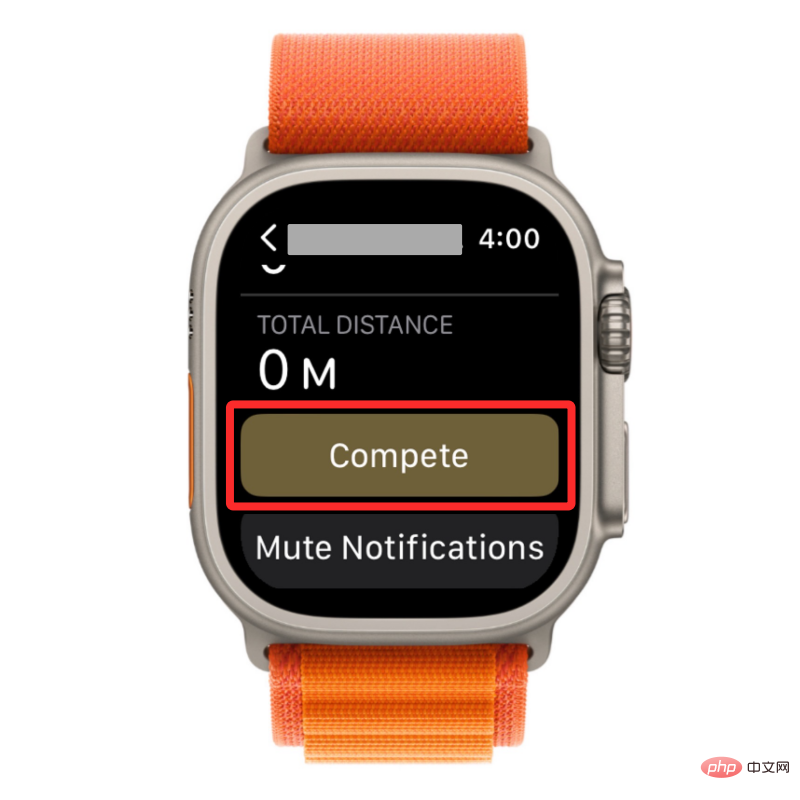
次の画面で、「招待
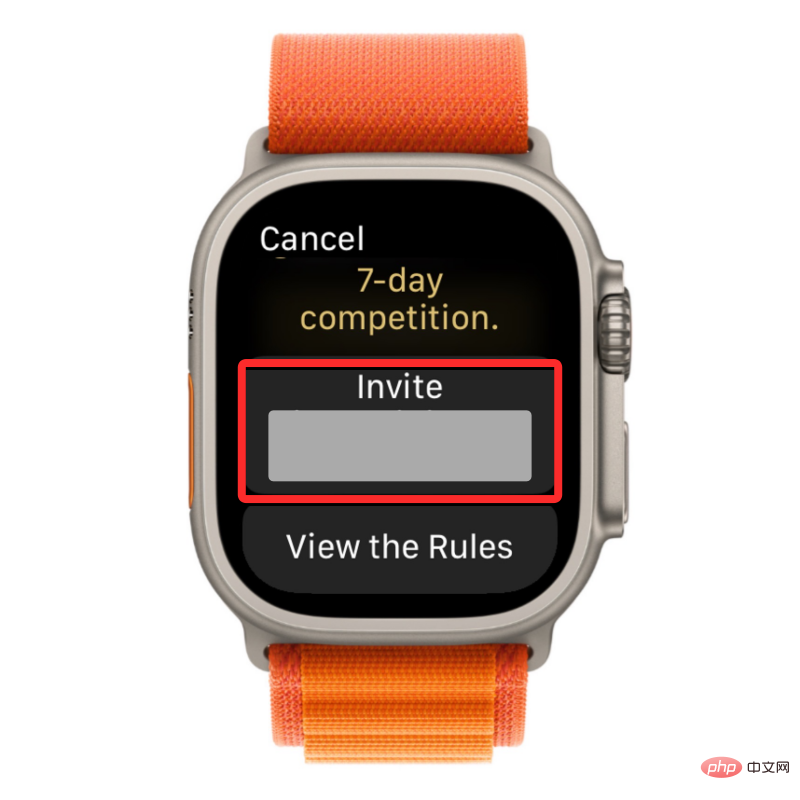
誰かとの対戦を開始すると、毎日リングに追加するパーセンテージごとに 1 ポイントを獲得できます。 1 日あたり最大 600 ポイントを獲得でき、一週間を通してこの目標を達成し続けることができれば、最大 4,200 ポイントを獲得できます。

ゲームが開始されると、競合他社に先んじているか遅れているかを示す定期的なリマインダーが届きます。週の終わりに最も多くのポイントを獲得した人がフィニッシュを勝ち取ります。
iPhone で誰かのアクティビティを確認するには、iOS で フィットネス アプリを開きます。
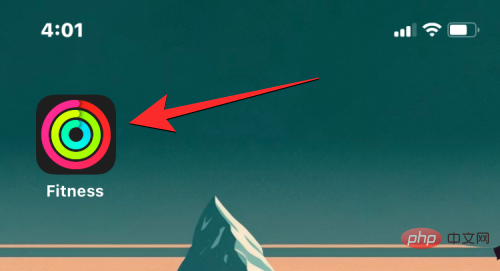
フィットネスで、右下隅にある「共有」タブをクリックします。
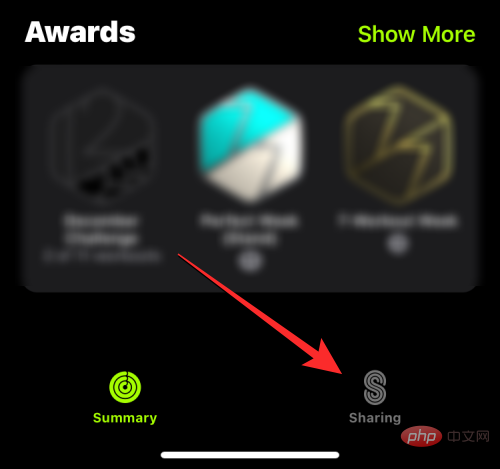
共有画面が読み込まれると、画面上に日付ベースのセクションが表示され、イベントの詳細と共有された内容を確認できます。活動的な人々。誰かの現在のアクティビティの進行状況を確認したい場合は、今日の日付の下にある名前または連絡先情報をクリックします。誰かの過去のアクティビティ データを表示するには、前の日付までスクロールし、希望する連絡先をクリックします。
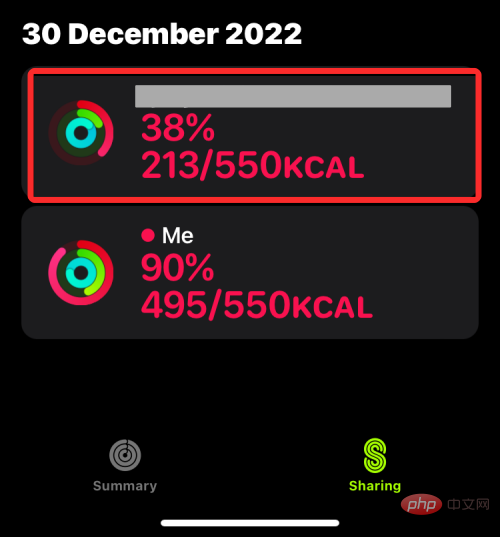
次の画面では、上部にその人のアクティビティリングが表示され、その後に選択した日のフィットネスの詳細な進捗状況が表示されます。このセクションには、目標に対する移動、運動、立位の進捗状況、および選択した日に完了した総歩数と距離が表示されます。
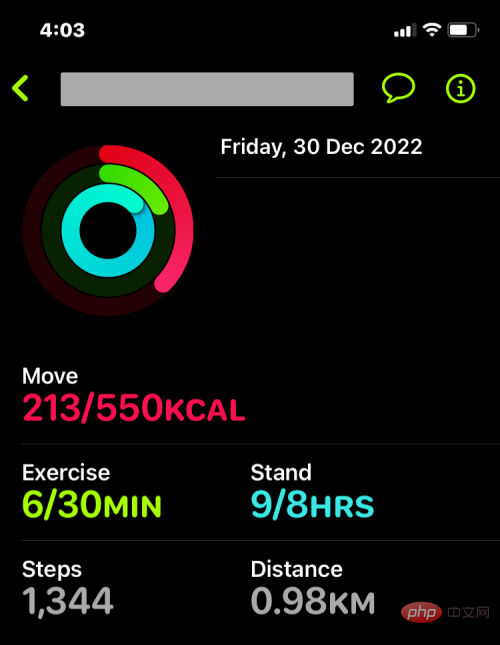
[
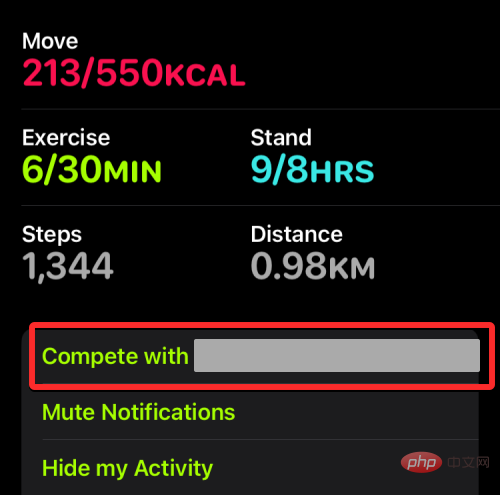
招待
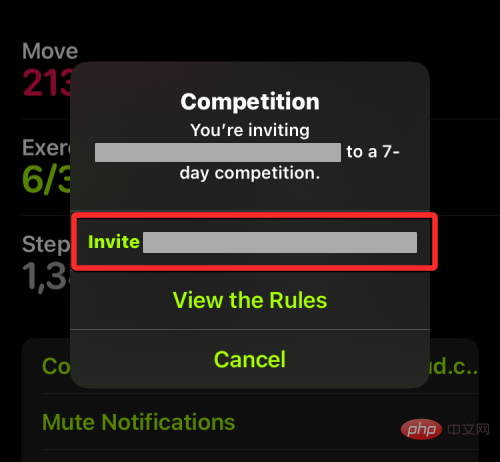
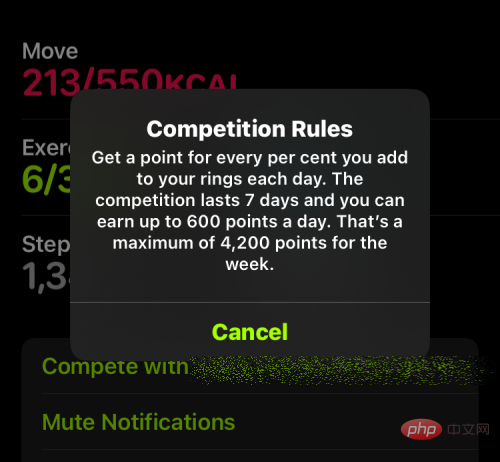
フィットネス アクティビティを他の人から隠すには、Apple Watch の デジタル クラウン を押し、「アクティビティ」アプリを選択して開きます。ウォッチ上のアプリのリスト。

アクティビティ アプリが開いたら、右から左にスワイプして共有画面に移動します。

イベントを共有した連絡先のリストから、イベントを非表示にする連絡先をクリックします。
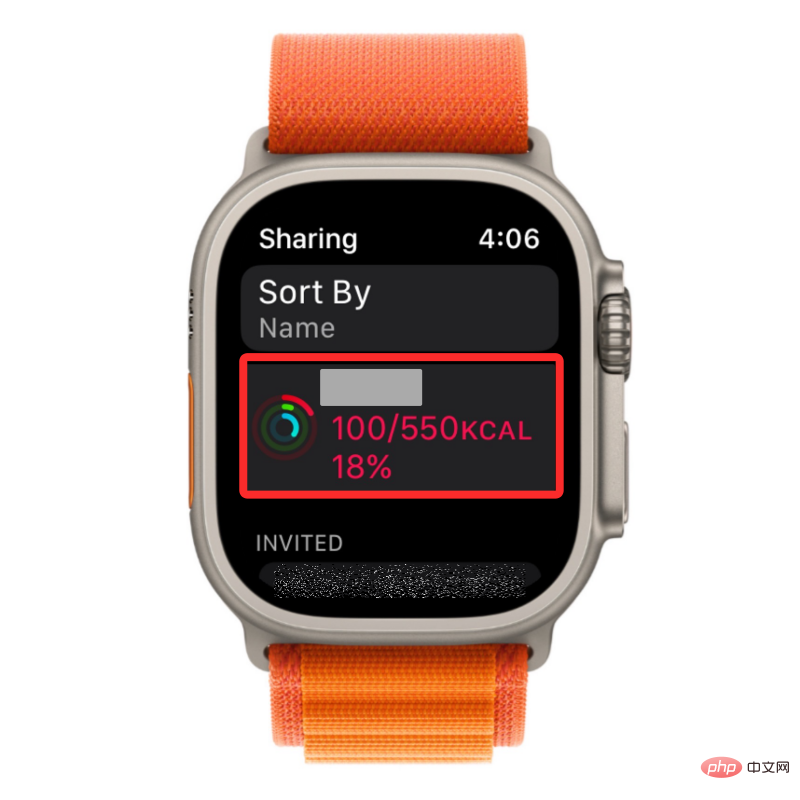
次の画面にその人のアクティビティが表示されたら、下にスクロールして Hide My Activity をクリックします。
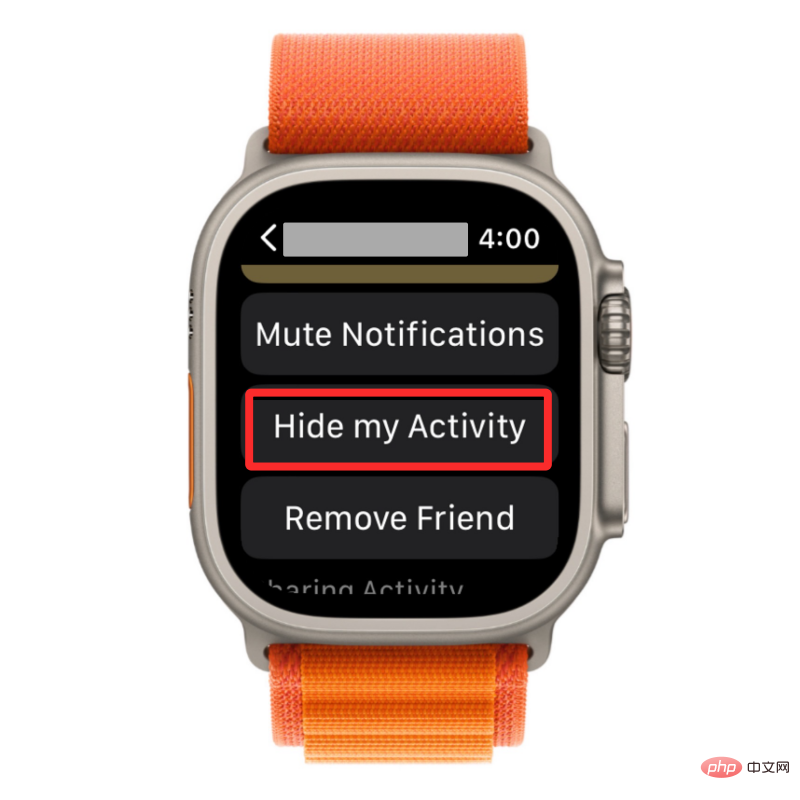
この人はあなたのアクティビティの進行状況を閲覧できなくなります。この相手とのアクティビティの再共有を開始したい場合はいつでも、連絡先のアクティビティ画面で [アクティビティの非表示を停止] をクリックします。
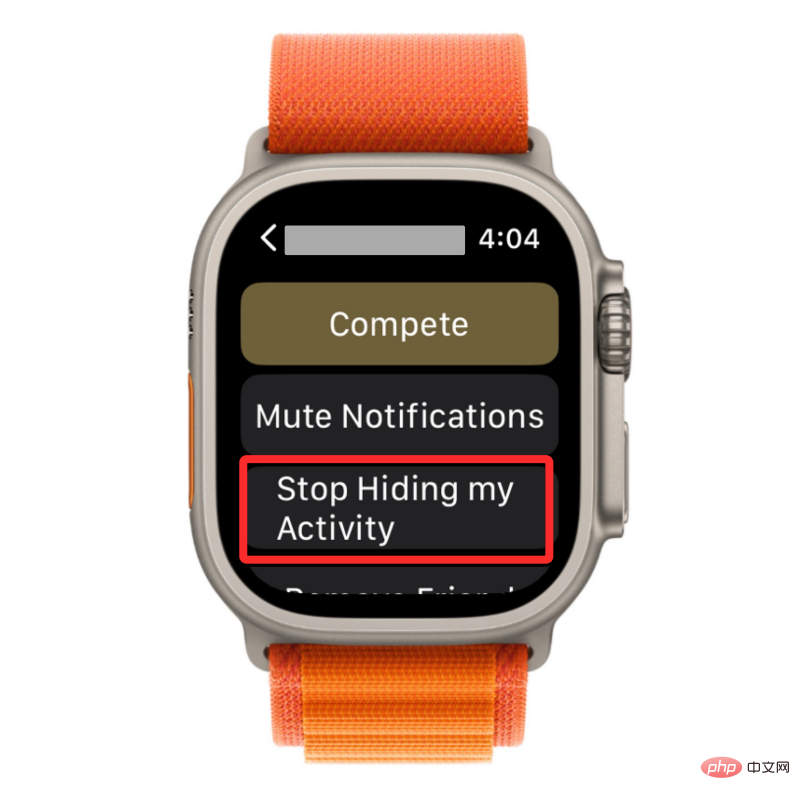
注: この相手と 1 週間のマッチングを開始すると、あなたのアクティビティは連絡先に表示されなくなります。
誰かのアクティビティ通知を非表示にしたい場合は、代わりにその通知をミュートすることができます。これを行うには、アクティビティ アプリで連絡先のアクティビティ画面に移動し、通知をミュートをタップします。

この連絡先からの通知のミュートを解除しない限り、ウォッチでこの連絡先からのアクティビティ通知を受け取ることはなくなります。
アクティビティの進行状況を他の人から隠すには、iOS で フィットネス アプリを開きます。
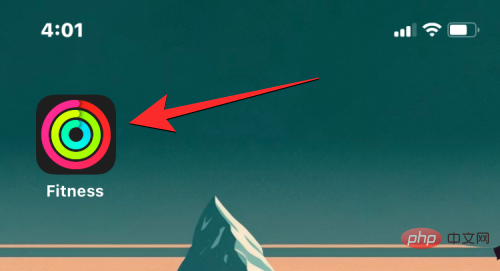
フィットネスで、右下隅にある「共有」タブをクリックします。
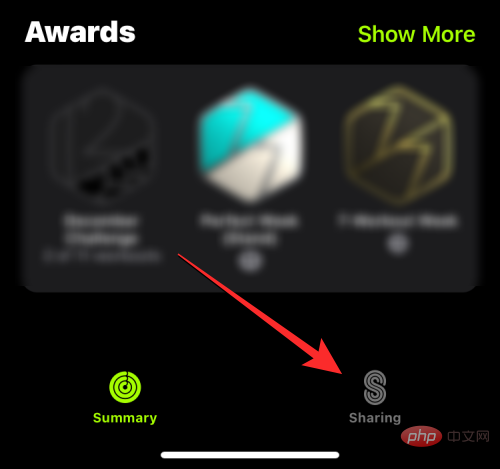
#共有画面が読み込まれたら、[現在または以前の日付] セクションでアクティビティを非表示にしたい連絡先をタップします。
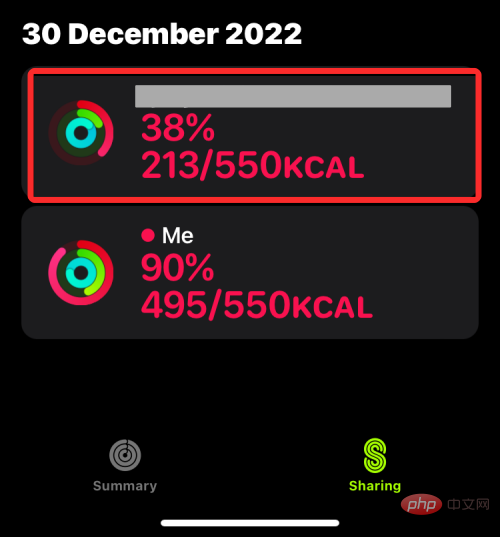
次の画面で、下部にある [マイ アクティビティを非表示] を選択します。
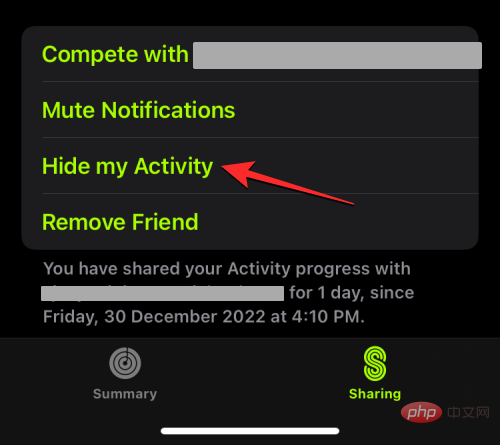
#この人にはあなたのアクティビティの進行状況が表示されなくなります。この相手とのアクティビティの再共有を開始したい場合はいつでも、連絡先のアクティビティ画面で [アクティビティの非表示を停止] をクリックします。
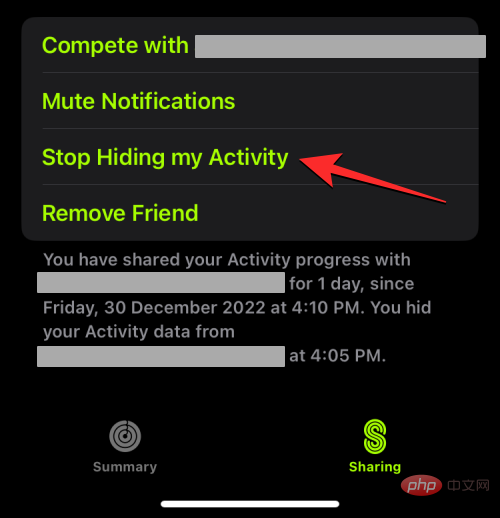
注: この相手と 1 週間のマッチングを開始すると、あなたのアクティビティは連絡先から非表示にならなくなります。
誰かのアクティビティ通知を非表示にしたい場合は、代わりにその通知をミュートすることができます。これを行うには、iPhone のフィットネス アプリ内の連絡先のアクティビティ画面に移動し、[通知をミュート] をタップします。
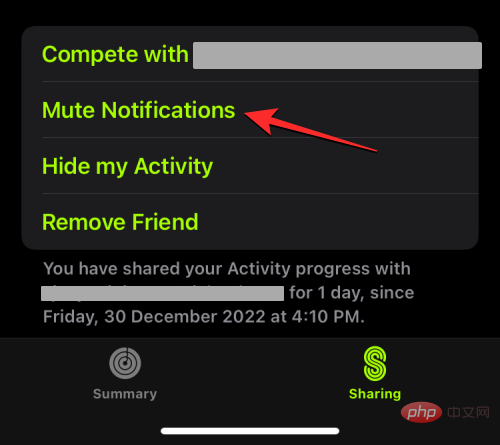
この連絡先からの通知のミュートを解除しない限り、iPhone でこの連絡先からのアクティビティ通知を受け取ることはなくなります。
自分のアクティビティを誰かと共有したくない、またその人のアクティビティの進行状況も見たくない場合は、その人をアクティビティの共有から削除できます。これを行うと、この連絡先はアクティビティまたはフィットネス アプリの共有画面から削除されます。アクティビティを共有したり、データを再度表示するには、ここで説明するように、新しい招待状を送信する必要があります。
アクティビティの共有から誰かを削除するには、Apple Watch の Digital Crown を押し、「アクティビティ」アプリを選択して開きます。ウォッチ上のアプリのリスト。

アクティビティ アプリが開いたら、右から左にスワイプして共有画面に移動します。

イベントを共有した連絡先のリストから、イベントを非表示にする連絡先をクリックします。
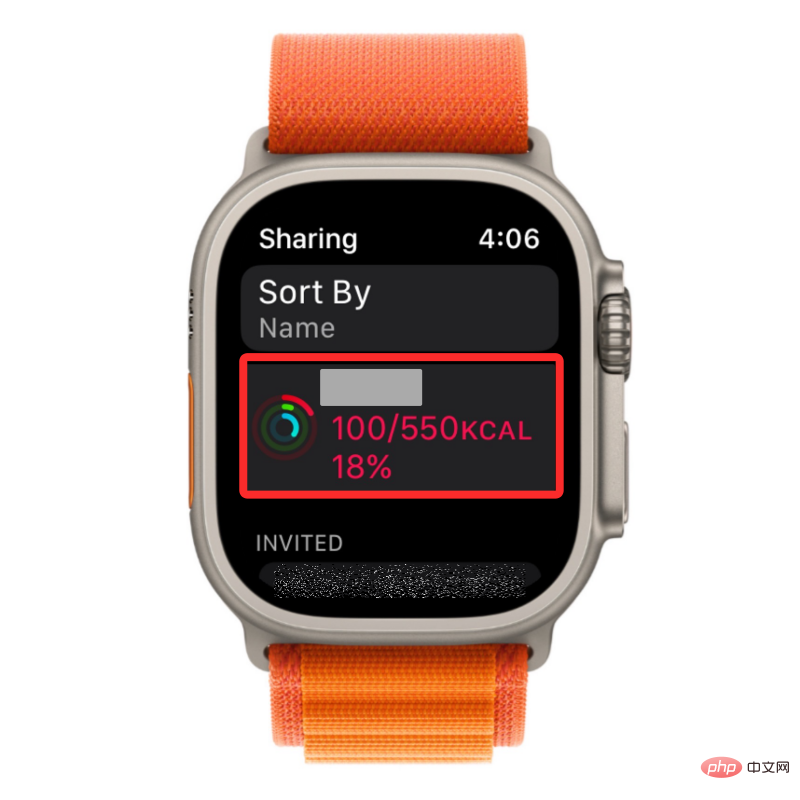
次の画面にその人のアクティビティが表示されたら、下にスクロールして 友達を削除 をタップします。
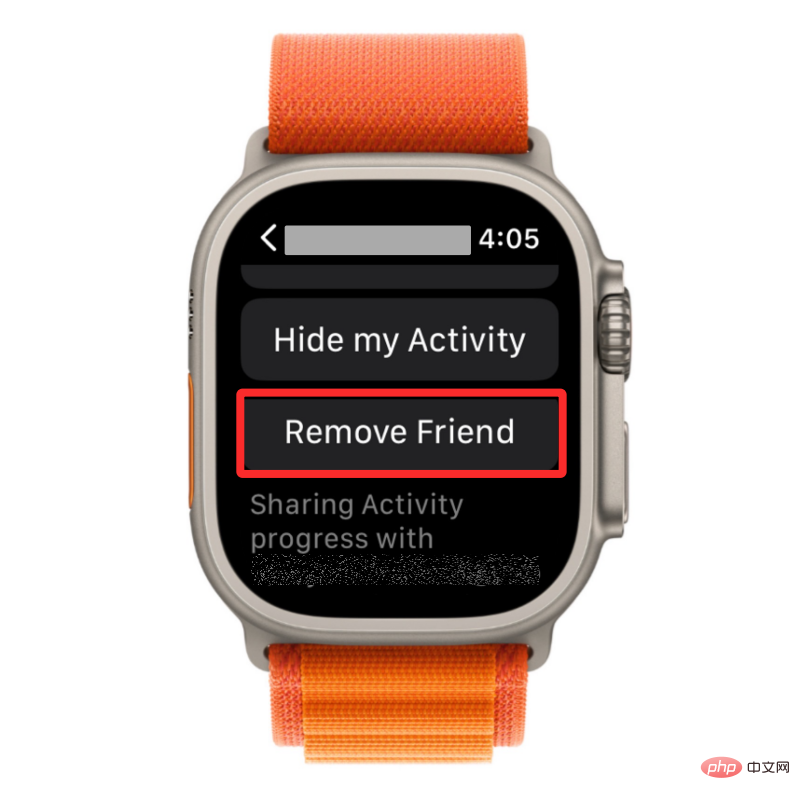
次の画面で、はいをタップしてアクションを確認します。
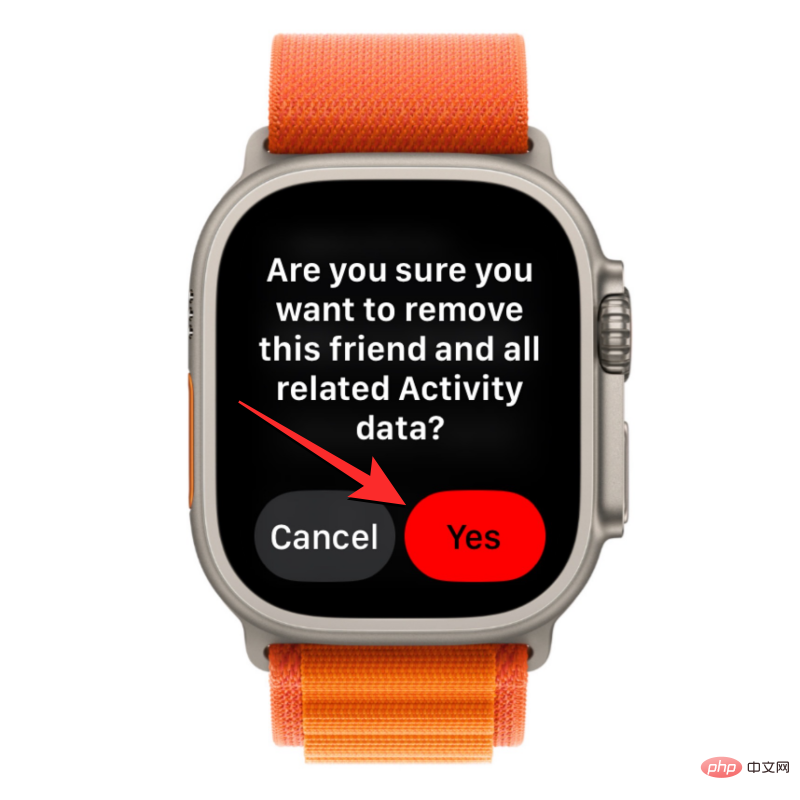
これにより、あなたのアクティビティが友達のデバイスに表示されなくなり、あなたも友達のアクティビティを見ることができなくなります。イベントを共有したい場合、または進行状況を確認したい場合は、イベント アプリから新しい招待状を再度送信する必要があります。
iPhone でアクティビティ共有から誰かを削除するには、iOS で フィットネス アプリを開きます。
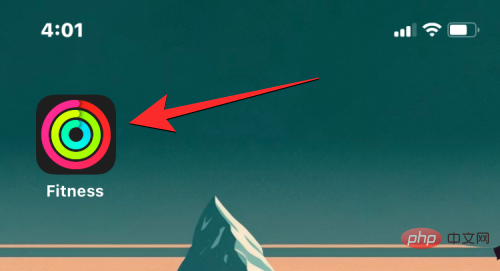
フィットネスで、右下隅にある「共有」タブをクリックします。
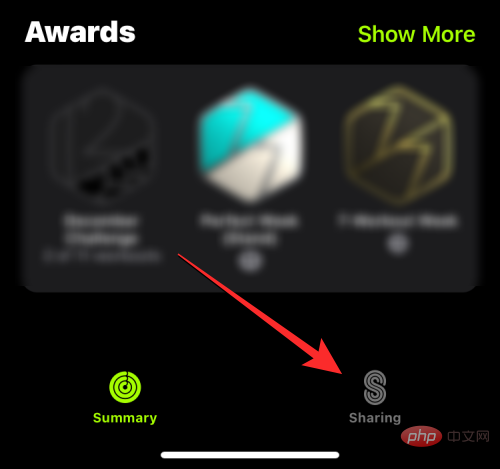
#共有画面が読み込まれたら、[現在または以前の日付] セクションでアクティビティを非表示にしたい連絡先をタップします。
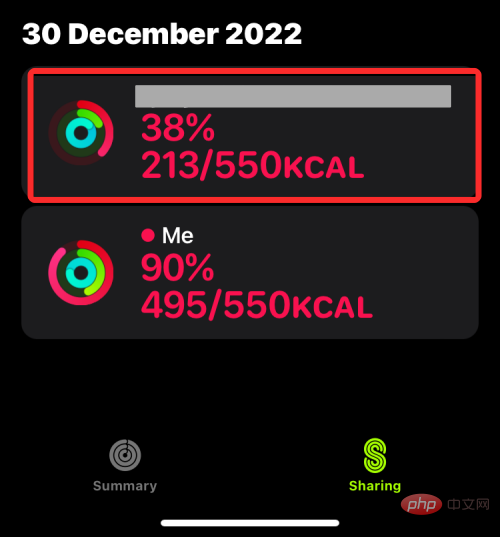
次の画面で、友達を削除を選択します。
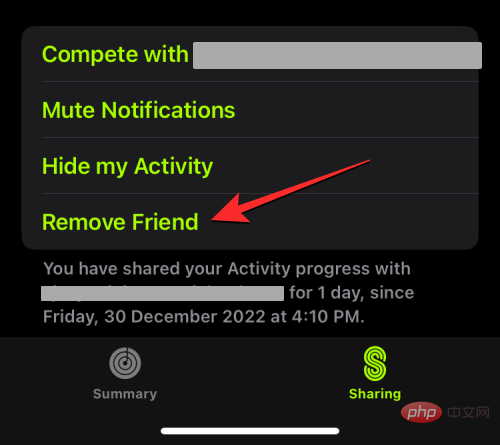
表示される「友達の削除」プロンプトで、「はい」 をクリックして操作を確認します。
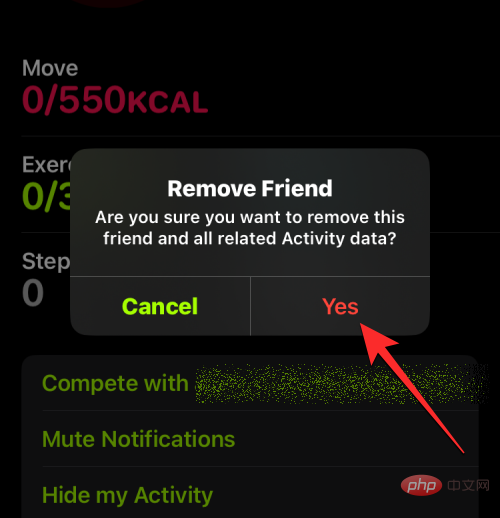
これにより、あなたのアクティビティが友達のデバイスに表示されなくなり、あなたも友達のアクティビティを見ることができなくなります。アクティビティを共有したり、進捗状況を表示したりする場合は、フィットネス アプリから新しい招待状を再度送信する必要があります。
自分のアクティビティを他の人と共有したり、招待を送信したり、Apple デバイスでその人のアクティビティを確認したりできない場合は、さまざまな理由が考えられます。まず、イベントを共有する人の合計数が最大制限の 40 人に達していることを確認する必要があります。この制限に達した場合は、新しい連絡先とアクティビティを共有する前に、その制限から誰かを削除する必要があります。
Apple Watch のアクティビティ共有の問題を解決するには、上記の友達制限に加えて、次の手順を実行する必要があります。
#1: すべてのアカウントを更新します。 Apple Watch 最新の watchOS バージョンへ: 複数の Apple Watch があり、それらがすべて同じ Apple ID に接続されている場合、アクティビティに [共有] タブが表示されるように、それらのすべてのデバイスが最新の watchOS バージョンに更新されていることを確認する必要があります。アプリ 。 WatchApps >My Watch>>General>>Software Update に移動して、iPhone から Apple Watch を更新できます。
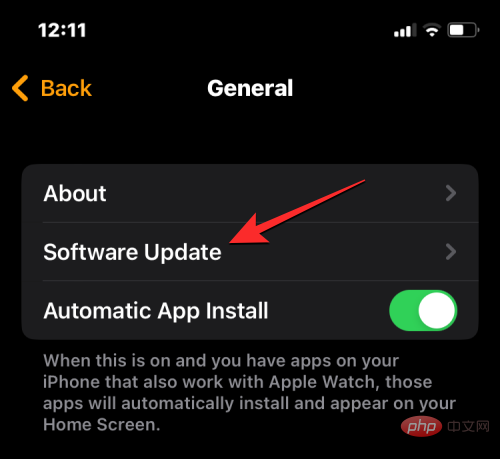
##2: イベントを共有する相手が Apple Watch を持っていることを確認してください。アクティビティを共有するには、あなたとアクティビティの進行状況を共有したい人は、少なくとも 1 台の Apple Watch を自分の Apple ID に接続している必要があります。
#3: 友達のアクティビティが表示されない場合は、iPhone をインターネットに接続し、Apple Watch が iPhone に接続されていることを確認してください。
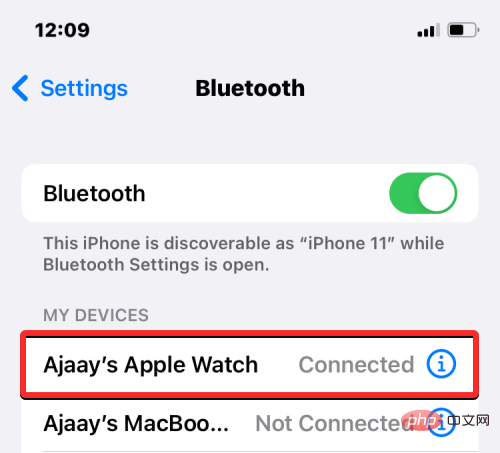
#4: 友達の追加時や招待状の送信時にエラーが発生した場合は、iPhone から Apple ID からログアウトして、再度ログインすることができます。 Apple アカウントからサインアウトするには、設定 > あなたの名前 > サインアウトに移動します。ログアウトした後、[設定] > デバイスにサインインに移動し、アカウントの資格情報を入力して再度ログインします。 Apple Watch のアクティビティ アプリまたは iPhone のフィットネス アプリでアクティビティの共有を再度試すことができるようになりました。
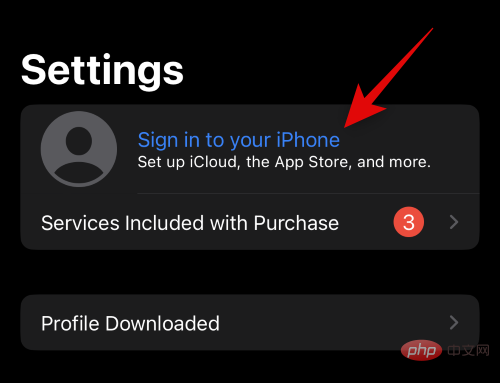
以上がApple Watch でワークアウトを共有する: ステップバイステップのチュートリアルの詳細内容です。詳細については、PHP 中国語 Web サイトの他の関連記事を参照してください。