在这个全数字化的世界中,打印页面的目的还没有休眠。虽然您可能认为将某些内容保存在计算机上并将其打印到页面上更容易,但您可以在任何移动设备上执行相同操作,包括 iphone。您可以使用 iphone 的相机拍摄照片或文档,或将任何文件直接保存在手机上,以便直接从 iphone 打印它们,其便利程度与在 pc 上相同。
就像在桌面上一样,您可以使用 iPhone 打印屏幕上几乎所有可见的内容。iOS 允许您从 iPhone 打印以下任何项目,并将其打印为物理形式的页面或将其保存为 PDF 文件:
如果您使用的应用程序本身不提供打印选项,您可以使用音量调高和侧面按钮轻松截取屏幕上的内容,然后从 iPhone 上的照片应用程序打印屏幕截图。
Apple 允许您将 iPhone 连接到打印机以仅以无线方式打印页面。如果您拥有不支持无线打印的打印机,则无法通过使用电缆连接 iPhone 和打印机来使用内置打印选项。Apple 不提供任何有线打印选项,因此您必须满足以下任何无线选项或将内容传输到物理连接到打印机的计算机。
要从 iPhone 打印内容,您需要满足以下要求:
您可以通过多种方式从 iPhone 无线打印页面,我们在以下方法中列出了所有这些方法。
Apple 是最早推动打印机制造商采用自己的无线打印技术——AirPrint 的公司之一。这是从 iPhone 打印页面的最简单方法,只要您的 iPhone 和打印机连接到同一个 Wi-Fi 网络,您就可以使用它在支持的打印机上以无线方式打印任意数量的页面。
AirPrint 是过去十年大部分时间发布的大多数打印机型号的内置功能。
HP、Epson、Canon、Brother、Astro-Med、Aurora、Dell、Deli、Develop、Fuji Xerox、Fujifilm、f+imaging、Gestetner、Infotec、Kodak、Konica、Kyocera、Lanier、Lexmark 制造的打印机目前支持该技术, Lenovo, Lexmark, LG, Mi, Muratec, NEC, NRG, NTT, OKI, Olivetti, Panasonic, Pantum, Princiao, Prink, Ricoh, Samsung, Savin, Sharp, Sindoh, Star Micronics, TA Triumph, Toshiba, Xerox, and锌。
如果您想检查您的打印机是否支持 AirPrint,您可以查看此Apple 支持页面。
如果您有兼容 AirPrint 的打印机,您将能够使用 iOS 的共享表或任何可让您打印内容的应用程序上的应用程序内菜单直接从 iPhone 打印页面。要开始使用,请转到您要从中打印页面的应用、文件或网页。
根据您使用的应用程序,您需要找到应用程序内菜单或共享菜单才能访问打印选项。大多数应用程序都带有一个应用程序内菜单,您可以通过点击右上角的三点图标来访问该菜单,通常(但不限于)。
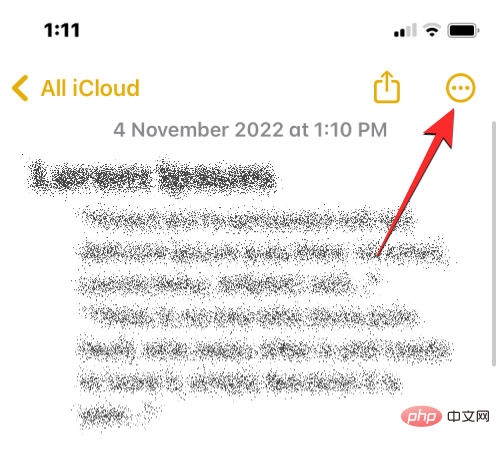
在某些应用程序上,应用程序内菜单不会由 3 点图标指示,而是由其他内容指示。例如,Apple 的 Mail 应用程序在屏幕底部边缘有一个回复按钮。点击这个回复按钮应该会弹出一个菜单,提供其他选项,包括打印您打开的电子邮件的功能。
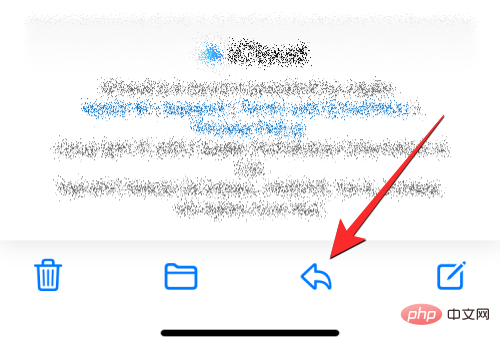
对于没有专用应用内菜单的应用,您可以通过打开 iOS 共享表访问打印选项。当您点击通常存在(但不限于)应用程序底部边缘某处的共享图标时,将出现此工作表。如下面的屏幕截图所示,如果您希望使用 Safari 将网页打印为 PDF,则需要使用底部栏中可访问的共享图标。
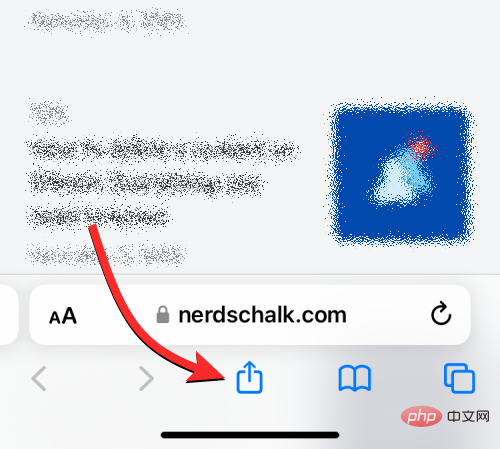
当应用内菜单或共享菜单出现时,向下滚动并点击打印。
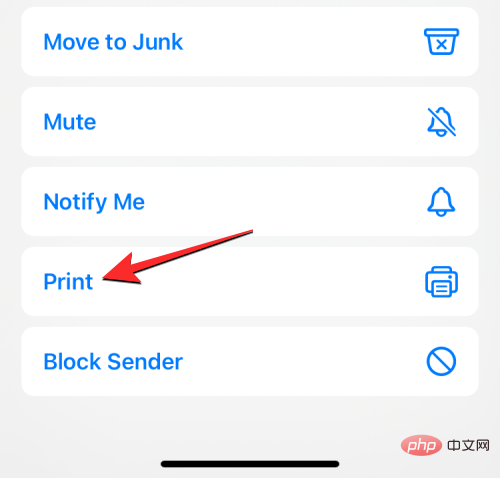
这将打开 iPhone 上的“打印选项”屏幕。如果这是您第一次将 iPhone 连接到打印机,请在此处点击顶部的 选择打印机 或未选择打印机。
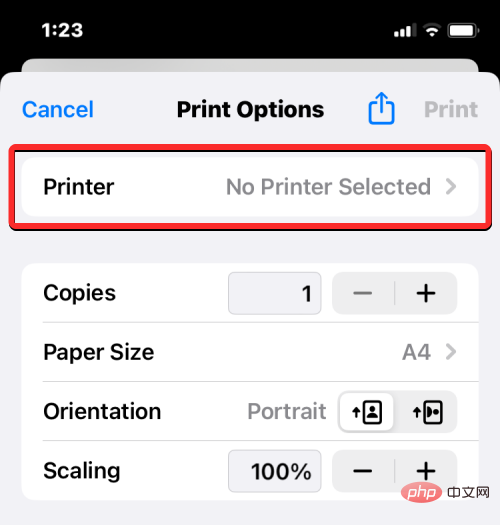
在打印机屏幕上,您的 iPhone 将寻找连接到同一无线网络的打印机。
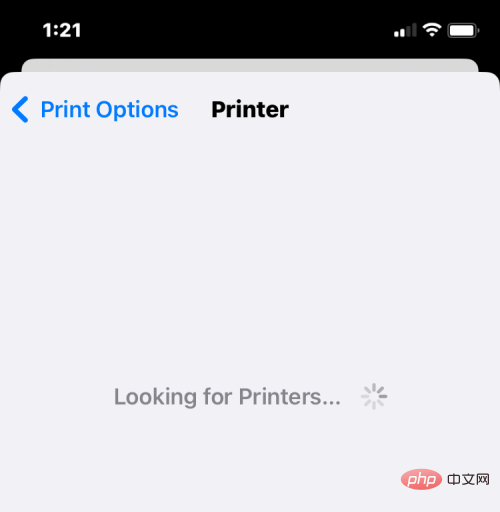
搜索完成后,选择您要用于此打印会话的打印机。
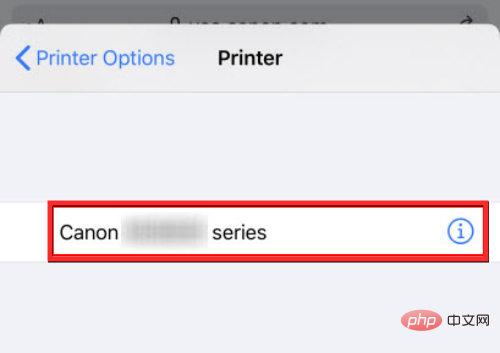
选择支持 AirPrint 的打印机后,您将返回打印机选项屏幕。在这里,您可以通过点击“复制”部分旁边的+ 或 – 图标来选择要打印的文件或页面的副本数。此外,您可以选择文档中要打印的页面范围,并根据您的喜好切换双面打印。
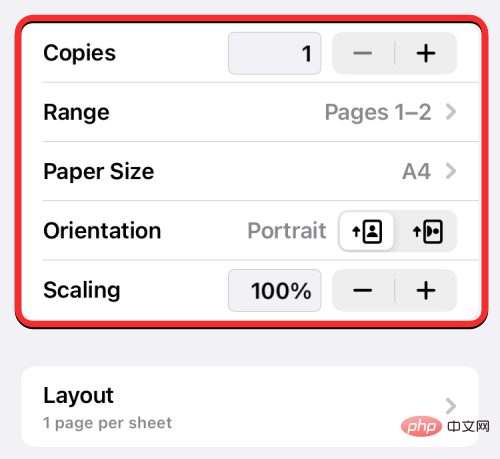
完成打印设置后,点击右上角的打印以排队打印过程。打印机现在可以打印您从 iPhone 发送的页面。
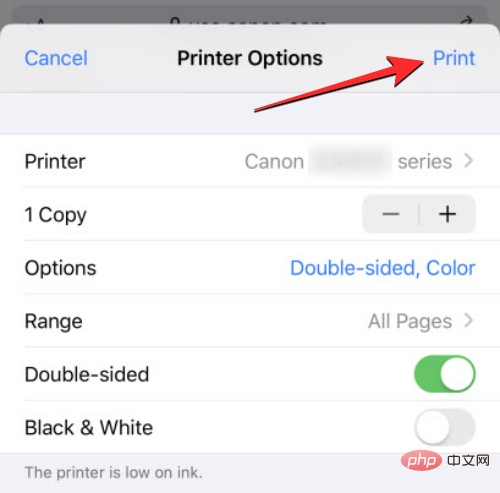
如果您的打印机不支持 AirPrint 并且您无法正确使用它,您仍然可以使用制造商的专用 iOS 应用程序从 iPhone 无线打印页面。大多数打印机型号都带有一个应用程序,人们可以使用该应用程序直接从手机打印。如果您拥有知名制造商的打印机,您可以从以下链接下载他们的打印机应用程序:
如果您有上面未列出的任何其他制造商的打印机,您可以通过在网络上搜索来检查他们是否在 App Store 上提供专用的 iOS 应用程序。要开始使用,请根据您拥有的打印机从上面提供的链接下载并在您的 iPhone 上安装打印机应用程序。
安装应用程序后,打开它并按照屏幕上的说明设置打印机和 iPhone 之间的连接。您可能需要将打印机连接到无线网络以允许从 iPhone 进行无线打印,或者将您的 iPhone 连接到打印机的独立 Wi-Fi 热点以在两者之间建立连接。
连接 iPhone 和打印机后,您可以打印所需的页面。如果您要打印的项目是存储在 iPhone 上的文件或图像,那么您可以使用打印机的专用 iOS 应用程序发送项目以进行打印。例如,如果您有佳能打印机,您可以在 iPhone 上打开佳能打印应用程序,然后选择这些选项中的任何一个——照片打印、文档打印或智能手机复印。
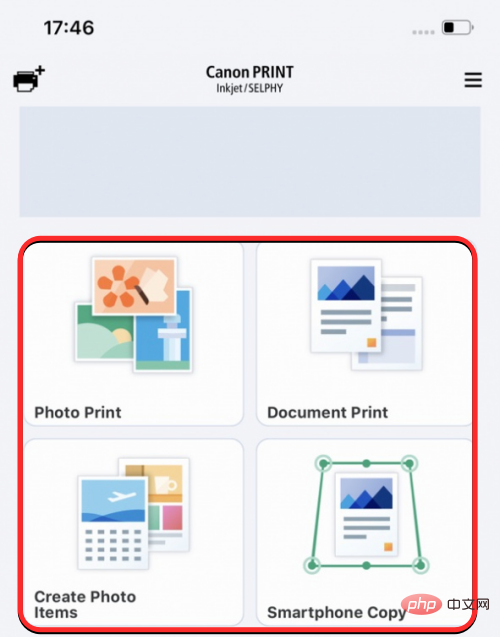
当您选择必要的选项时,您需要找到要打印的文件或从应用程序内的相机扫描它以进行打印。此过程在 iOS 上可用的所有打印机应用程序上应该或多或少相同,因为所有此类应用程序都会有类似的选项,只是名称不同。
如果无法从 Canon PRINT 或任何其他打印机应用程序访问您要打印的项目,您可以打开您希望在页面上打印内容的应用程序。当您将项目加载到屏幕上时,您可以点击任何可用图标,包括3 点图标、共享图标或回复按钮以访问应用内菜单或共享表。
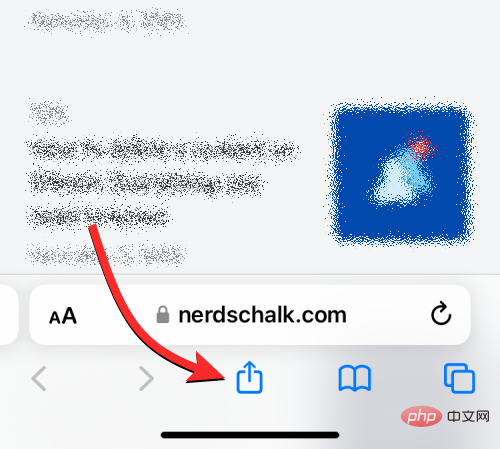
从出现的选项列表中,选择使用
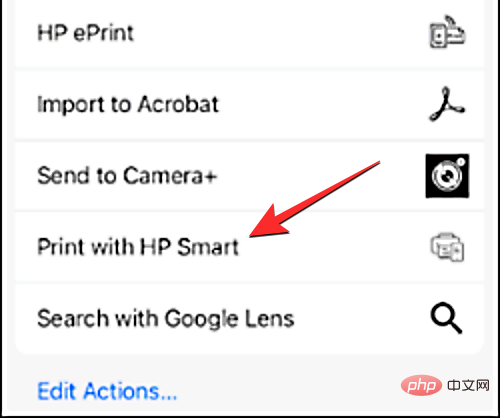
如果您在 iOS 共享表上找不到此选项,请点击更多。
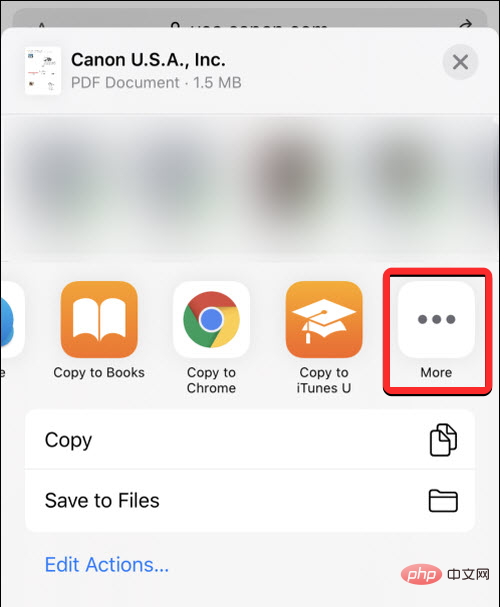
在下一个屏幕上,您可能会看到打印机的专用应用程序,您可以选择使用该应用程序打印项目。
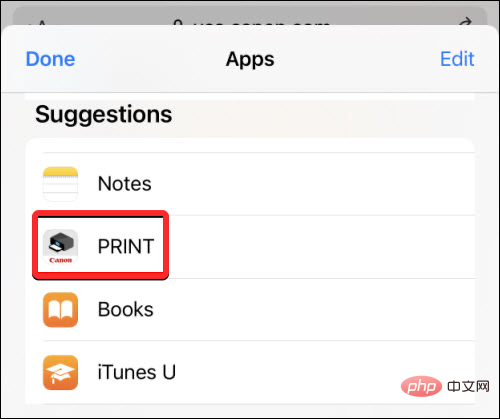
所选项目现在将从当前应用程序传输到您选择的打印机应用程序,然后您可以按照屏幕上的说明从那里打印页面。
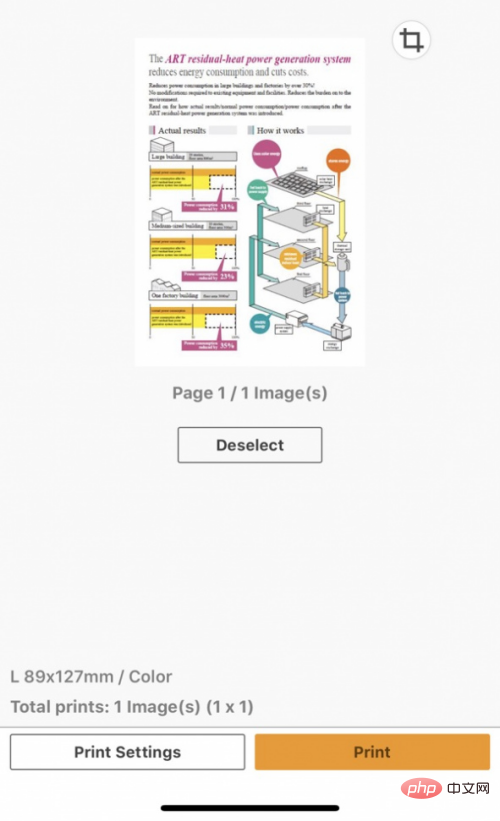
如果您无法使用上述方法从您的 iPhone 打印某些东西,或者您想要更方便的东西,您可以使用电子邮件打印以无线方式进行打印作业,而无需以任何方式与您的打印机建立连接。HP、Epson、Brother 和 Ricoh 的大多数打印机型号都支持电子邮件打印,让您可以从世界任何地方将页面打印到连接的打印机。
如果您的打印机支持电子邮件打印并通过无线或有线网络连接到 Internet,您可以通过向打印机的专用电子邮件地址发送电子邮件来打印页面。这样,您的打印机将收到直接从打印机制造商的服务器打印文件并开始打印的命令。如果您的打印机支持电子邮件打印,您将需要在打印机的 iOS 应用程序或您计算机上安装的其他应用程序中激活此功能。
例如,您可以将 HP 打印机配置为通过电子邮件打印页面,方法是打开 HP Smart 应用程序,然后选择您的打印机型号。当您的模型的详细信息出现在屏幕上时,从屏幕选项激活电子邮件打印。
设置此功能后,您将能够在应用程序上看到类似“打印机电子邮件地址”部分的内容,该部分将显示一个唯一的电子邮件地址。您需要记下此电子邮件地址并将其保存为邮件应用程序或 iPhone 上的 Gmail 中的联系人,以便将来快速打印。
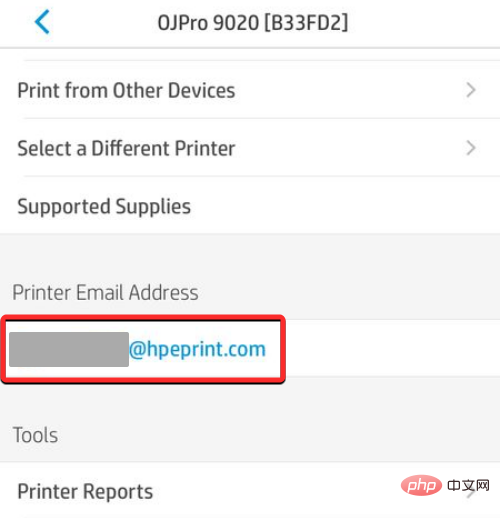
然后,您可以在 iOS 上打开 Mail 或 Gmail 应用程序,并将您要打印的文件共享到此特定电子邮件地址。只要可以访问互联网,打印机就会从其服务器接收您共享的文件并开始打印选定的内容。
当您使用 AirPrint 在支持的打印机上从 iPhone 打印页面时,打印队列将发送到 iOS 的打印中心。您可以通过在 iOS 上启动“最近使用的应用程序”屏幕来访问 iPhone 上的打印中心。要访问最近使用的应用程序,请从 iPhone 的底部边缘向上滑动并中途抬起手指以显示 iPhone 上当前打开的所有应用程序。在此屏幕上,选择打印中心。
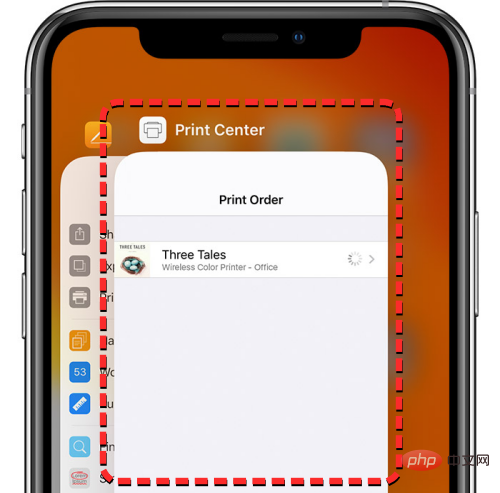
打印中心应用程序现在将显示打印摘要页面,在“状态”部分中显示打印作业的进度。如果您不再希望完成打印作业,您可以点击取消打印。
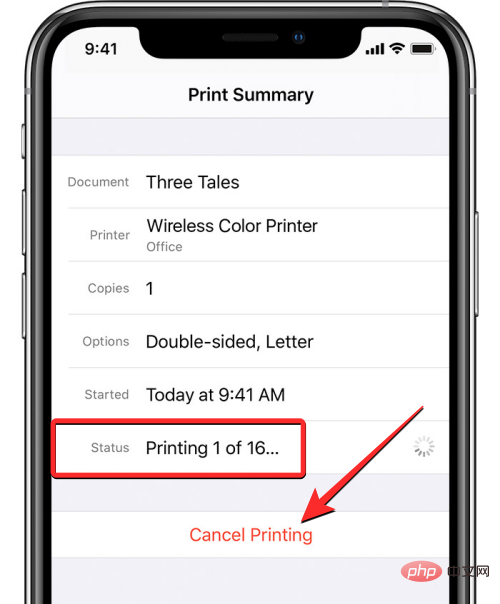
这将取消打印作业,您的打印机将停止从 iPhone 打印更多页面。
除了以物理形式保存页面之外,您还可以在 iPhone 上将文档、文件、网页、图像、电子邮件、笔记和其他内容存储为 PDF。打印到 PDF 功能在 iOS 上原生可用;因此您无需安装第三方应用程序或使用快捷方式将内容另存为 PDF 文件。
要将某些内容打印为 PDF,请打开文件、应用程序或网页,然后转到您要打印的部分。大多数应用程序都带有一个应用程序内菜单,您可以通过点击右上角的三点图标来访问该菜单,通常(但不限于)。
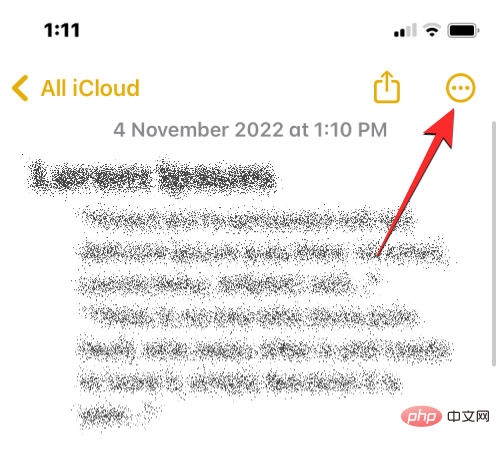
在某些应用程序上,应用程序内菜单不会由 3 点图标指示,而是由其他内容指示。例如,Apple 的 Mail 应用程序在屏幕底部边缘有一个回复按钮。点击这个回复按钮应该会弹出一个菜单,提供其他选项,包括打印您打开的电子邮件的功能。
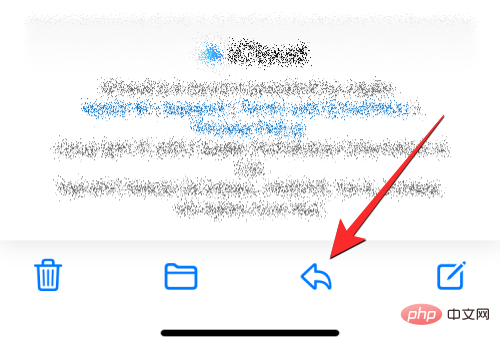
对于没有专用应用内菜单的应用,您可以通过打开 iOS 共享表访问打印到 PDF 选项。当您点击通常存在(但不限于)应用程序底部边缘某处的共享图标时,将出现此工作表。如下面的屏幕截图所示,如果您希望使用 Safari 将网页打印为 PDF,则需要使用底部栏中可访问的共享图标。
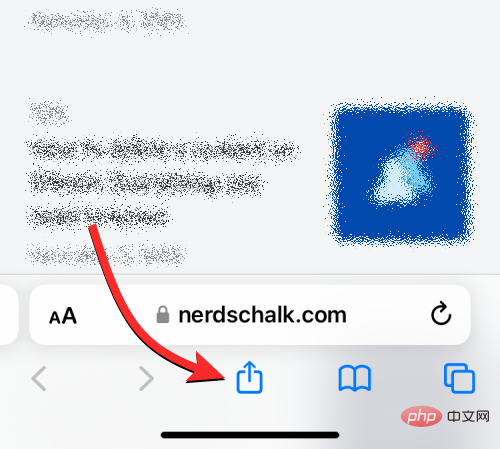
当应用程序内菜单或共享表出现时,向下滚动并选择打印。
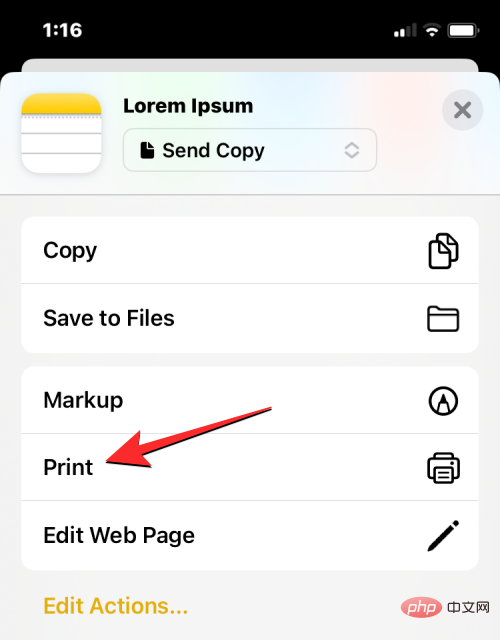
这将打开 iPhone 上的“打印选项”屏幕。由于您希望将此项目保存为 PDF 文件而不是物理形式,请点击此屏幕右上角 的共享图标。
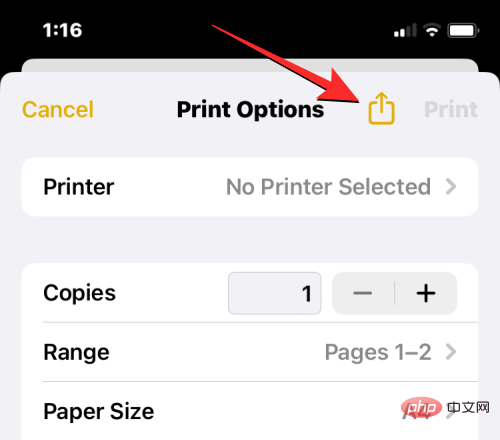
您现在将看到 iOS 共享表出现在屏幕上,显示文件、文档、图像或网页作为“PDF 文档”可用,其文件大小在其名称旁边提及。在此屏幕上,选择保存到文件以将此 PDF 文档存储在您的 iPhone 上。
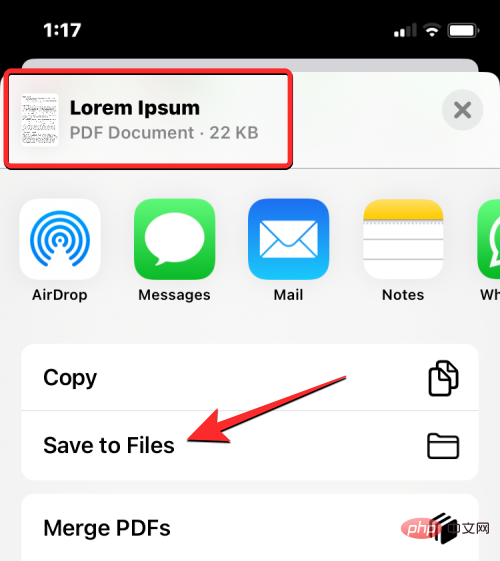
当文件应用程序以菜单形式打开时,选择您希望保存此 PDF 文件的位置。您还可以通过点击底部栏并输入文件的新名称来重命名此文件。完成后,点击右上角 的保存进行确认。
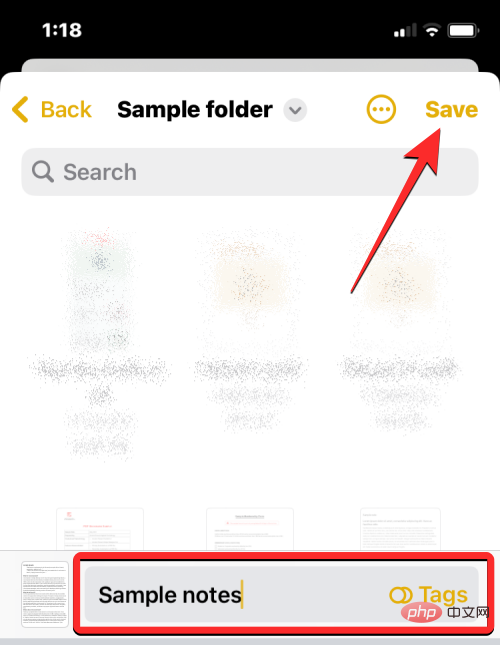
新创建的 PDF 文档现在将保存到您 iPhone 上的首选位置。
如果您没有与 Apple 的 AirPrint 系统兼容的打印机,或者您无法从打印机的专用应用程序打印任何内容,您仍然可以通过几种方法从 iPhone 上进行打印。如上一节所述,您可以在 iPhone 上将任何文件、图像或网页保存为 PDF 文档。然后,您可以将这些 PDF 移动到您的桌面或连接到打印机的其他设备,并从那里将它们作为页面打印。
然后,您可以通过 AirDrop 或使用 Finder 应用程序(如果您拥有 Mac)移动保存的 PDF 文件。Windows 用户还可以使用 USB 电缆和 iTunes for Windows 应用程序连接到他们的 iPhone。
▶︎如何在 Mac 和 iPhone 之间进行空投
如果您的打印机只能通过有线连接使用,但您希望从 iPhone 无线打印页面,则在保存 PDF 文件时可以做的一件事是确保将它们上传到iCloud、Google Drive或任何其他云存储. 这样,您只需登录您的帐户并从选定的存储服务访问文件,即可访问计算机上的相同文件。然后,您可以在已连接打印机的 Mac 或 Windows 计算机上打开 PDF 文档并使用“打印”选项。
以上就是如何从 iPhone 打印 [分步教程]的详细内容,更多请关注php中文网其它相关文章!

Copyright 2014-2025 //m.sbmmt.com/ All Rights Reserved | php.cn | 湘ICP备2023035733号