Apple コンピュータのシステムは Mac OS であり、通常の PC の Windows とはまったく異なり、再インストール方法も異なるため、初めてシステムを再インストールする場合は、操作方法がわからない場合があります。 Apple コンピュータについて教えてください? システムの再インストールについてはどうですか? Apple コンピュータへのシステムの再インストールに関する詳細なステップバイステップのチュートリアルを説明しましょう。
ツール/原材料:
システムバージョン: mac システム
ブランドモデル: Apple MacBook Air13
方法/ 手順:
Apple コンピュータ システムを再インストールするための詳細なステップバイステップ チュートリアル:
1. まず、Apple コンピュータをシャットダウンし、 と を押します。コマンド R キーを同時に押し、電源ボタンを同時に押して放し、Apple アイコン インターフェイスが表示されるまでコマンド R ボタンを押し続けます。
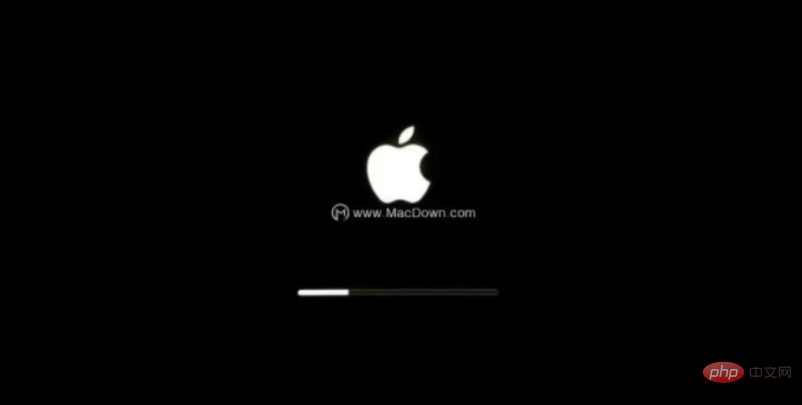
2. コマンド R キーを長押しすると、次のインターフェイスが 4 つのオプションとともに表示されます:
a. Time Machine バックアップからの復元 (ファイルを復元します) (以前に Time Machine にバックアップしたバックアップ アーカイブからコンピューター)
b. macOS を再インストールします (名前が示すとおり、Mac OS を再インストールします)
c. オンライン ヘルプを入手します (その後、[入手] から再インストール手順と一般的な問題については、オンライン ヘルプを参照してください)
d. ディスク ユーティリティ (ディスクの分割、ディスクのフォーマットなど、ディスクの管理に使用されます)
ここで [ディスク ユーティリティ] を選択しますそして「続行」をクリックします。
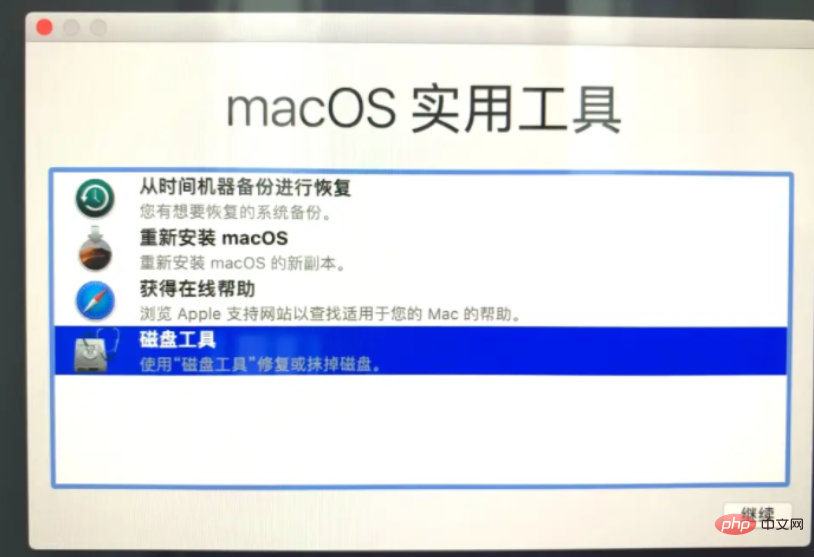
3. 次に、システム ディスクを選択し、[消去] をクリックします。
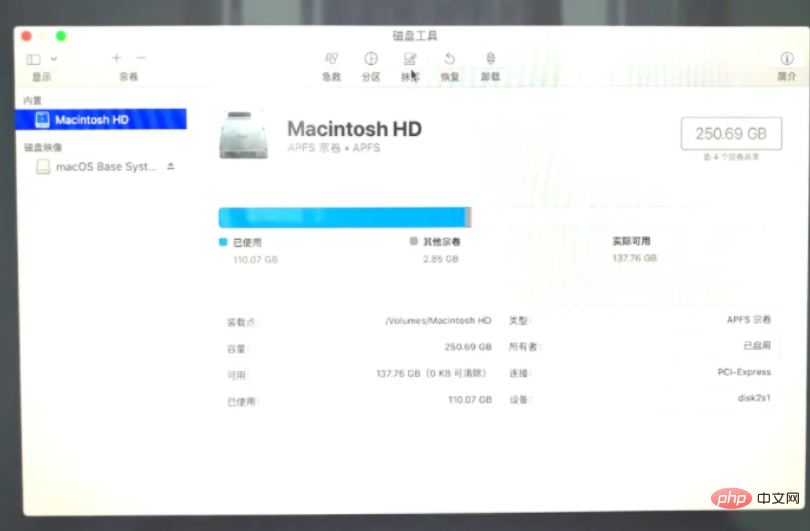
4. コンピュータはこの時点で「mac os」を消去するように要求しますか? ここではディスク形式として APFS 形式を選択する必要があることに注意してください。それ以外の場合は、他のディスク形式を選択してください。 Adobe の pkg 形式など、一部のソフトウェアのインストール ライブラリと互換性がありません。
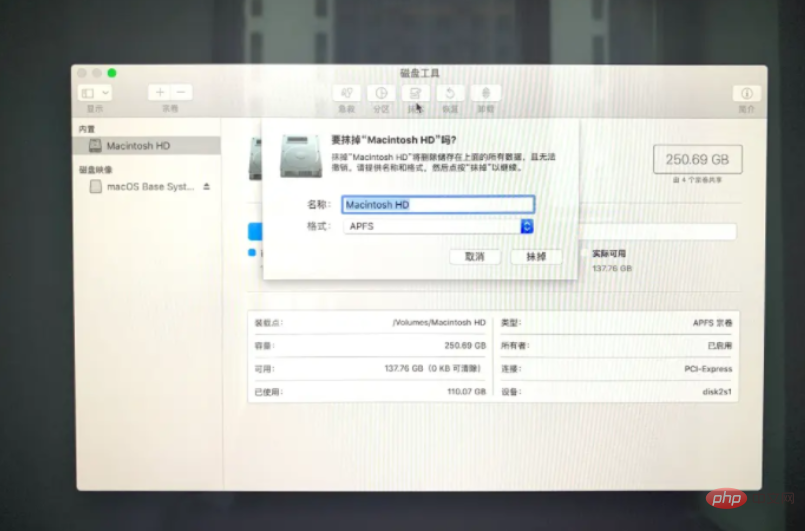
5. システムが古いディスクを消去して新しいディスクを作成している間、しばらくお待ちください。しばらく時間がかかりますが、ワイピング処理が完了するとマウスのクリックが完了します。
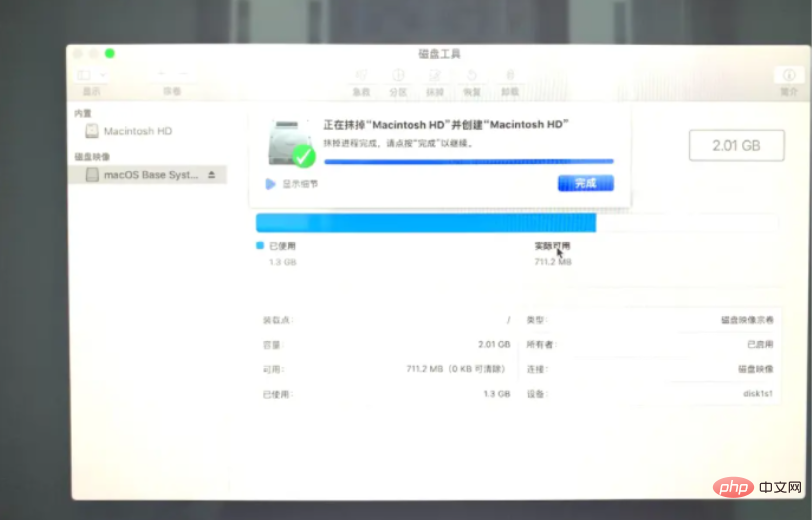
6. macOS ユーティリティ ページに戻り、[macOS の再インストール] を選択して次の手順に進みます。
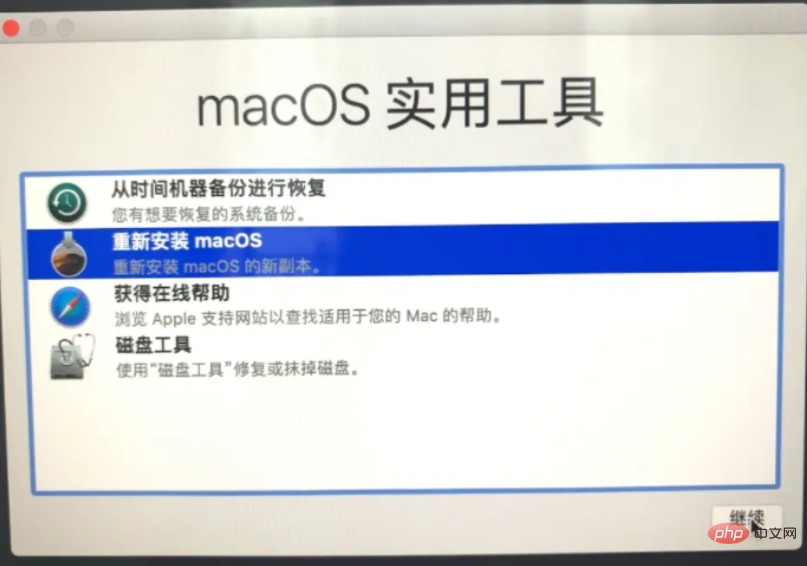
7. マウスをクリックしてインストール段階に進みます。
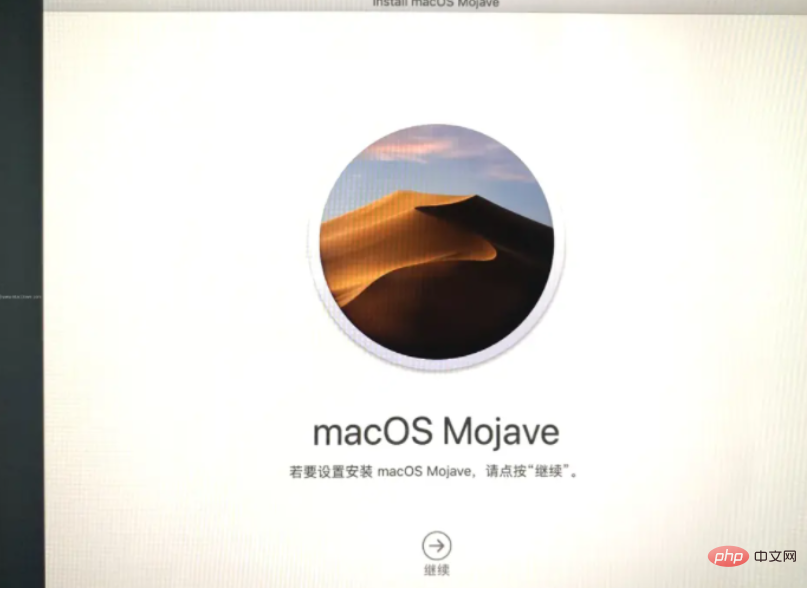
8. Apple システム使用契約に同意することを選択し、次のステップに進みます。
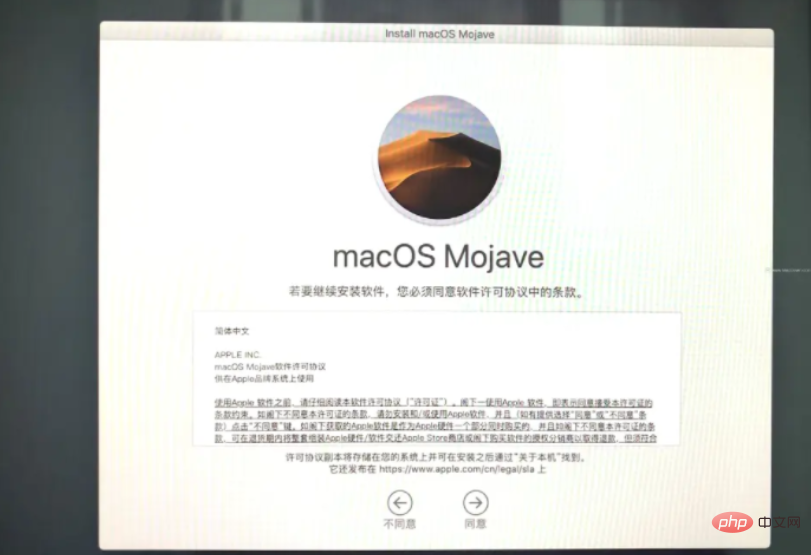
9. 「インストール」をクリックします。
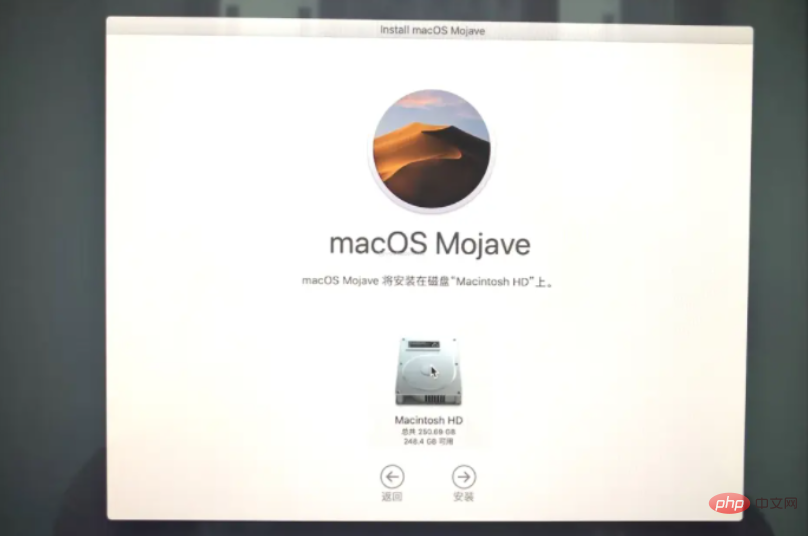
10. インストールが完了するまで辛抱強く待ちます。誰もが自分の使用習慣に従って Apple システムをセットアップできます。
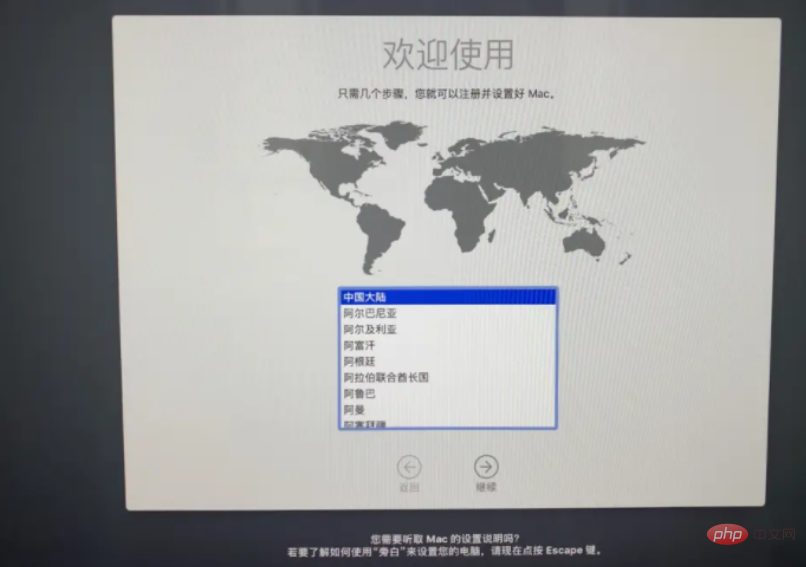
11. 通常は簡体字中国語を選択し、クリックしてデータとプライバシーのリマインダーを入力し、「続行」をクリックします。次のプロンプトインターフェイスがポップアップ表示されたら、何も送信しないことを選択します。今すぐ情報を入手して、続けてください。
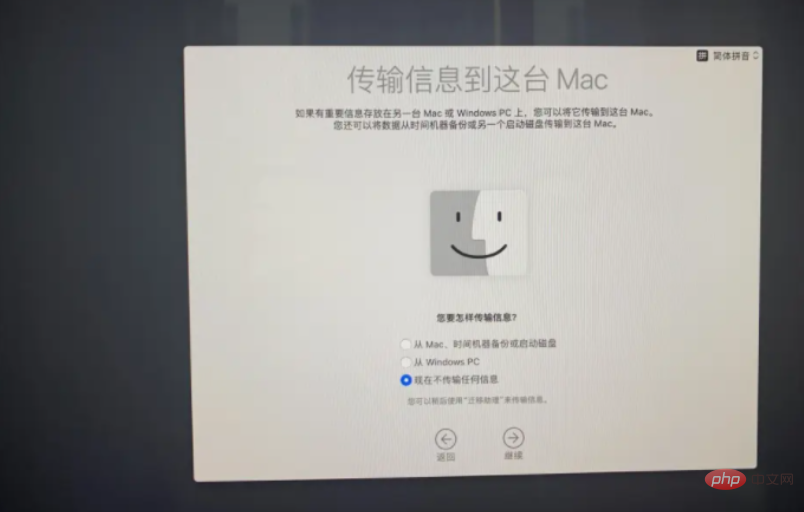
12. Apple ID ログイン ページに入ります。ID をお持ちの場合は、直接ログインできます。お持ちでない場合は、後で設定することを選択し、クリックして ID をスキップしますログイン。
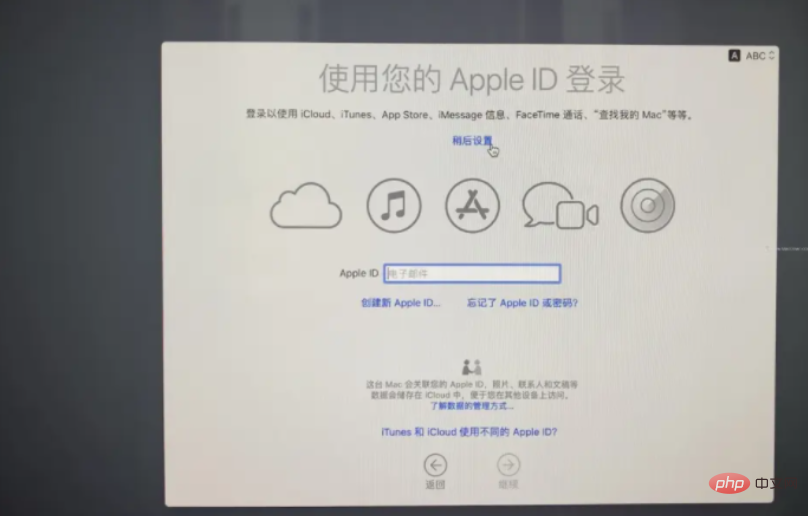
13. 条件に同意することを選択します。
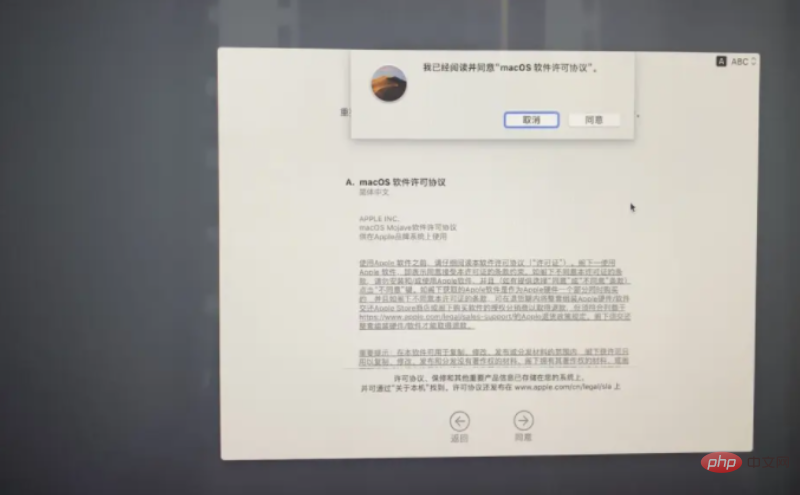
14. 次に、コンピューター アカウントを作成します。
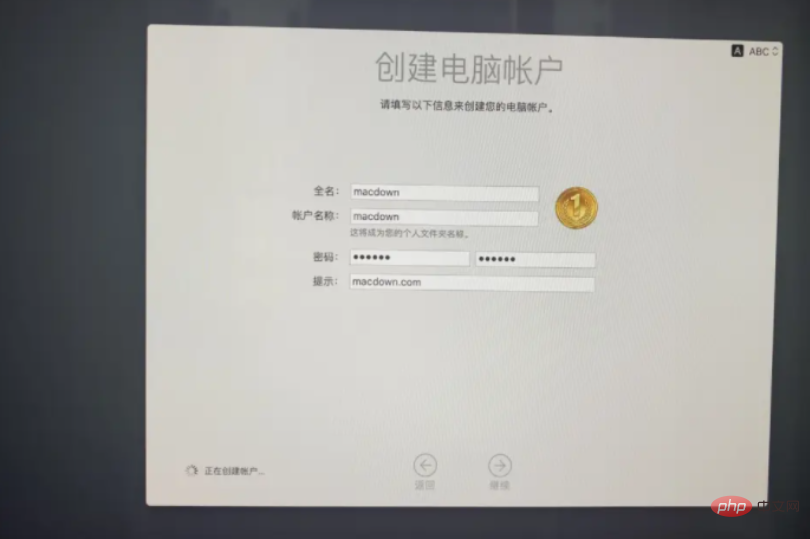
15. ここでショートカット操作をカスタマイズすることも、デフォルトを直接選択してクリックして続行することもできます。
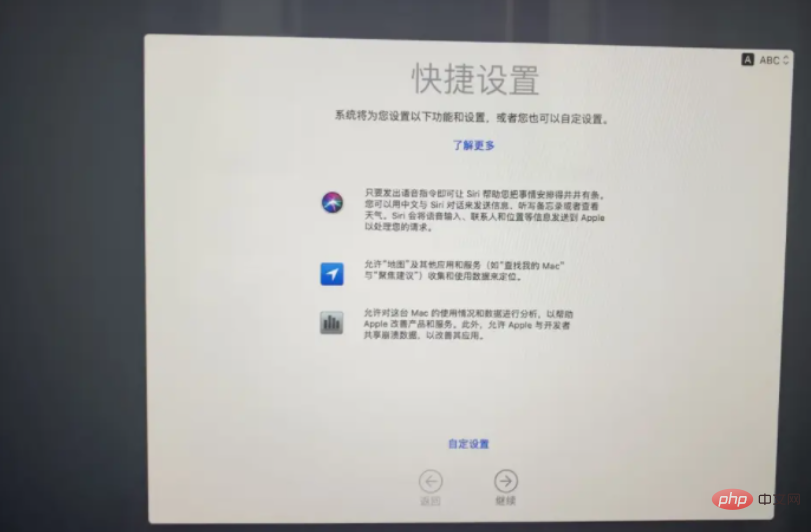
16. 次に、外観設定を選択します。好みに応じて選択できます。
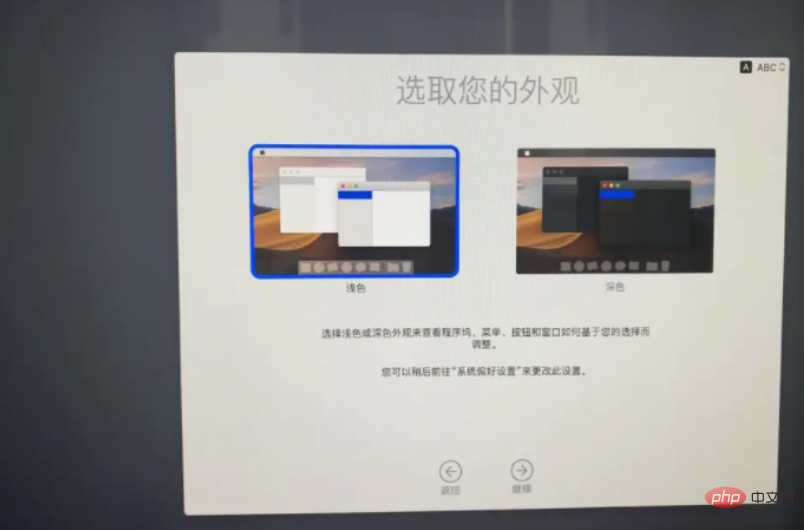
17. Mac をセットアップして新しいシステムに入ると、インストールは完了です。
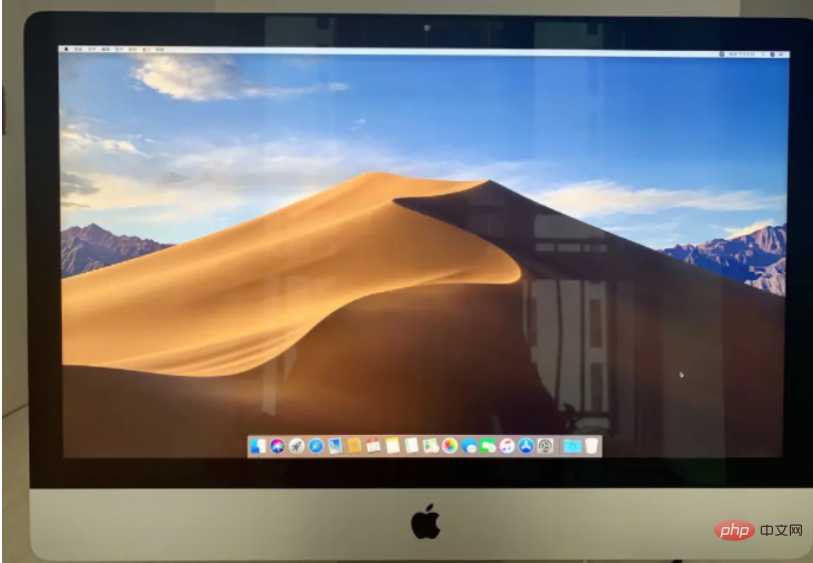
知識の拡充: Apple コンピュータのシステムの再インストールに関する関連コンテンツ
Apple コンピュータのシステムを再インストールする手順
Apple コンピュータ システムの再インストールにかかる費用はいくらですか
概要:
上記は、Apple コンピュータを再インストールするための詳細なステップバイステップのチュートリアルです。システムが必要な場合は、上記のチュートリアルを参照して操作を実行してください。
以上がAppleコンピュータにシステムを再インストールする方法の詳細な説明の詳細内容です。詳細については、PHP 中国語 Web サイトの他の関連記事を参照してください。