ツール/原材料: システムバージョン: windows10システム ブランド モデル: Dell Inspiron 14
ソフトウェア バージョン: ワンクリックでシステムをインストールし、システムを再インストールします
#1. システムを再インストールする 3 つの一般的な方法
##1. システムのワンクリック再インストール
これはセキュリティ ソフトウェアです。 . たとえば、System Home や 360 ソフトウェアには、システムを再インストールする機能があります。または、初心者向けのワンクリック システム再インストールやインストール バーでのワンクリック システム再インストールなど、一部のサードパーティ製ワンクリック システム再インストール ソフトウェアの主な機能について説明しましょう。ここでは 360 を例として、システム エントランスを再インストールする方法を説明します。ツールを開いてウィザードの指示に従うだけで再インストールできます。

#2. システム CD を購入するか、オンラインで「純粋バージョン」を購入して、システムをインストールします
##オフラインのコンピューター修理窓口でシステム ディスクを購入するか、検索エンジンでオンラインのシステム ディスクを検索するため、「純粋なバージョン」と呼ばれますが、この方法は現在、より一般的です。結局のところ、ほとんどの人は依然として「無料」の方が優れていると考えています。

3. USB ブート ディスクを作成し、システムを再インストールします
これは、近年システムを再インストールする最も一般的な方法です。現在、多くのソフトウェアがシステムを再インストールするためのブート ディスクの作成をサポートしており、無料でインストールできます。この再インストールにより問題は解決します。

前者のタイプは技術的な内容が少なく、システムの再インストールの信頼性や問題解決能力にも疑問があり、システム障害の問題も完全に解決できない場合があります。
2 番目のタイプの再インストールは、過去に別れを告げるため、システム全体を交換することです。ある程度のお金を出してシステム CD を購入することもできますが、後で純粋なバージョンのインストール パッケージやチュートリアルをオンラインで見つける必要はありません。
個人的には最後のものが非常にお勧めです。 USB ブート ディスクを作成すると、貴重な時間が無駄になります。 win10 システムのインストールを例として、USB ディスクからシステムを再インストールする手順を説明します。
2. USB ディスクからラップトップ システムを再インストールする手順
ステップ 1: ブート ディスクを作成する
1. まず、インターネットに接続できるコンピューターを見つけて、ダウンロードしてインストールします。ワンクリック再インストール システム ツールを開き、空の USB ディスクを挿入します。 8g よりも大きい場合は、[作成開始] をクリックします。 2. 運用システム インターフェイスで、インストールする必要があるシステムを選択し、クリックしてブート ディスクの作成を開始します。 3. 作成が成功したことを示すプロンプトを待った後、インストールする必要があるコンピューターのマザーボードの起動ショートカット キーをプレビューし、引き出します。 USB フラッシュ ドライブを閉じて終了します。 #ステップ 2: システムの再インストールを開始する 1. 準備した USB ブート ディスクを、インストールする必要があるコンピュータに挿入します。起動ショートカット キーを押し続けて、起動インターフェイスに入ります。USB ディスクの起動項目を選択し、Enter キーを押して PE の選択を確定します。最初のインターフェイスを選択し、Enter キーを押して PE システムに入ります。
3. インストールが完了するまで待ち、コンピュータを再起動して USB ディスクを取り出します。この間、複数回再起動が行われる可能性があります。システム デスクトップに入るまで辛抱強く待ちます。これはインストールが成功したことを意味します。
システムをインストールする前に、損失を避けるためにシステム ディスク上の関連データをバックアップしてください。傍受されてインストールが失敗することを避けるために、コンピュータのウイルス対策ソフトウェアをオフにしてください。 要約: ワンクリック再インストール ツールを使用してシステムをインストールし、USB ブート ディスクを作成します。 USB ブート ディスクを挿入してコンピュータの USB ディスク PE システムに起動します; ## pe システムに入ったら、インストール ツールを開いてシステムをインストールします; ヒント インストールが成功したら、コンピュータを再起動します。 # #コンピュータを再起動し、新しいシステムのデスクトップに入ります。正常に使用できます。 


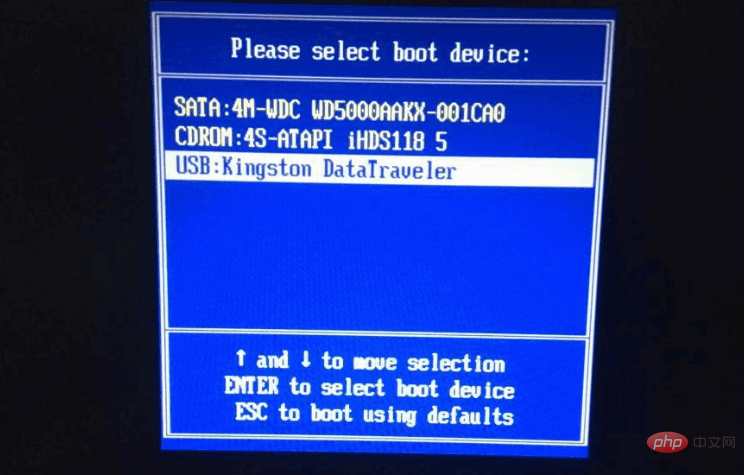

 注:
注:
以上がラップトップにシステムを再インストールする方法を段階的に説明しますの詳細内容です。詳細については、PHP 中国語 Web サイトの他の関連記事を参照してください。