ノートブックが uefi でのみ起動できる場合にシステムをインストールするにはどうすればよいですか? 新しい起動モードとして、uefi は大多数のユーザーに深く愛されています。では、ノートブックが uefi でのみ起動できる場合にシステムをインストールするにはどうすればよいですか?今日は編集者がその方法を皆さんにシェアします。
uefi スタートアップ インストール システム
1. ノートブックが uefi でのみ起動できる場合は、デスクトップで [Magic Pig System Reinstallation Master] を開き、 USB ディスクの場合は、運用システム ページで、[運用開始] をクリックします。
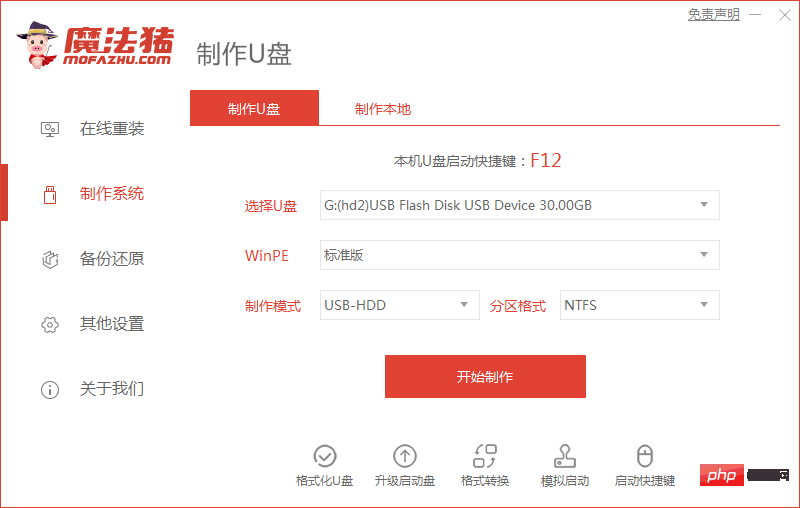
2. win10 システムを見つけて、[Start Production] を選択します。
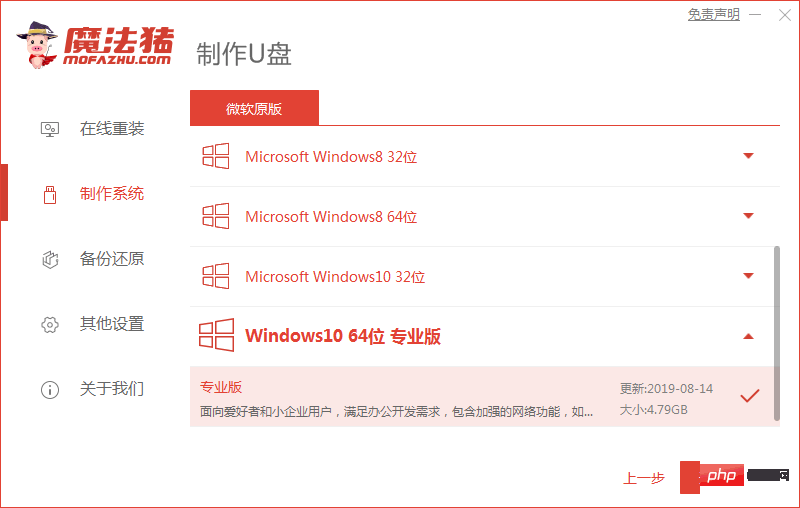
3. この時点で、ツールはブート ディスクの作成を開始します。ブート ディスクの作成が完了するまで待ちます。
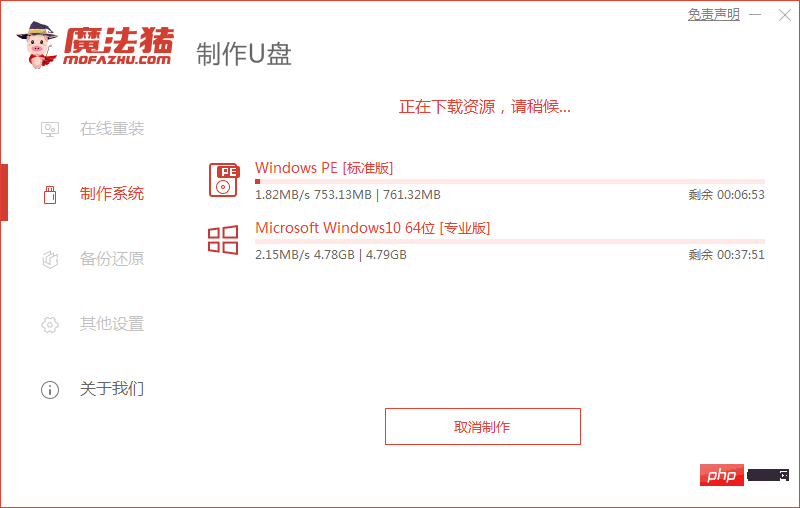
4. ブートディスクが作成されたら、コンピューターを再起動します。
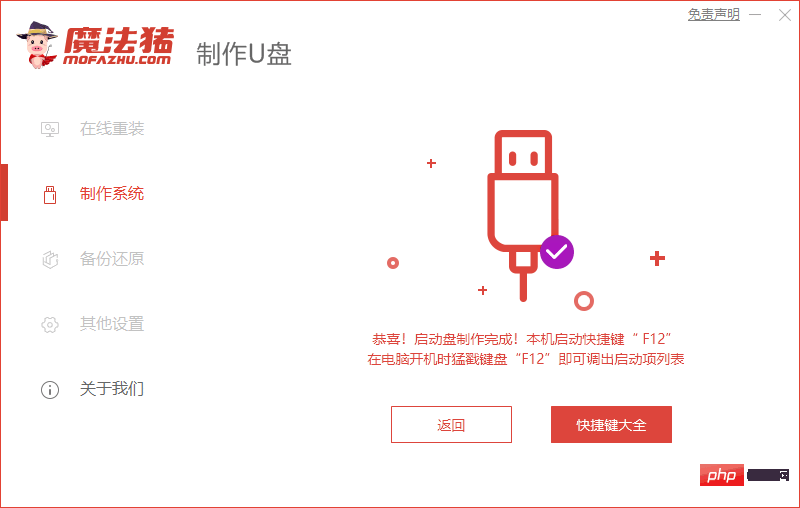
5. 起動時に起動ホットキーを押し、起動する uefi モードの USB ディスクを選択します。
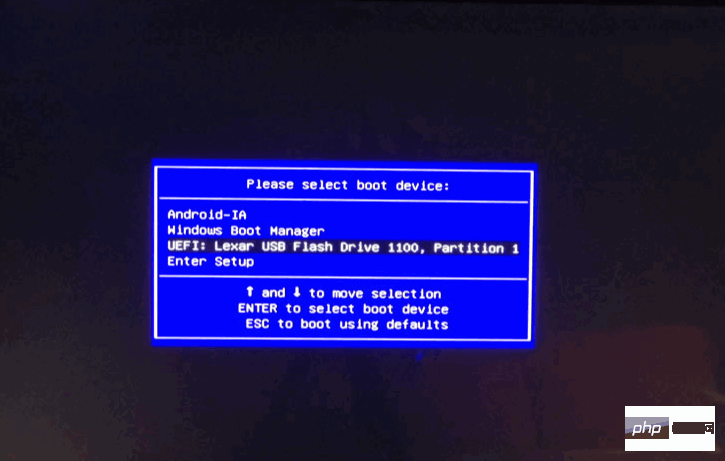
6. インストール ツールは、弊社の介入なしに自動的にシステムをインストールします。
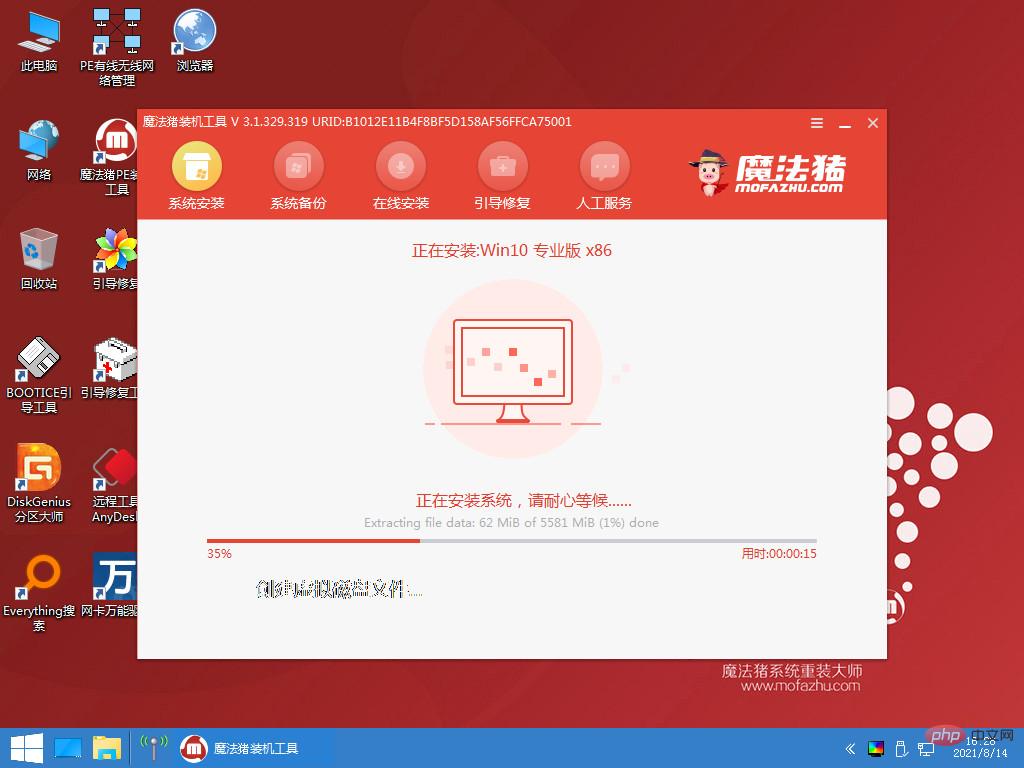
7. システムのインストールが完了したら、[今すぐ再起動する] オプションを選択します。
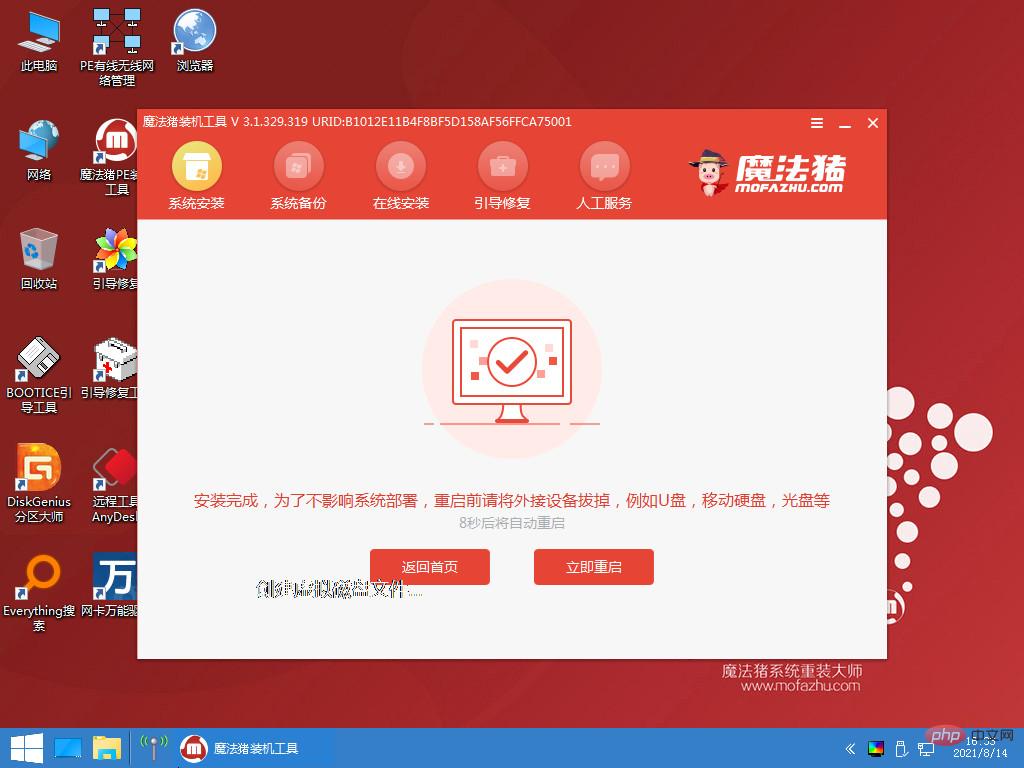
8. 最後に再起動して新しいページに入ると、インストールは成功します。
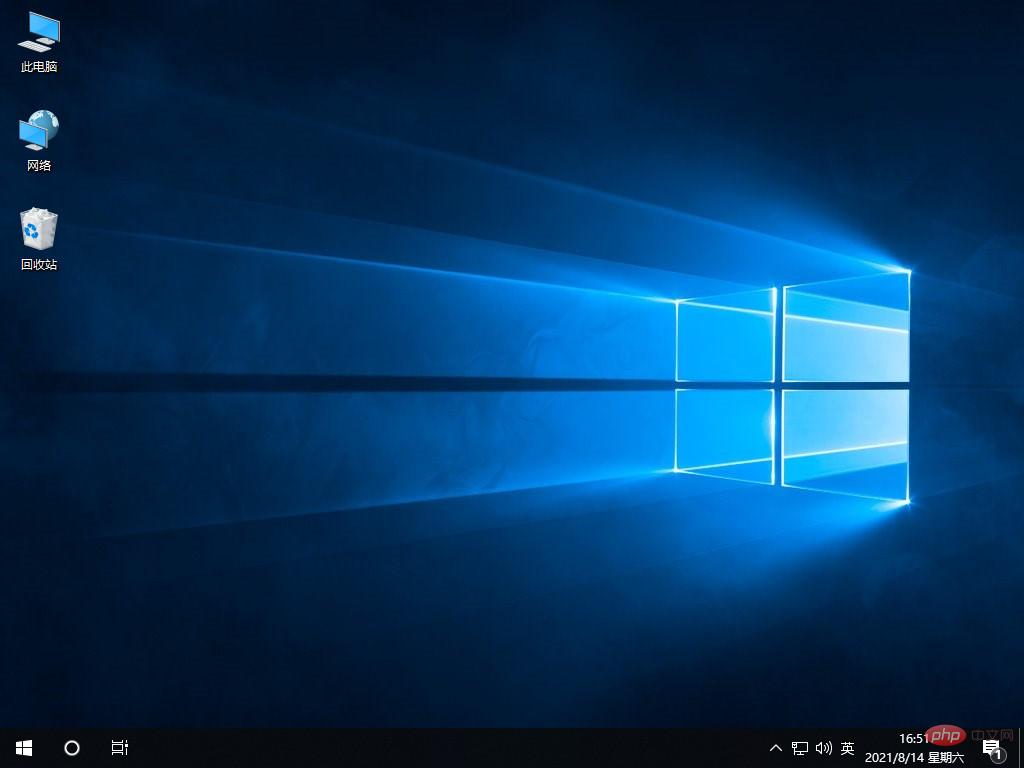
これらは、uefi でのみ起動できるノートブックの手順です。
以上がラップトップが uefi 経由でのみ起動できる場合にシステムをインストールする方法の詳細内容です。詳細については、PHP 中国語 Web サイトの他の関連記事を参照してください。