1 つのフォルダーを作成するのは簡単な作業ですが、10 個のフォルダーを作成するとすぐに完了しますが、171 個のフォルダーを作成すると大規模なプロジェクトになります。一括作成が無理な場合は2時間程度で完了できれば良いと思います。この記事では、Excelを使ってフォルダーを一括作成する方法をご紹介しますので、ぜひ参考にしてください。
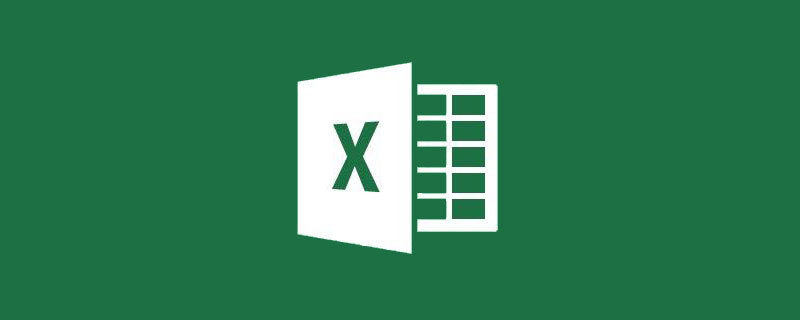
# リーダーから小さなリクエストを受け取ったら、下の図のディレクトリに従ってフォルダーを作成します。編集者が黙って数えてみたところ、ほぼ 171 個のフォルダーを作成する必要があることがわかりました。小さなタスクが数秒で大規模なプロジェクトになる可能性があります。

それでは、このような大規模なフォルダー プロジェクトに遭遇した場合はどうすればよいでしょうか?答えは、バッチ処理に MD コマンドを使用することです。
Md (make directory) は、DOS オペレーティング システムでディレクトリを作成するために使用されるコマンドです。Md コマンドを使用すると、複数レベルのディレクトリを作成できます。
形式: md [パス] ディレクトリ 1 ディレクトリ 2 ディレクトリ 3...
MD が本当に複数レベルのディレクトリを作成できるかどうかをテストしてみましょう。
ステップ 1: キーボードの WIN R キーを押し、「CMD」と入力し、Enter キーを押して DOS ウィンドウを開きます。
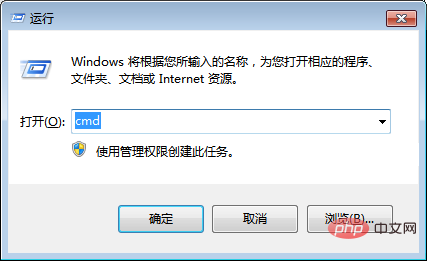
ステップ 2: MD コマンドを入力し、スペース バーを押して、マルチレベル ディレクトリ「ディレクトリ 1 ディレクトリ 2 ディレクトリ 3 ディレクトリ 4」を入力します。入力が完了したら Enter キーを押して DOS コマンドを実行します。
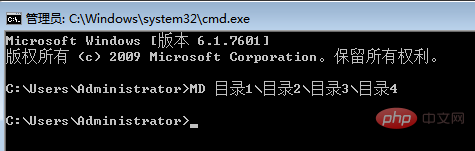
C:UsersAdministrator フォルダーに移動すると、新しく作成された複数レベルのフォルダーがすでに存在します。完璧です。

MD コマンドをバッチで作成し、コピーして DOS ウィンドウに貼り付けることができれば、多数のフォルダーを作成する必要がなくなります。
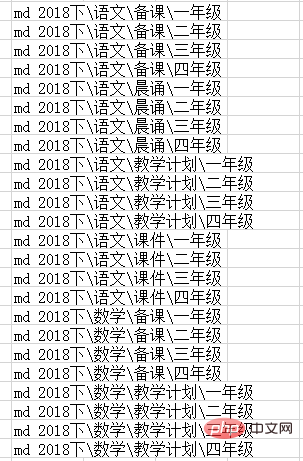
ステップ 1: リーダーの要件に従って EXCEL で、整理します。フォルダー名は、第 1 階層ディレクトリ、第 2 階層ディレクトリ、第 3 階層ディレクトリの階層に応じて付けられます。フォルダーを作成する必要がある場合は、対応するセルに 1 を入力し、フォルダーを作成する必要がない場合は、対応するセルに 0 を入力します。例: 情報技術の 1 年生と 2 年生はフォルダーを作成する必要はなく、対応するセルに 0 を入力するだけです。
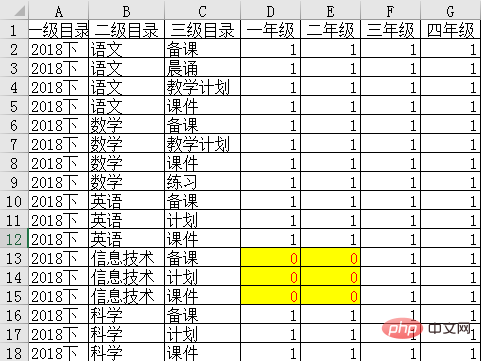
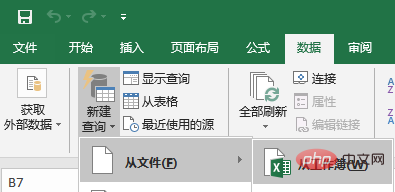
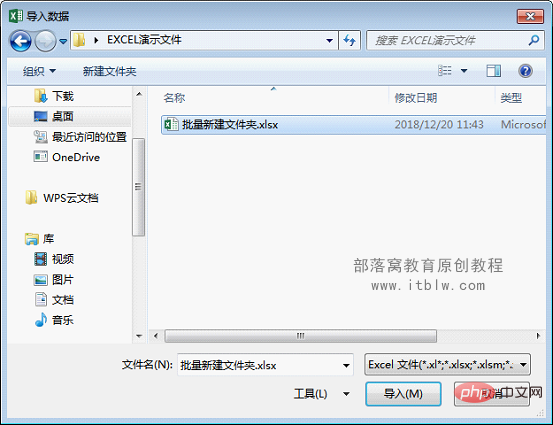
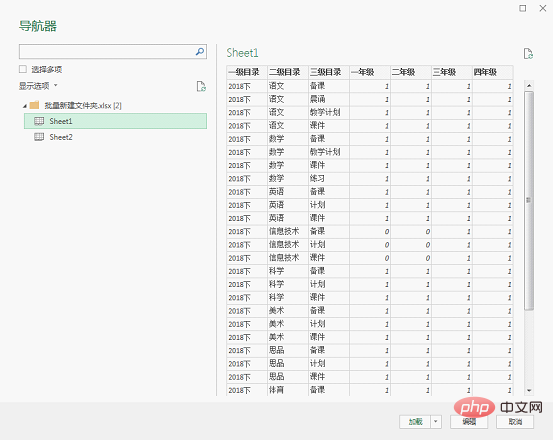
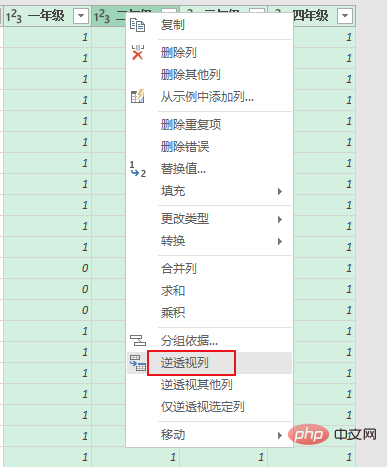
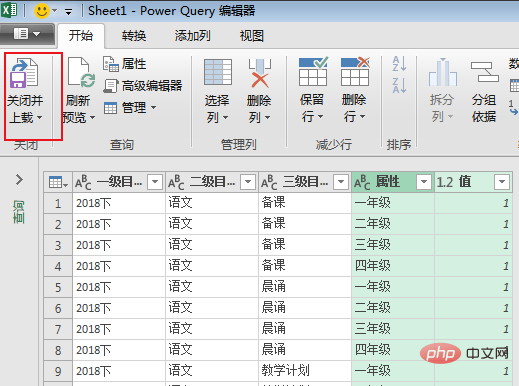
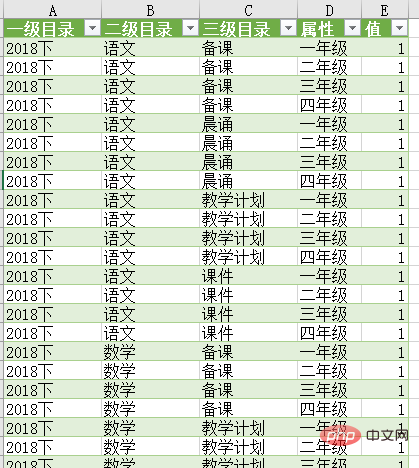
="MD
"&A2&""&B2&""&C2&""&D2
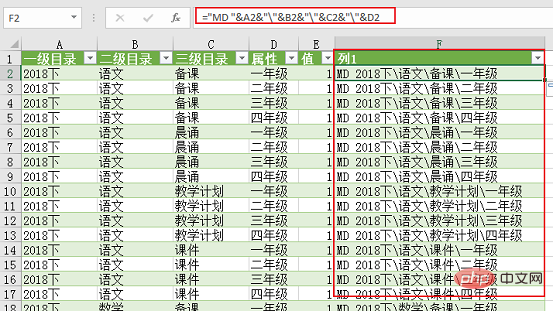
#
次のようにフォルダーがバッチで作成されました。
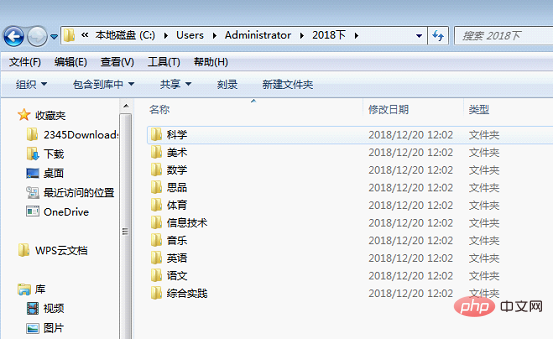
追記:
一部のパートナーは、「F ドライブの下にフォルダーを作成する必要がある場合はどうすればよいですか?」と尋ねるかもしれません。
簡単には、DOS ウィンドウで、最初に「F:」と入力し、Enter キーを押して F ドライブのルート ディレクトリに入り、上記の操作に従ってコピーして貼り付けます。
私のパートナーは続けて「D ドライブの「Teaching」フォルダーの下にフォルダーを作成する必要があるのですが、DOS コマンドを入力したくないのですが、どうすればよいでしょうか?
も非常に簡単です。メモ帳などで新規テキストファイルを作成し、そのテキストファイルに上記で用意したMDコマンド文字列をコピー&ペーストします。
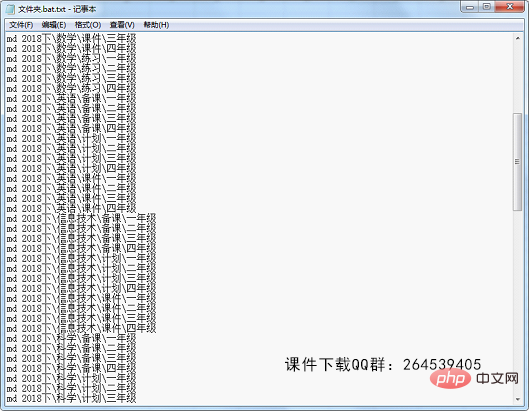
次に、テキスト ファイルを保存します。保存後、ファイルを右クリックして「名前の変更」を選択し、ファイル拡張子を .txt から .bat に変更します。バットファイルはバッチファイルです。
次に、変更されたサフィックスを持つファイルをフォルダーを作成する必要がある場所に置き、それをダブルクリックしてフォルダーをバッチで生成します。例えば、Fドライブのルートディレクトリに置くとFドライブのルートディレクトリにフォルダが一括生成され、Dドライブの「Teaching」フォルダに置くと一括生成できます。 「Teaching」フォルダ内のフォルダ。
関連する学習の推奨事項: Excel チュートリアル
以上がExcelの実践スキル共有:フォルダーを一括で素早く作成!の詳細内容です。詳細については、PHP 中国語 Web サイトの他の関連記事を参照してください。