印刷スプーラー サービスは、設定エラーにより常に自動的に終了します。解決策: 1. [開始] ボタンをクリックし、ポップアップ メニューで [ファイル名を指定して実行] メニュー項目を選択します。2. ファイル名を指定して実行を入力します。ウィンドウ コマンド「services.msc」を選択し、「OK」ボタンをクリックします。 3. ウィンドウ内の Print Spooler サービス項目を見つけて、「停止」ボタンをクリックします。 4. ファイル エクスプローラー ウィンドウを開き、PRINTERS フォルダーを見つけて配置します。フォルダー内のすべてのファイルを削除するだけです。

#このチュートリアルの動作環境: Windows 10 システム、Dell G3 コンピューター。
印刷スプーラー サービスが常に自動的にシャットダウンしてしまう場合はどうすればよいですか?
印刷スプーラー サービスは、設定エラーにより常に自動的に終了します。解決策は次のとおりです:
1. Windows 10 システムでは、Windows 10 システムの左下隅にあるスタート ボタンを右クリックします。画面を表示してポップアップメニューを選択し、「実行」メニュー項目を選択します。
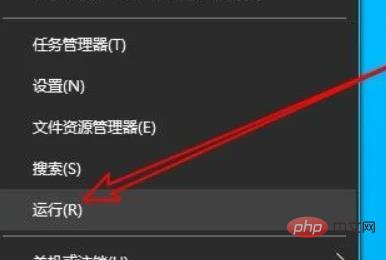
#2.次に、開いた Windows 10 の実行ウィンドウにコマンド services.msc を入力し、[OK] ボタンをクリックします。
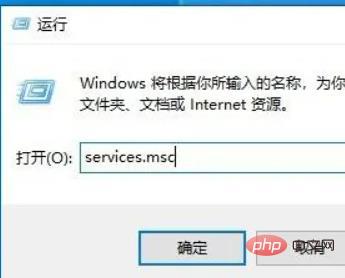
#3. 次に、開いたサービス ウィンドウで Print Spooler サービス項目を見つけます。
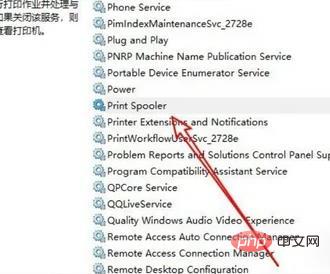
#4. サービス項目をダブルクリックしてサービスのプロパティ画面を開き、画面内の「停止」ボタンをクリックします。
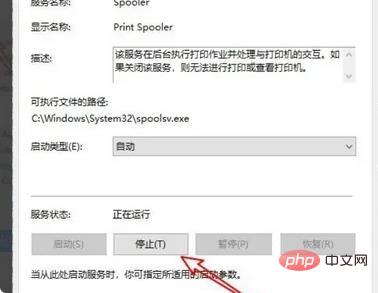
5. 次に、Windows 10 ファイル エクスプローラー ウィンドウを開き、C:\WINDOWS\system32\spool\PRINTERS フォルダーを見つけて、フォルダー内のすべてのファイルを削除します。消去。
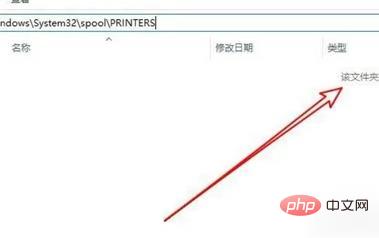
6. 再度、Print Spooler サービスのプロパティ画面を開き、「開始」ボタンをクリックします。
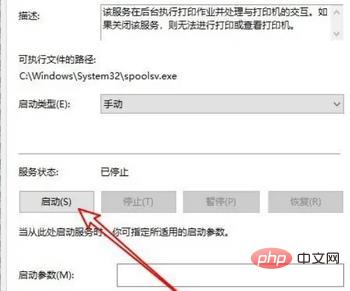
#7. 次に、[スタートアップの種類] のドロップダウン ボタンをクリックし、ポップアップ メニューで [自動] メニュー項目を選択します。
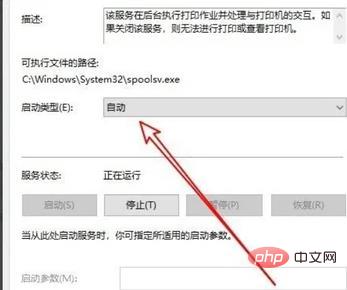
さらに関連する知識については、FAQ 列をご覧ください。
以上が印刷スプーラー サービスが常に自動的にシャットダウンしてしまう場合はどうすればよいですか?の詳細内容です。詳細については、PHP 中国語 Web サイトの他の関連記事を参照してください。