ディスクまたはその他のメディアを取り外しますコンピュータが起動できない問題の解決策: 1. キーボードのショートカット キー「Ctrl alt delete」を押します; 2. 「削除」をクリックして、コンピュータの詳細 BIOS 設定に入ります。インターフェイス; 3. コンピュータに入り、設定インターフェイスを開始します; 4. [詳細な周波数設定] オプションを選択し、Enter キーをクリックして優先起動インターフェイスに入ります; 5. [1 番目のドライブ] を選択して Enter キーを押し、オプションを選択しますまずはHDDから。

このチュートリアルの動作環境: Windows 7 システム、Dell G3 コンピューター。
ディスクまたはその他のメディアを削除する コンピュータを起動できない場合はどうすればよいですか?
コンピュータの電源を入れるときに「ディスクまたはその他のメディアを取り外してください」と表示されるのは、コンピュータのスタートアップ項目がハードディスクから起動するように設定されていないためです。解決策は次のとおりです:
1. まず、コンピューターの電源を入れます。コンピューターが表示されたら、次の画面が表示されたら、キーボードのショートカット キー [Ctrl] [alt] [delete] を押します。
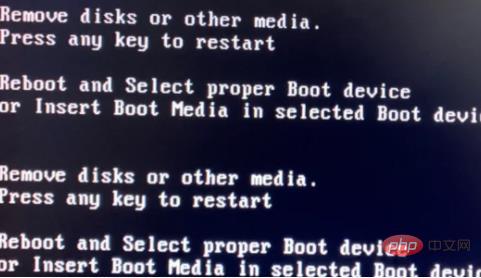
#2. この時点でもう一度 [削除] をクリックして、コンピューターの詳細 BIOS 設定インターフェイスに入ります。キーボードの [↑↓] ボタンを使用してディレクトリ [Standard CMOS Fertures] を選択し、Enter キーを押してコンピュータの起動設定インターフェイスに入ります。
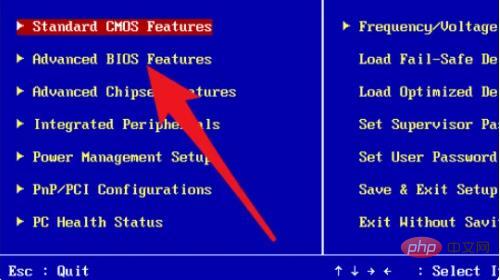
3. 起動設定インターフェイスで、キーボードの [↑↓] ボタンを使用して 2 番目の [高度な周波数設定] を選択し、Enter キーを押してください。優先開始インターフェイスに入ります。
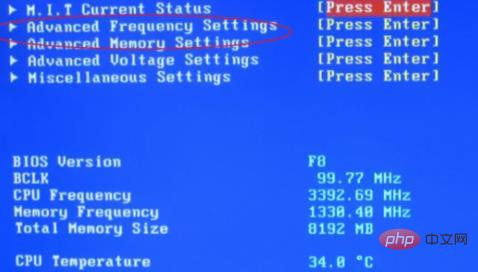
4. 優先起動設定画面で [1st Drive] を選択して Enter キーを押すと、表示されるダイアログ ボックスで、次のように HDD から始まるオプションを選択します。 、つまりハードディスクの起動です。
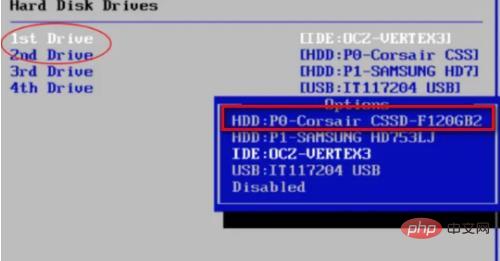
5. 選択後、[F10] を押して保存すると、以下のような確認ダイアログが表示されますので、このとき [Y] ボタンを押してください。キーボードを保存すると、コンピュータは再起動状態になります。
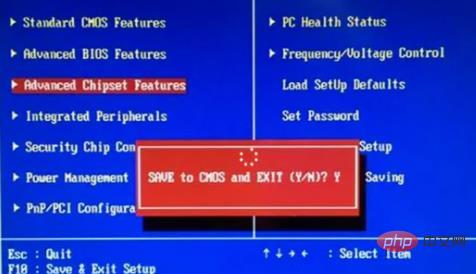
#6. コンピュータが再起動すると、通常どおりコンピュータ インターフェイスが表示されます。
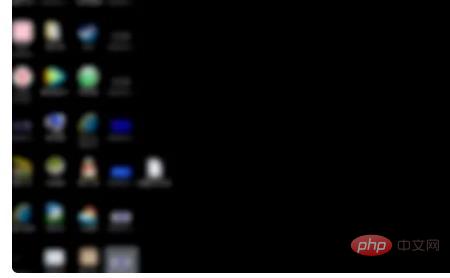
さらに関連する知識については、FAQ 列をご覧ください。
以上がディスクまたはその他のメディアを取り外した後にコンピュータが起動できなくなった場合はどうすればよいですか?の詳細内容です。詳細については、PHP 中国語 Web サイトの他の関連記事を参照してください。