iPad マイクのアクティベーションに失敗した場合の解決策: 1. Apple 電話のシステムデスクトップに入り、設定アイコンを見つけ、選択してクリックして開きます; 2. 設定インターフェイスに入ったら、インターフェイスを上にスライドさせますプライバシー オプションを選択します ; 3. プライバシー インターフェイスで、下にスクロールしてマイク オプションを見つけ、それを選択してオンにします。
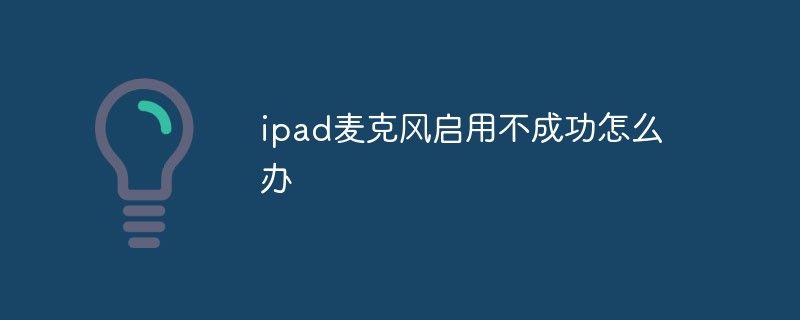
#このチュートリアルの動作環境: iOS 10 システム、ipad pro2019。
iPad のマイクを有効にできない場合はどうすればよいですか?
Apple のマイクの起動に失敗した場合の解決策、具体的な操作は次のとおりです:
1. まず、Apple 電話のシステム デスクトップに入り、設定アイコンを見つけます。以下に示すように、選択してクリックして開きます。
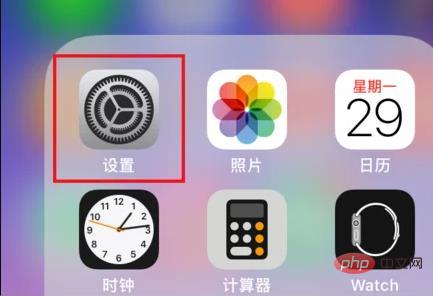
#2. 次に、設定インターフェイスに入ったら、下の図に示すように、インターフェイスを上にスライドしてプライバシー オプションを選択します。
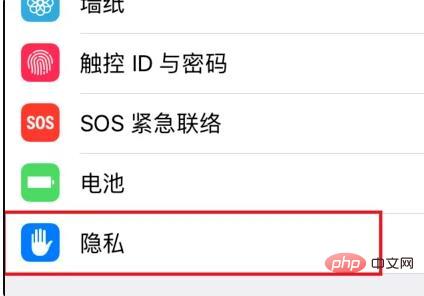
3. 次に、下の図に示すように、プライバシー インターフェイスで下にスクロールしてマイク オプションを見つけ、選択して開きます。
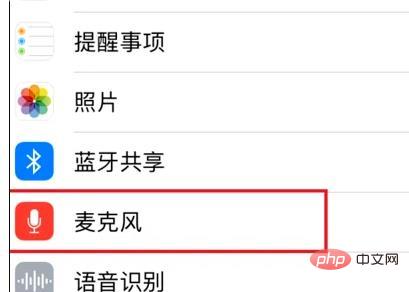
#4. 次に、マイク インターフェイスに入ると、電話機にインストールされているすべてのソフトウェアが表示されます。各ソフトウェアの後ろにマイク スイッチ アイコンがあります。以下に示すように、スイッチを切り替えます。
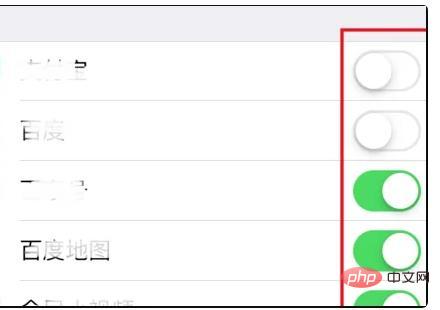
#5. 次に、ソフトウェアの背後にあるスイッチが白くなり、ソフトウェアが閉じていることを示します。このとき、下図のようにクリックスイッチが緑色の状態、つまりオープン状態になります。
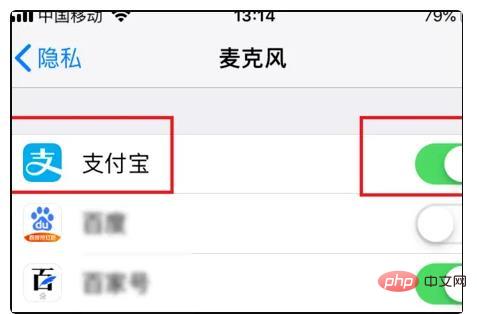
#6. 最後に、マイクの許可を開く必要がない場合は、背面のスイッチをオフにできます。白くなったらオフ状態です。このとき、下図のようにマイクは使用できません。
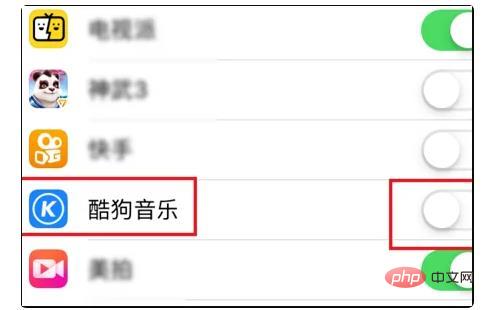
iPad のマイクから音が出なくなる設定:
通常、電話のマイクから音が出ない場合は、マイクをリセットして音を復元する必要があります。機種の取扱説明書にマイクを設定して音を戻す方法が紹介されていますので、マイクポイントを設定して音の状態を戻してください。
第二に、モデルの販売者に相談し、販売者の顧客サービスのアドバイスに従って、サウンドを復元するようにマイクを設定することもできます。また、プロのモデルのアフターサービス担当者に相談し、サウンドを復元するようにマイクを設定することもできますモデルアフターサービス担当者の指示に従ってください。
第 2 に、通常、マイクから音が出ません。携帯電話を使用してマイクを使用して音を再生し、[音量を上げる] を選択してマイクのサウンド設定を復元することができます。
関連知識の詳細については、FAQ 列をご覧ください。
以上がiPadのマイクを正常に有効にできない場合の対処方法の詳細内容です。詳細については、PHP 中国語 Web サイトの他の関連記事を参照してください。