Windows 10 では、設定パネルはオペレーティング システムのコントロール管理センターであり、設定パネルにはシステム、デバイス、ネットワーク、インターネット、個人用設定、アプリケーション、アカウント、時間と言語、プライバシー、アップデートとセキュリティ。システムの制御および管理センターです。
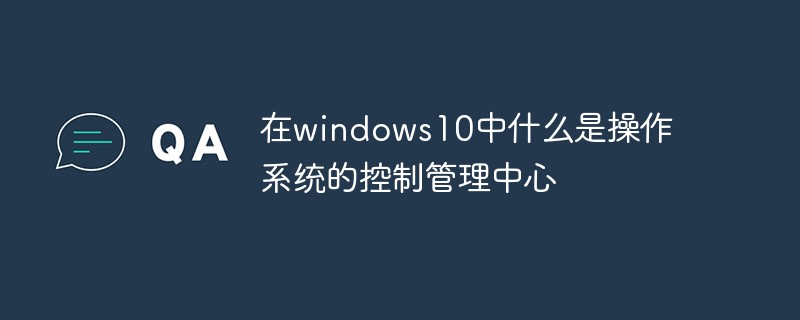
このチュートリアルの動作環境: Windows 10 システム、DELL G3 コンピューター。
win10 の設定センターは、設定を通じてシステムを制限または最適化できます。すべての操作はセンターから設定できます
Windows 10 では、設定パネルはオペレーティング システムの制御管理センターです
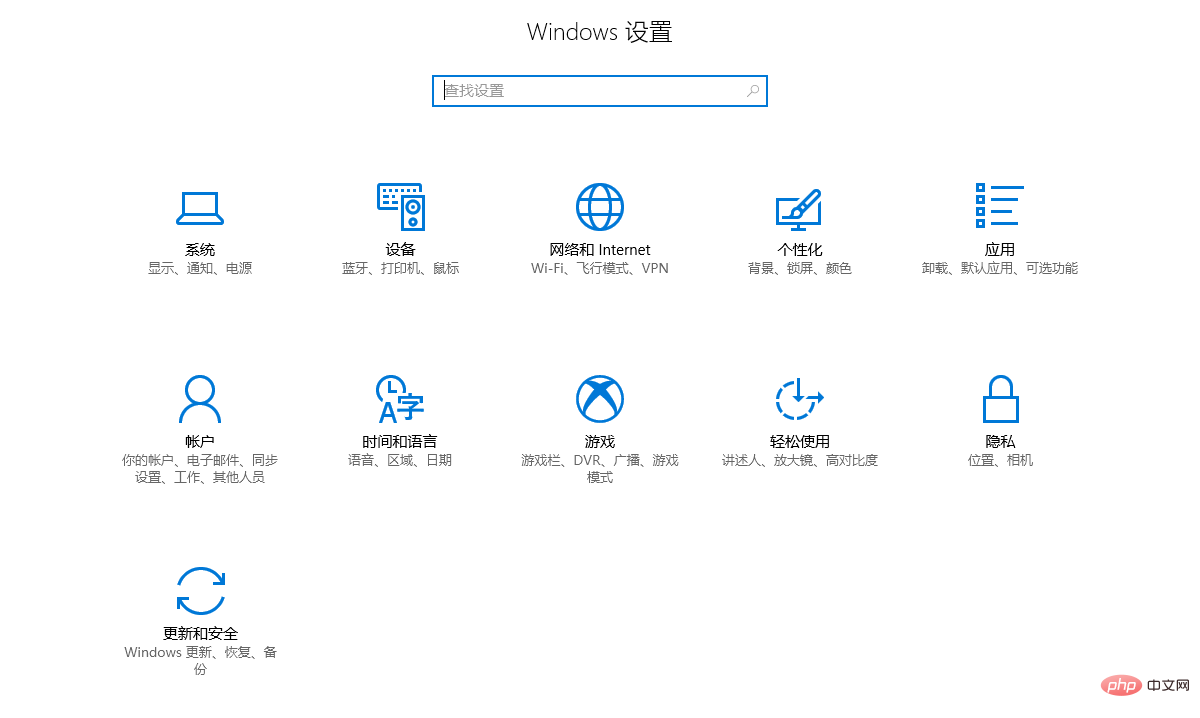
幅広い知識
Win10 をセットアップして使用するにはどうすればよいですか? win10ではどのような共通設定が必要ですか? win10でどのような基本設定を行う必要がありますか? 新しいコンピュータを購入したり、Win10 システムを再インストールしたりする場合、いくつかの設定を行わないとシステムの強力さを実感できませんが、多くの Win10 ユーザーにとって、どのような設定を行う必要があるでしょうか?今日は、スクリプト ハウスのエディターが、Win10 システムで行う必要がある 16 の設定を紹介します。設定後は、Win10 が最も使いやすいことがわかります。結局のところ、誰もがシステムのパフォーマンスを最大限に高めるためにコンピューターを使用しているため、いくつかの設定が必要です。手動による最適化とセットアップが不可欠です。知らない人は見てみましょう!
トピックの入力を開始します:
1. Microsoft アカウントを登録します
新品の Win10 コンピューターの場合、Microsoft アカウントを登録することは非常に重要です。従来のスタンドアロン システムとは異なり、Win10 の Microsoft アカウントはさまざまなエクスペリエンスを提供します。たとえば、デスクトップ設定でも個人設定でも、習慣を同期したり、ログインしているコンピュータ間を自動的に移動したりできます。オフィスで立てたスケジュールについて、帰宅後に通知を受け取ることもできるので、重要な事柄を見逃すことはありません。アイデアがある場合でも、緊急の処理が必要な場合でも、OneDrive のシームレスなファイル接続により、いつでも簡単に作業が行えます。パスワードとクリップボードを自動的に同期することもできます。自宅でコピーしたコンテンツは、オフィスに戻っても貼り付けることができます...
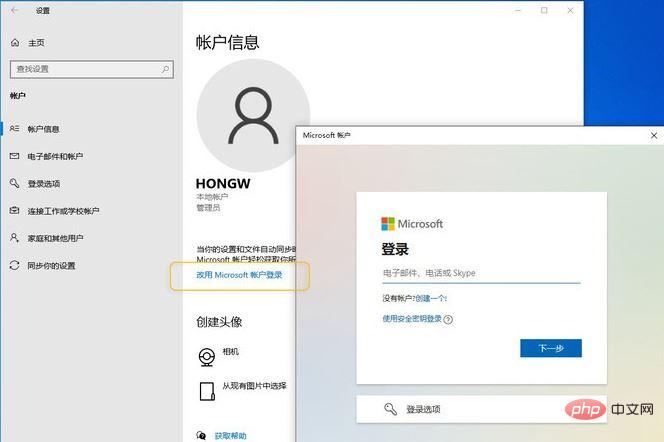
それでは、すべてをどのように達成したいですか?これ? 何? とても簡単で、「設定」→「アカウント」→「アカウント情報」を開き、その中にある「代わりに Microsoft アカウントでサインインする」をクリックするだけです。
2. 夜間モード
夜間に作業する習慣がある場合は、次の設定を試してみるとよいでしょう。 「ナイトモード」とはWin10の画面ブルーライト除去機能で、指定した時間内に自動的に「ブルーライトが少ない」状態に切り替えることができます。 「設定」→「システム」→「ディスプレイ」を開き、右側の「ナイトモード設定」をクリックすると、このパネルが表示されます。スライダー バーはブルー ライトの強度を低減する役割を果たし、「プラン」はこのモードの自動開閉時間を担当します。スケジュールした時間にオンにすることも、日の出や日の入りに合わせて自動的に切り替えることもできます。
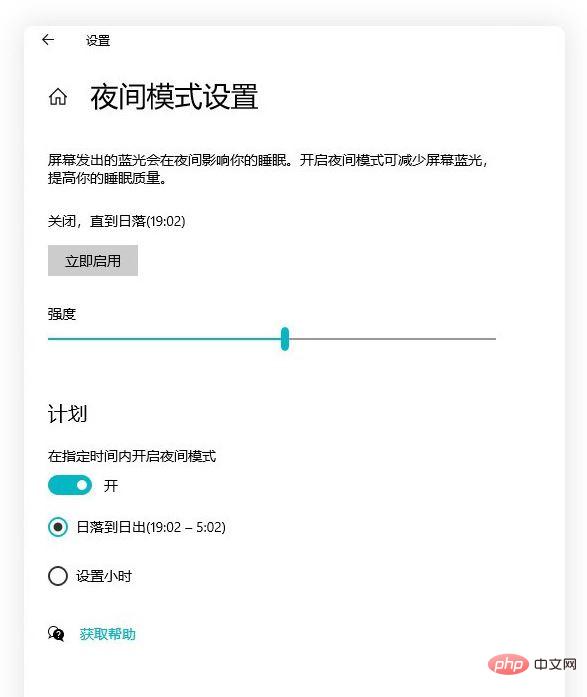
3. ログイン認証をオフにする (オフィスのマシンでは注意して使用してください)
システム セキュリティの重要な部分として、Win10 では毎回パスワードが要求されます。特に Microsoft アカウントのログインを有効にしている場合、この項目はほぼ避けられません。ただし、家庭用コンピュータではこのような設定は少し冗長になる場合がありますので、この機能をオフにしたい場合は、次の操作をお試しください。
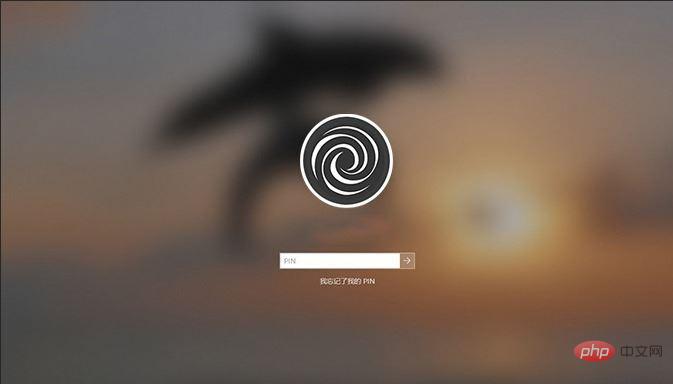
Win10独自の起動ログイン画面
「設定」→「アカウント」→「ログインオプション」を開き、「ログインするにはWindows Helloを使用する必要がある」を解除します。 「アカウント」の下の「Microsoft へ」チェックボックスをオンにします。 Win Rを押して「netplwiz」と入力します。 「このコンピュータを使用するには、ユーザーはユーザー名とパスワードを入力する必要があります」のチェックを外し、「OK」をクリックします。最後に、画面の指示に従ってパスワードを再度確認します。
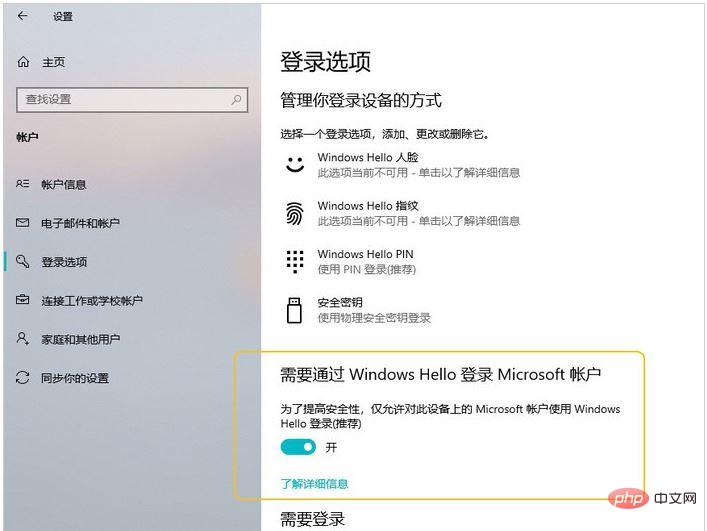
「Windows Hello を使用して Microsoft アカウントにログインする」をオフにする
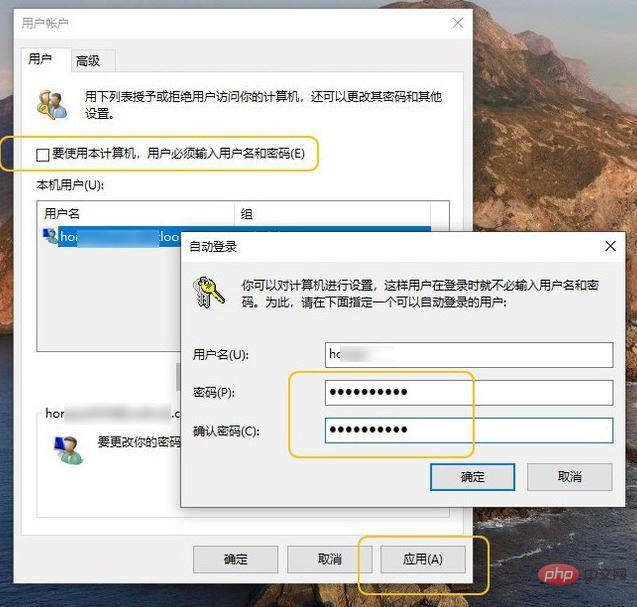
4. ファイル コンテンツのプレビュー
MacOS のスペース プレビューは多くの人を魅了しており、Win10 にも同様のデザインがあります。リソースマネージャーを開き、「表示」→「ペイン」→「プレビューペイン」をクリックしてファイルプレビュー機能を開きます。 Win10のファイルプレビューは画像とドキュメントをサポートしていますが、音楽とビデオには無効です。さらに多くの形式のサポートが必要な場合は、サードパーティ ソフトウェアの QuickLook を試すこともできます。
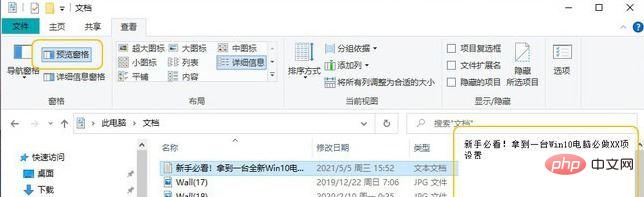
5. コンポーネントのアップグレード
以前の Windows システムとは異なり、Win10 はシステムとアプリケーションを別々に設計するという概念を採用しています。したがって、新しいコンピューターを入手したら、まずアプリ ストアにアクセスして、システムの内蔵コンポーネントをアップグレードする必要があります。
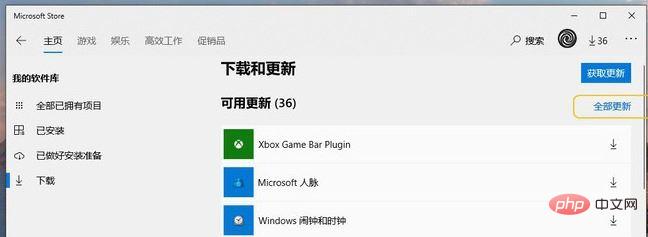
アップグレードプロセスは複雑ではなく、アプリストアを開き、右上隅の「...」→「ダウンロードとアップデート」をクリックして、アップデートページに入り、そして「すべて更新」をクリックするだけです。また、「…」→「設定」からストアの自動更新機能をオンにすることもできるので、手動で何度も確認する必要がありません。
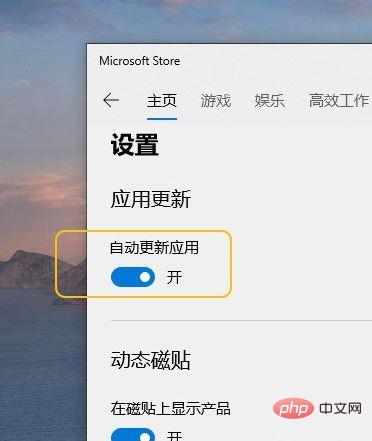
6. クリップボードの強化
従来の Ctrl C / Ctrl V に加えて、Win10 では別の強化されたクリップボードも導入されています。この機能をオンにするには、「設定」→「システム」→「クリップボード」を開き、「クリップボード履歴」にチェックを入れます。従来のクリップボードとは異なり、強化されたクリップボードでは、クリッピング履歴 (Win V) を表示できるだけでなく、デバイス間のクリップボード同期もサポートされています。 「クロスデバイス同期」と「システム」→「エクスペリエンス共有」→「クロスデバイス共有」スイッチをオンにすると、マシン A でコピーしたコンテンツを Ctrl + V でマシン B に直接貼り付けることができます。
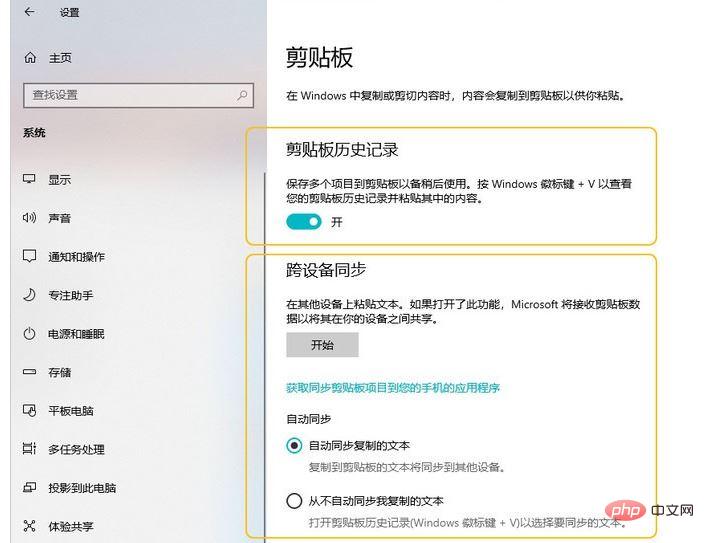
7. Caps Lock サウンド リマインダー
Caps Lock キーを誤って押すと、多くのトラブルが発生します。実際、Win10 では、「」を開くだけです。 「設定」→「使いやすさ」→「キーボード」でサウンドリマインダー機能をオンにします。 Caps Lock が押されるたびに、Win10 は自動的にリマインダーを鳴らします。 Caps Lock だけでなく、Num Lock、Scroll Lock などの切り替えキーにも対応しているので、興味のある方はぜひお試しください!
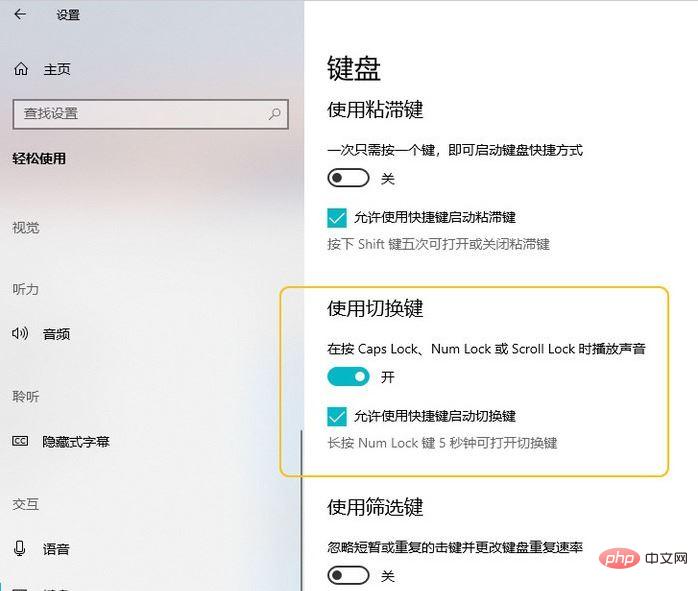
8. -starting Cleaning
携帯電話と同じように、Win10でもスタートアップソフトが多すぎると速度に大きな影響を与えるため、この時点でスタートアップ項目をクリーンアップする必要があります。
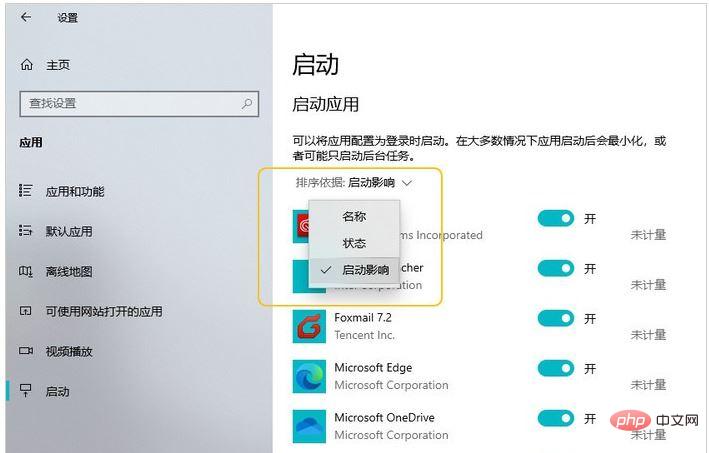
Win10 セルフスタートアップリストの管理
「設定」→「アプリケーション」→「スタートアップ」を開くと、現在のシステムのすべてのスタートアップ項目が表示されます。 。直接閉じるだけでなく、左上隅の [並べ替え] をクリックして、影響の程度に基づいてコンピューターの速度を低下させる "原因" をすばやく見つけることもできます!
9. PowerToys をインストールする
PowerToys は、Win10 の多くの問題点を解決できる Microsoft 製のシステム支援ソフトウェアです。たとえば、画面上の任意の点のカラー値を自由に選択できるカラー ピッカーが付属しています。内蔵の検索ボックスは、Windows 検索、プログラムを開く、フォルダーの場所、コンピューターの再起動、数学的計算など、多くのクイック機能を提供します。特にタチウオスクリーンユーザー向けのカスタムウィンドウレイアウトをサポートし、使用効率を大幅に向上させます。さらに、キーボード マッパーも内蔵されており、職場では Mac を使用し、自宅では Win10 を使用するユーザーの操作習慣を迅速に統一できます。

PowerToys の統合検索バー
10. ファイル履歴
「ファイル履歴」は 2 つの主要な機能を実現できます。 1 つは誤って削除したファイルを復元するため、2 つ目はファイルの異なる時点のバージョンを復元するためです。有効にするには、「設定」→「更新とセキュリティ」→「バックアップ」→「ファイルを自動的にバックアップする」に進み、バックアップ対象のフォルダーをリストに追加すると、自動的にバックアップが有効になります。ファイル履歴には増分バックアップ メカニズムが使用されており、日常使用中にシステムとストレージにほとんど負担をかけません。
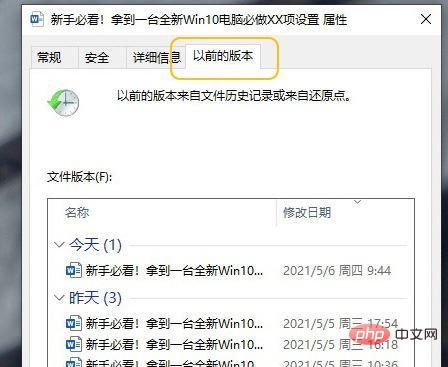
ファイル履歴
回復プロセスも 2 つの状況に分けられます。1 つはファイルが削除された後の回復で、もう 1 つはファイルの回復です。異なる時点でのファイル バージョンの違い。最初のオプションは比較的単純で、検索バーに「ファイル履歴」と入力し、削除される前のフォルダーの場所を時刻に基づいて検索するだけです。 2 番目のオプションは、ファイルを右クリックし、[以前のバージョンを復元] を選択して、現在のファイルの特定の時点のバージョンを復元することです。
11. 動的ロック
「動的ロック」は Win10 のセキュリティ保護メカニズムであり、オンにすると、コンピューターから一定の距離を離れると、システムは自動的に画面をロックします。 。
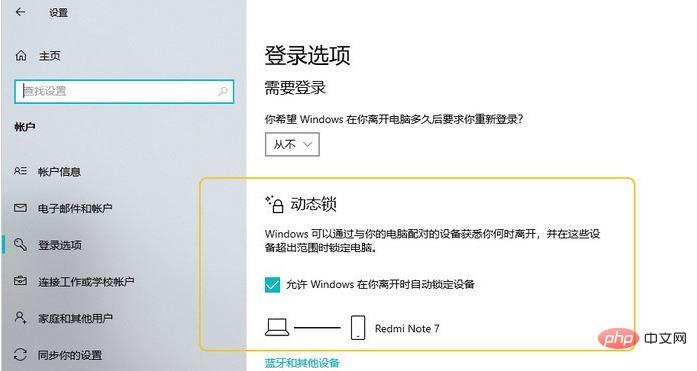
パソコンから一定の距離を離れると、画面が自動的にロックされます。
まずパソコンと携帯電話のBluetooth機能をオンにし、ペアリングして接続します。次に、「設定」→「アカウント」→「サインインオプション」に進み、「退席時に Windows が自動的にデバイスをロックすることを許可する」にチェックを入れます。設定が完了した後、携帯電話がコンピュータから遠すぎると、ロック画面が自動的にトリガーされます。これはオフィスのコンピュータに特に適しています。
12. ニアバイシェアリング
デスクトップとラップトップ間でファイルを素早く転送するには? U ディスクに加えて、この「ニアバイシェアリング」を試すこともできます。 「ニアバイ共有」は、Win10 の近距離無線通信機能で、Bluetooth と Wifi を介して、異なる Win10 コンピューター間で高速で安定したデータ リンクを実現できます。具体的な方法は、「設定」を見つけ、「システム」→「エクスペリエンス共有」→「ニアバイ共有」を開きます。次にファイルを右クリックして「共有」→「近くのコンピュータ」を選択します。接続の速度はデバイスの距離と関連する接続の品質によって異なりますが、全体的にはかなり良好です。同時に、「ニアバイ共有」には明らかなファイルサイズ制限がないため、日常的に使用するのに非常に便利です。
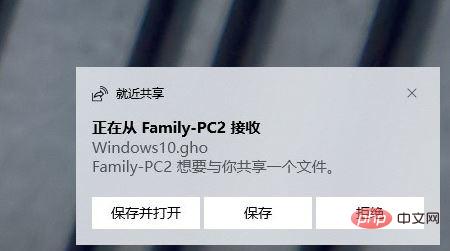
13. 検索範囲
Win10 の検索は、特に Everything や Listary などの優れた検索ツールでよく「弱い」と批判されます。さらに明らかです。ただし、組み込みの検索にはシステムとの連携が優れているという利点もあります。 Everything のようなサードパーティ ツールが気に入らない場合は、Win10 の [設定] → [検索] → [Windows の検索] を開いて、[クラシック] を [拡張] に切り替えてみるとよいでしょう。 Win10 を初めて開いた後、インデックスを作成するのに少し時間がかかりますが、その後の検索効果は大幅に向上します。
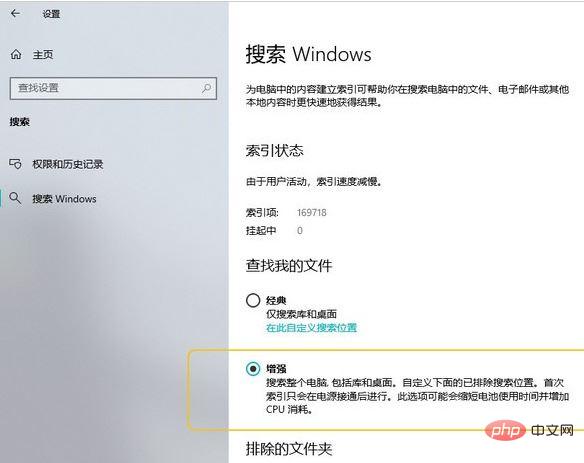
14. 「ランサムウェア」からの保護
ランサムウェアは近年非常に人気が高まっていますが、その主な理由は、すべてのユーザー ファイルを破壊し、復号化できないことです。 . . Win10にはランサムウェアウイルス対策機能があり、検索バーをクリックして「ransom」という単語を入力するだけで保護機能がオンになります。もちろん、予防は予防であり、予防が重要です。未知のソースからのソフトウェアを勝手に開かず、脆弱性に迅速にパッチを適用し、データをバックアップすることで、ランサムウェア攻撃を効果的に防ぐことができます。
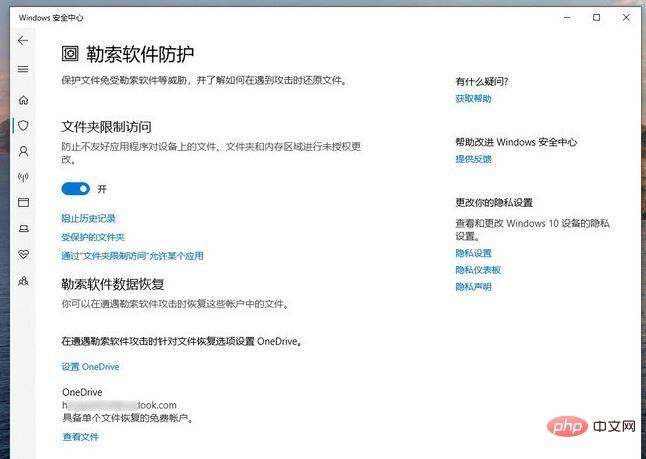
Win10 に組み込まれた「ランサムウェア」保護
15. ハード ドライブの自動最適化
ソリッド ステート ドライブか、それとも通常のハードドライブでは、コンピュータを頻繁に使用して常に最新の状態に保ちたいため、定期的なメンテナンスが不可欠です。 Cドライブやデスクトップにファイルを置きすぎないことに加え、以下の2つの設定をオンにすることをお勧めします。
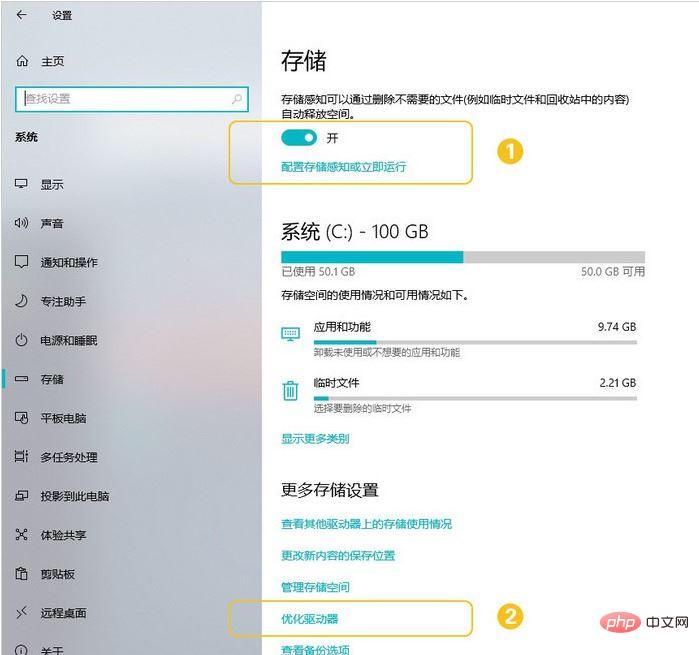
ハードディスクの自動最適化
[設定] → [システム] → [ストレージ] を開き、[ストレージ センス] をオンにして、Win10 が定期的にクリーンアップできるようにします。アップディスクジャンク品です。 [ドライブの最適化] をクリックすると、システムがデフラグ (通常のディスク) または TRIM リカバリ (ソリッド ステート ドライブ) を自動的に完了できるようになります。
16. バックグラウンド アプリケーションを閉じる
携帯電話システムと同様に、Win10 にも通常の使用中に多くのバックグラウンド アプリケーションが存在します。天気予報、アプリ ストア、OneNote など、リアルタイムのインターネット アクセスを必要とするいくつかのアプリケーションを除いて、他のほとんどのアプリケーションは、[設定] → [プライバシー] → [バックグラウンド アプリケーション] で閉じることができます。
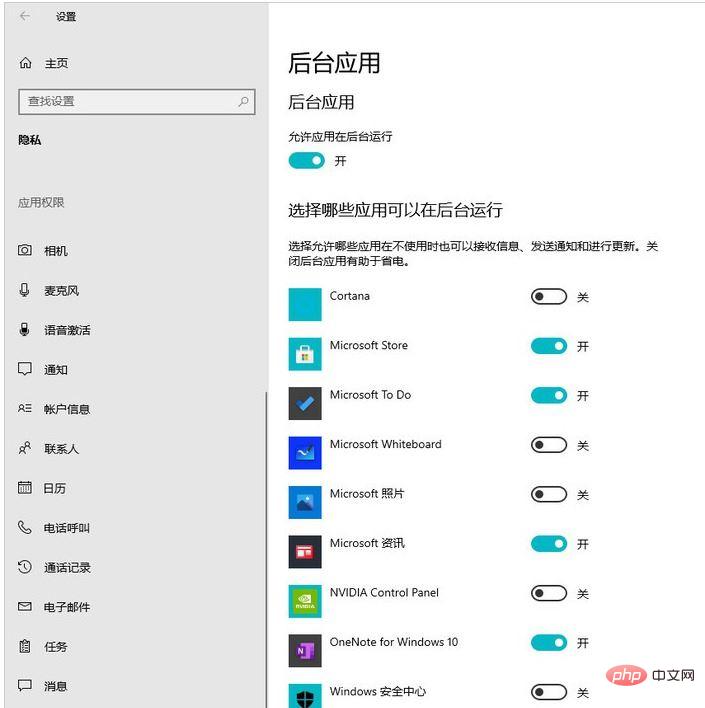
バックグラウンド アプリケーションを閉じる
バックグラウンド アプリケーションに加えて、検索バーに「サービス」と入力してシステム サービスを最適化することもできます。このうち、「接続されたユーザー エクスペリエンスとテレメトリ」、「診断実行サービス」、「診断ポリシー サービス」、「診断サービス ホスト」、および「診断システム ホスト」は Win10 診断サービスです。これらはほとんど役に立ちません。これらを閉じると、重大な問題が発生する可能性があります。システムの応答速度を向上させます。その他のサービスは、必要に応じて調整できます。
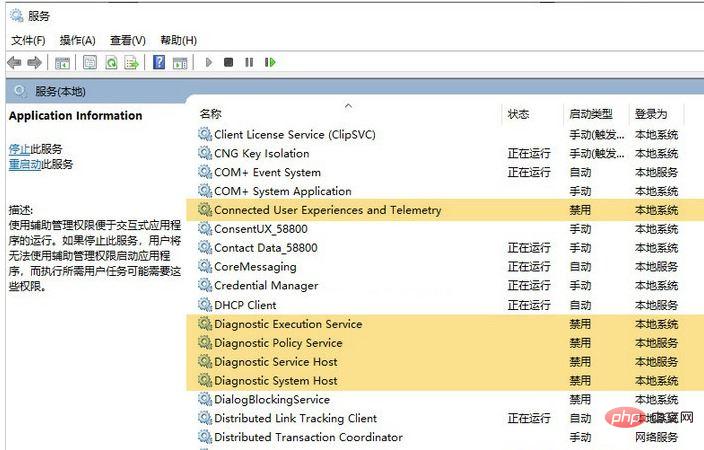
関連知識の詳細については、FAQ 列をご覧ください。
以上がWindows 10 のオペレーティング システム コントロール センターとは何ですかの詳細内容です。詳細については、PHP 中国語 Web サイトの他の関連記事を参照してください。