この記事では、excel に関する関連知識を提供します。主に COUNTIFS 関数の基本的な構文関連の知識を紹介します。この関数の構文は、「COUNTIFS(criteria_range1,criteria1,[criteria_range2, criteria2]…」です。 )」を見てみましょう。皆さんの参考になれば幸いです。

関連する学習の推奨事項: excel チュートリアル
COUNTIFS 関数の基本構文は次のとおりです。
COUNTIFS(criteria_range1,criteria1,[criteria_range2,criteria2]...)
そのうち、 criteria_range はカウントする条件領域を表し、 criteria はカウントするパラメータを表します。カウントされ、どのセルがカウントされるかを定義するために使用されます。
各 criteria_range パラメーターの範囲には、同じ数の行と列が含まれている必要があります。ここで、パラメータが「ペア」で表示されることに注意してください。さらに、COUNTIFS は 127 組の条件付き統計をサポートしています。この知識ポイントは理解のためのものであり、このような複雑な条件は日常業務では使用されません。
文字列、数値および日付のそれぞれについて統計を実行します。
図 19-1 に示すように、C11:F24 セル領域が基本データ ソースであり、C がグループ、D がグループになります。名前、E が販売日、F が販売額としてリストされ、データのこの部分に対して対応する統計が作成されます。

まず、グループ内の人数を数えてみましょう。 Excel の言語に変えると、C 列のセルの数が「グループ」であると解釈できます。図19-2に示すように、セルI12に次の数式を入力します: =COUNTIFS(C12:C24,”A group”)
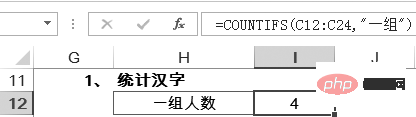
=COUNTIFS($C$12:$C$24,H14)
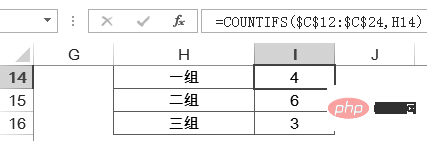
# 5000 以下の人数をカウントするには、セル I21 に次の数式を入力します。 =COUNTIFS($F$12:$F$24,”
ヒント: 比較演算子は、数字を数えるときだけでなく、数式 "=COUNTIFS(D12:D24,"> など) の漢字を数えるときにも使用できます。 "&"Xu Shu")" の場合、返される結果は 2 です。これは、中国語の文字は通常、各文字のピンイン発音に従って、小さい文字から大きい文字まで 26 文字の順序で配置されているためです。データ ソースは "Xu より大きいです"蜀」 「許褚」と「張飛」がいるので結果は2です。しかし、この漢字の数え方は仕事で使われることはほとんどありません。 
数値統計を実行する場合、式に条件を直接入力するだけでなく、セルに条件を配置して直接引用することもできます。図 19-5 に示すように、セル領域 H23:H25 は " > 5000""5000""
統計結果が以前の結果と完全に一致していることがわかります。これには利点があります。将来統計を変更する必要がある場合は、数式を変更せずに、H23:H25 の対応するセルで条件を直接変更できます。これは直感的で高速です。実際の作業では、問題を総合的に検討して、関数式を 1 つのステップで適切に配置し、今後はテーブルの対応するパラメータ領域で修正するだけで済むようにしてください。
図 19-6 に示すように、統計データ メソッドを調べ続けます。セル H27 に統計的分離点である数値 5000 を入力し、「より大きい」、「等しい」、および「」を数えます。それぞれ「以下」。「3 つの数値セット。セル I27 に数式を入力します:
=COUNTIFS($F$12:$F$24,”>”&H27)

これに注意してください。前に敷いた伏線ですが、なぜ比較演算子とパラメータを別々に記述する必要があるのでしょうか?多くの人は数式を「=COUNTIFS($F$12:$F$24,”>H27″)」と書くでしょう。一見、この式は問題ないように見えますが、この式によって返される結果は 0 です。なぜ?これは「活動」の問題についての話です。
H27 は二重引用符で囲まれていません。「アクティビティ」は維持されます。つまり、対応するセルを参照しますが、二重引用符で囲まれると「ミイラ」になり、「アクティブ」ではなくなります。 」。 「>H27」は、セル H27 の数値より大きい 5000 という数字ではなく、「H27」の 3 文字より大きいデータをカウントします。 COUNTIFS の統計では、最初に条件のデータ型が判別され、データ型がテキストであり、F12:F24 セル範囲がすべて数値でテキストがないことがわかります。そのため、結果は 0 になります。
エラーを減らすために関数を使用していますので、関数に慣れていない場合は、比較演算子とパラメータを別々に記述し、真ん中に「接着剤」(&) を使用して貼り付けると、エラーを減らすことができます。 70%間違い。
引き続き他の 2 つの統計情報を入力し、セル I28 と I29 にそれぞれ数式を入力します。 =COUNTIFS($F$12:$F$24,”=”&H27)
=COUNTIFS( $ F$12:$F$24,”
分離点として 3000 を使用するように統計を変更する場合、セル H27 を 3000 に変更するだけで済み、他の数式を変更する必要はありません。図 19-7 に示すように、作業を完了できます。
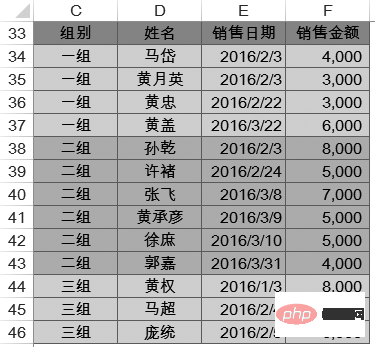
引き続き日付のカウント方法を見てみましょう。ページを見やすくするために、図19-8に示すように、C33:F46セル領域に同じデータ・ソースを確立します。 。

発売日が 2016 年 2 月の人数を数えます。最初に数式を書き留めてから、ゆっくりと分析します。図 19-9 に示すように、セル I33 に数式を入力します: =COUNTIFS($E$34:$E$46,”>=”&”2016-2-1 ″,$E$34:$E$46,”
この関数は次の点に注意する必要があります。
(1) 第 10 章で説明した日付関数を確認してください。日付と時刻の本質は数値です。一定の間隔で日付を数えるということは、2つの数字の間の数を数えるのと同じなので、「先頭をつまんで末尾を取り除く」という方法が使われます。
(2) 日付を素早く入力するこの方法は、英語では二重引用符で囲む必要があります。そうしないと、日付を表すのではなく、単なる通常の数値の引き算になります。この方法を十分に習得していない場合は、DATE(2016,2,1) などの DATE 関数を規律ある方法で使用して、エラーを減らしてください。
(3) このデータ ソースのデータはすべて日付であり、時刻の部分は含まれていないため、「">"&"2016-1-31"""=今月 1 日 79」「=80」と「
(4) COUNTIFS は同じ領域を複数回参照できます。 「統計式が長すぎます。MONTH 関数を使用して日付の月を抽出し、COUNTIFS 関数を使用して 2 に等しい月が何月かを数えることはできますか?」という質問がありました。試してみれば答えがわかります。それ。この方法に従って数式「=COUNTIFS(MONTH(E34:E46),2)」を記述し、[Enter]キーを押すと、図19-10に示すようなエラーメッセージが表示されます。図19-10 数式のエラーメッセージ 数式のロジックには問題ありませんが、いったい何がエラーなのでしょうか? MONTH(E34:E46) の結果は {2;2;2;3;2;2;2;3;3;3;3;1;2;2} であり、これは配列であり、 COUNTIFS は criteria_range です。 「範囲」は範囲を意味するため、COUNTIFS の 1 番目、3 番目、5 番目、7 番目、... パラメーターは配列をサポートしていないため、範囲である必要があることに注意してください。つまり、Excel テーブルにセルの範囲を描画する必要があります。同じ要件を持つパラメータには、ref と Reference が含まれます。最初の統計日付に基づいて話を続けます。統計を作成する場合、毎月手動で入力することはできず、図 19-11 に示すように、1 月、2 月、3 月などをセルに入力して、対応する統計が完成することがほとんどです。セル I36 に次の数式を入力し、セル I38 にコピーします: =COUNTIFS($E$34:$E$46,”>=”&DATE(2016,LEFTB(H36,2),1),$E $34:$ E$46,”

数式は非常に長く見えます。ステップごとに解釈してみましょう。
セクション 7.5 で説明した式 LEFTB(H36,2) は、月の左 2 バイトを抽出するため、数値のみが抽出されて「1」が取得され、このスペースは計算には影響しません。 DATE関数の。 DATE(2016,"1",1) は結果 "42370" を返します。これは日付 2016-1-1 に相当します。最後に、COUNTIFS 関数を使用して、対応する月の統計を完了します。
関連する学習の推奨事項: Excel チュートリアル
以上がExcel関数COUNTIFSの詳細解説の詳細内容です。詳細については、PHP 中国語 Web サイトの他の関連記事を参照してください。