スライドの表示方法: 1. プレゼンテーションのさまざまな機能を同じ場所で使用できる、アウトライン ペインとスライド ペインを含む通常のビュー; 2. 画面上に表示できるスライド ブラウズ ビュー すべて表示3. プレゼンテーション内のスライドを同時に表示する 3. プレゼンテーション内のスライドにメモを追加または編集するために使用されるメモ ページ ビュー 4. プレゼンテーションの最終効果である閲覧ビュー。

このチュートリアルの動作環境: Windows10 システム、WPS Office2022 バージョン、DELL G3 コンピューター。
PPT を開いて [表示] をクリックすると、メニュー バーの右側に 4 つの表示モードが表示されます。つまり、[標準]、[スライド] です。 「」、「メモページ」、「閲覧ビュー」を表示します。
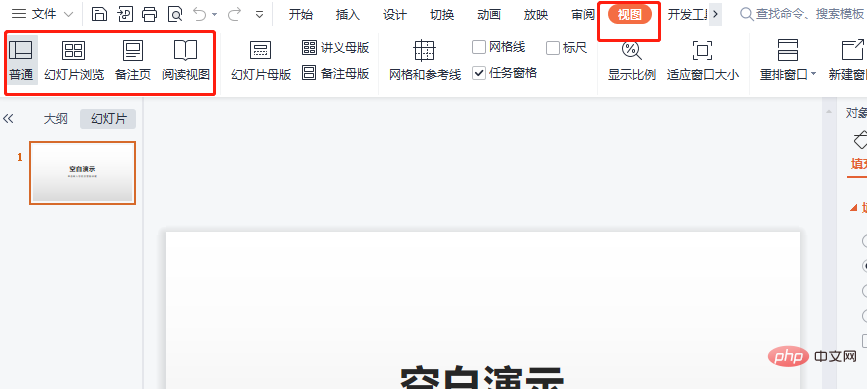
1. 通常表示:
アウトライン ペイン、スライド ペイン、メモ ペインの 3 つのペインが含まれており、ユーザーはさまざまなペインを使用できます。プレゼンテーションの機能を同じ場所に配置し、ペインの境界線をドラッグして別のペインのサイズを変更します。
アウトライン ビュー: アウトライン ペイン、スライド サムネイル ペイン、およびスライド ノート ページ ペインが含まれます。アウトライン ペインにプレゼンテーションのテキスト コンテンツと構成構造が表示されます。グラフィック、イメージ、グラフなどのオブジェクトは表示されません。アウトライン ビューでプレゼンテーションを編集する場合、各スライドの順序を調整できます。スライド内のタイトルの階層レベルと順序を調整できます。スライドのテキストを他のスライドにコピーまたは移動できます
2. スライドの参照ビュー:
プレゼンテーション内のすべてのスライドを画面上で同時に見ることができ、これらのスライドは同じウィンドウにサムネイルとしてきちんと表示されます。スライドの背景デザイン、配色、またはテンプレートを変更した後、文書全体の変更を確認できます。簡単に追加、削除、スライド間でのスライドの順序の移動、スライド間のアニメーショントランジションの選択が可能です。,
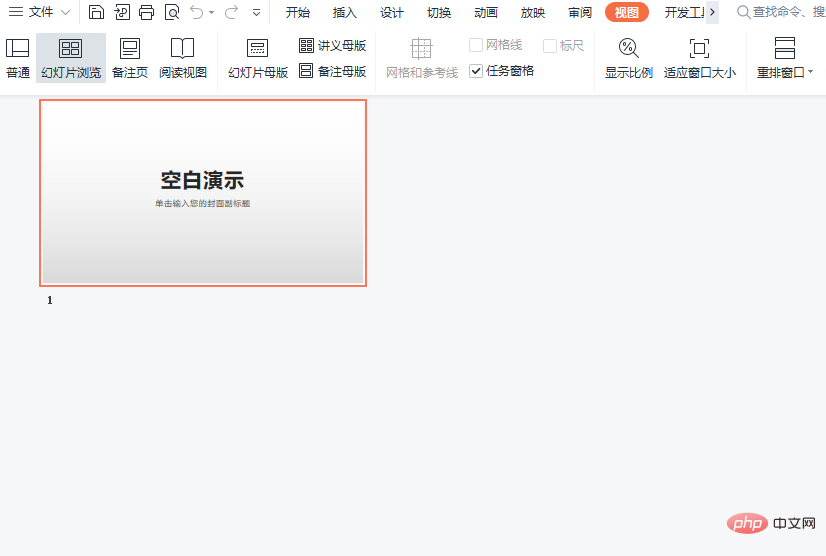
3. メモ ページ ビュー:
これは主に、プレゼンテーションのスライドにメモやコメントを追加するために使用されます。メモの内容は次のとおりです。編集および変更されました。この表示モードではスライドのコンテンツを編集できません。ノート ページ ビューに切り替えると、現在のスライドのコンテンツのサムネイルがページの上部に表示され、ノート コンテンツのプレースホルダーが下部に表示されます。
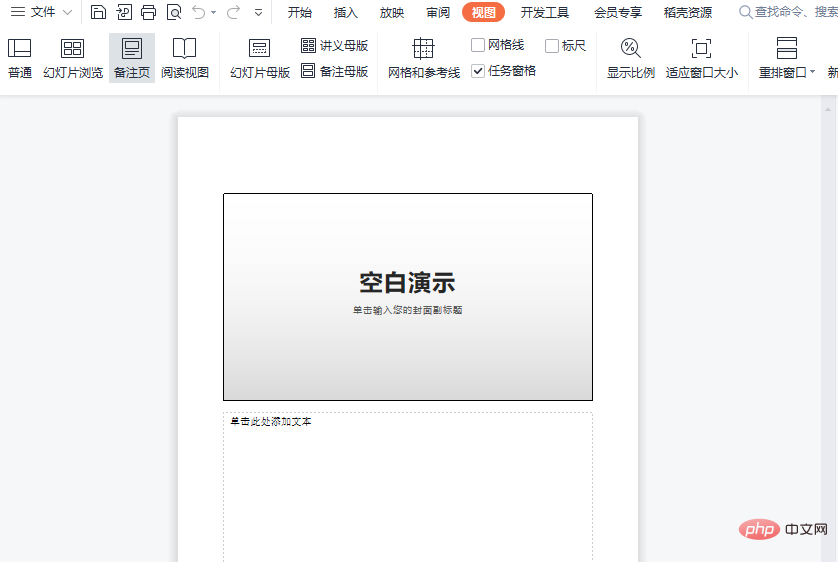
4. 閲覧ビュー:
閲覧ビューは、プレゼンテーションの最終的な効果です。プレゼンテーションが段落に作成されるとき, このビューを使用して確認し、満足できない場合は適時に変更することができます。

さらに関連する知識については、FAQ列をご覧ください。
以上がスライドの見方は何ですか?の詳細内容です。詳細については、PHP 中国語 Web サイトの他の関連記事を参照してください。