前回の記事『 Wordの実践スキルを共有:文字に丸をつける4つの方法! 」では、文字に丸を追加するためのいくつかのヒントを学びました。今日は画像の配置について説明し、Word でのバッチ画像の自動レイアウト (すべての画像が右揃え、中央揃えなど) を紹介します。

#ワードを編集するときに、さまざまな美しい写真を挿入することがよくあります。通常、レイアウトを美しくするためには、複数の画像または全文のすべての画像を並べて、文書をすっきりさせる必要があります。
しかし、文書内に写真が多すぎると、操作が非常に煩雑になります。このような状況に遭遇した場合、Word でバッチ画像の自動組版をどのように実装すればよいでしょうか?
今日は、Word で画像の配置を設定する方法を説明します。Word で複数の画像を数分で配置でき、作業効率が向上します。
方法は非常に簡単です。 検索と置換機能を使用します。 手順は次のとおりです。
(1) [スタート]画面の[置換]ボタンをクリックします。 ]-[編集]グループを選択するか、[Ctrl H]ショートカットキーを直接押して「検索と置換」ダイアログボックスを開きます。
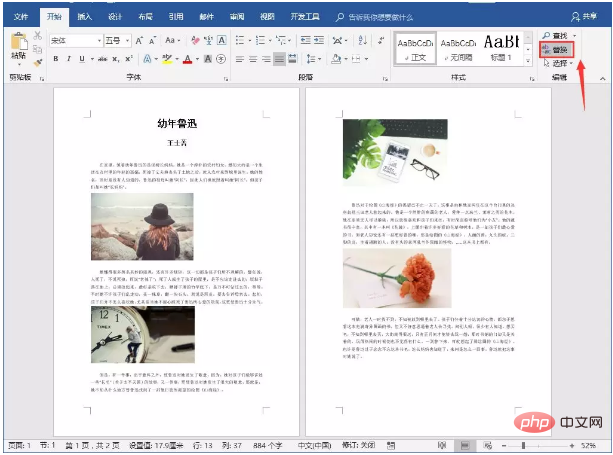
(2) 「コンテンツの検索」テキストボックスに「^g」と入力し、「コンテンツの置換」テキストボックスにマウスカーソルを置き、[詳細】-[書式設定]ボタンをクリックし、ポップアップメニューの「段落」コマンドを選択します。
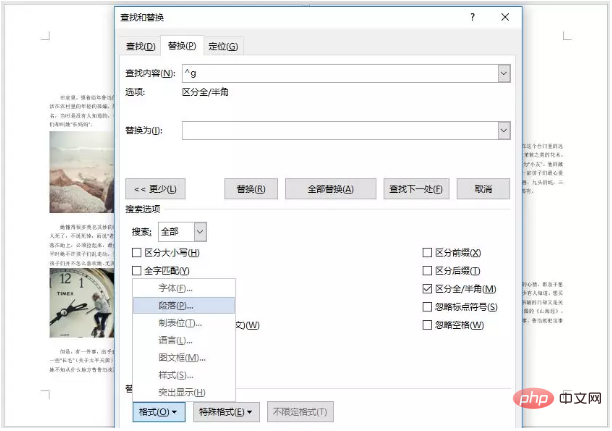
(3) 「段落の検索」ダイアログボックスを開き、「インデントと段落」タブの「配置」で「中央揃え」を選択し、「OK」をクリックします。 " "ボタン。
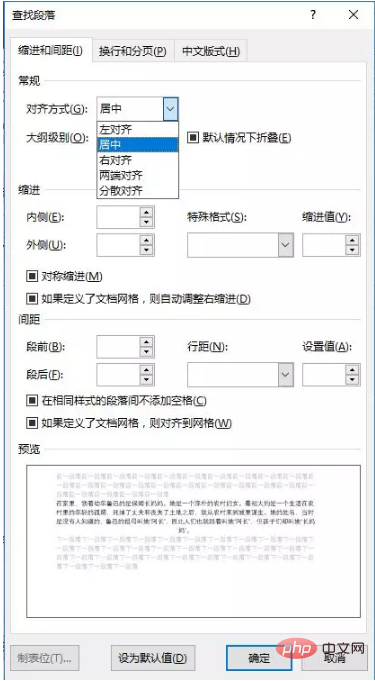
(4) 「検索と置換」ダイアログに戻り、「すべて置換」ボタンをクリックします。
# (5) 画像の配置を一括変更することです。ダイアログ ボックスを閉じると、図に示すような結果になります。
ヒント: 画像を右揃えにしたい場合は、検索および置換時に「配置」を対応する配置に設定するだけです。 Word ですべての画像を右揃えにします。
わかりました、シンプルですが非常に実用的な組版のヒントです。皆さんのお役に立てれば幸いです~
推奨チュートリアル: "Word チュートリアル "
以上が共有する実用的な Word のヒント: 画像の配置をバッチで設定します。の詳細内容です。詳細については、PHP 中国語 Web サイトの他の関連記事を参照してください。


