この記事では、excel に関する知識を中心に、キーワードによるデータの抽出に関する事項をまとめていますので、一緒に見ていきましょう。

関連する学習の推奨事項: excel チュートリアル
今日は、キーワードによるデータの抽出という一般的なデータ抽出の問題を共有します。
下図に示すように、これは組織の社内食堂の一部のメニューであり、セル E2 のキーワードを使用して、料理名にキーワードを含むすべてのレコードを抽出する必要があります。
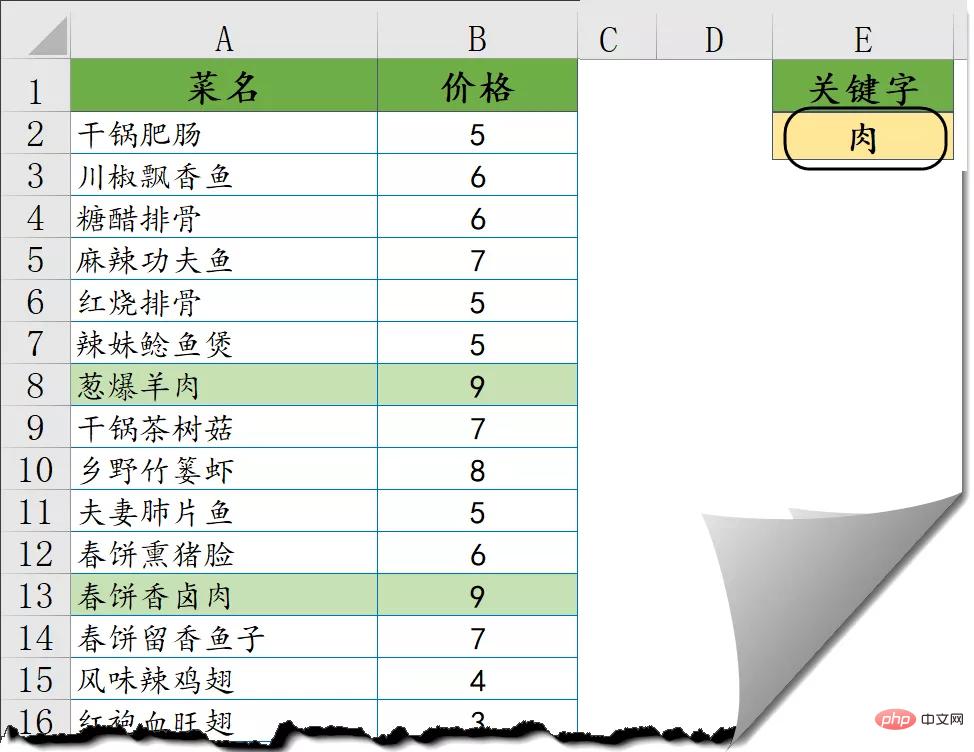
方法 1 関数式
G2 次の配列式を入力し、Shift キーと Ctrl キーを押しながら Enter キーを押します。次に、数式を右と下にコピーします。
=IFERROR(INDEX(A:A,SMALL(IF(ISNUMBER(FIND($E$2,$A$2:$A$85))),ROW($2:$85)),ROW(A1) ) ),””)
抽出結果は次のとおりです。
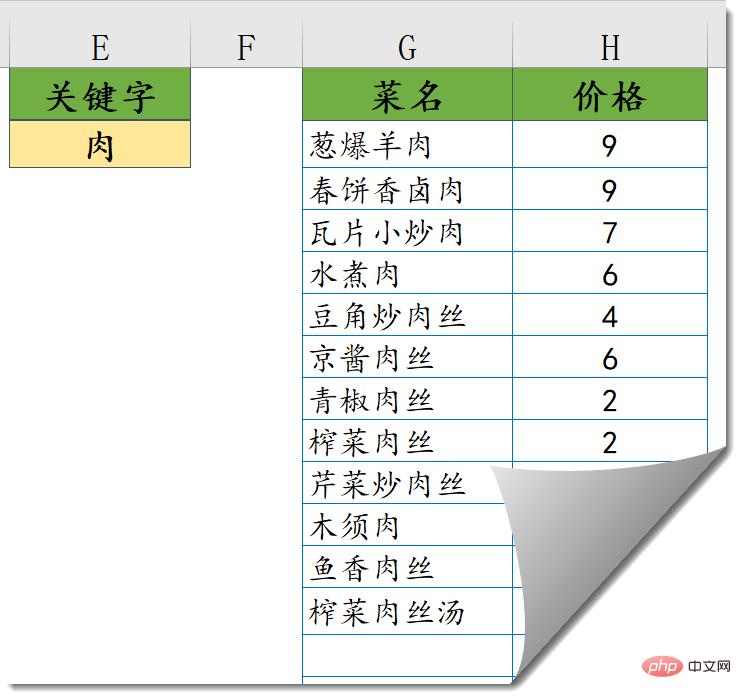
式は、大まかに言うと、FIND 関数を使用してデータ内のキーワードをクエリすることを意味します。キーが含まれている場合はエリア、単語が使用されている場合は位置を表す数値が返され、それ以外の場合はエラー値が返されます。
次に、ISNUMBER 関数を使用して、FIND 関数の結果が数値であるかどうかを判断します。これは、キーワードが含まれているかどうかを判断するのと同じです。
次に、IF 関数を使用して、キーワードが含まれている場合に対応する行番号を返します。
次に、SMALL 関数を使用してキーワードを含む行番号を小さいものから大きいものまで抽出し、INDEX 関数を使用して列 A の対応する位置の内容を返します。
それは複雑ですか?混乱していますか?ハハハッハッハ。
方法 2 Office 365 を使用する
Office 365 を使用している場合、数式ははるかに簡単になります:
セル G2 に次の数式を入力します。を押して Enter を押すだけです。
=FILTER(A2:B85,ISNUMBER(FIND(E2,A2:A85)))
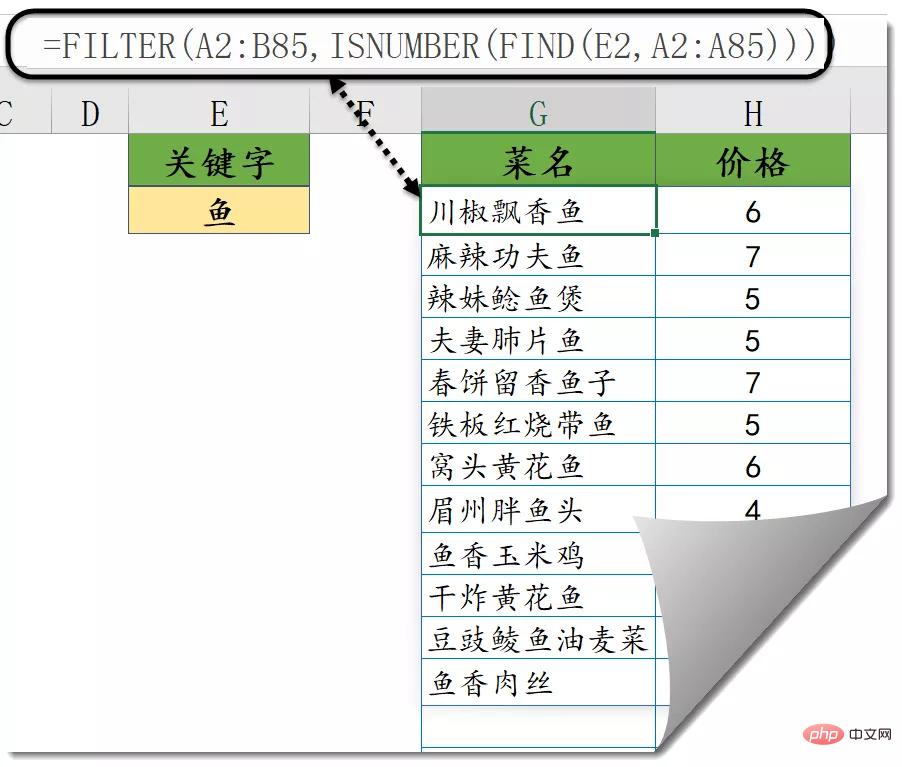
FILTER 関数は 365 バージョンに固有です。条件に応じてレコードをフィルタリングする機能です。最初のパラメータは処理対象のデータ領域、2 番目のパラメータは指定されたフィルタリング条件です。ここでのフィルタリング条件については、キーワードが含まれているかどうかを判断するために引き続き ISNUMBER FIND の形式を使用します。
数式を使用する利点は、キーワードが変更されたときに結果を自動的に更新できることですが、最初の数式で大量のデータを処理する場合、注意しないと Excel がフリーズしてしまいます。
関連する学習の推奨事項: Excel チュートリアル
以上がExcelでキーワードによるデータ抽出を詳しく解説の詳細内容です。詳細については、PHP 中国語 Web サイトの他の関連記事を参照してください。