前回の記事「Wordの実践スキルをシェア:画像を非表示にして文書の閲覧・編集効率を向上!」 》では、文書の閲覧や編集の効率を向上させる、画像を非表示にするテクニックを学びました。次の記事では、ページを自動的にスクロールする方法を説明する実践的な Word スキルを紹介します。ぜひ保存して使用してください。

長い Word 文書を読むとき、通常、文書の右側にある垂直スクロール バーをスライドさせ続けてページをめくる必要があり、これは非常に面倒です。そこで今回は、手動でページをめくる手間を省き、自動でページをスクロールさせるとても便利な裏ワザを紹介します。
具体的な操作については以下をお読みください。
(1) ドキュメントを開き、[開発ツール]-[コード]-[マクロ]をクリックします。 ] ボタン。 (インターフェイスに「開発ツール」タブがない場合は、[ファイル]-[オプション]コマンドをクリックして、「Wordのオプション」ダイアログボックスを開きます。「リボンのカスタマイズ」タブを選択し、「リボンのカスタマイズ」をクリックします)右側の「リストボックスの「開発ツール」チェックボックスをチェックし、「OK」ボタンをクリックして表示します)。
(2) [マクロ] ダイアログ ボックスを開き、[マクロの場所] ドロップダウン リストで [Word コマンド] オプションを選択し、[マクロ名] を選択します。 「」リストボックスの「AutoScroll」オプションを選択し、「OK」ボタンをクリックします。
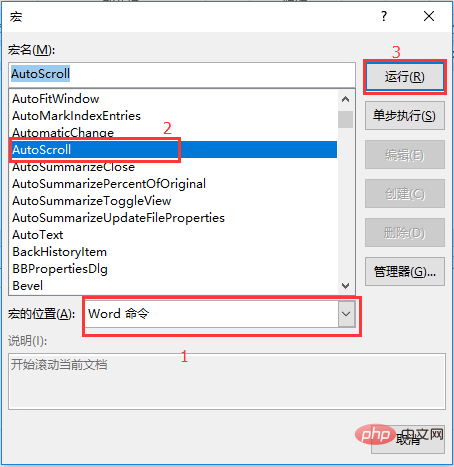
(3) このとき、インターフェイスに灰色の二重矢印アイコンが表示され、マウスを上下に動かすと、ページが自動的に上または下にスクロールします。下。
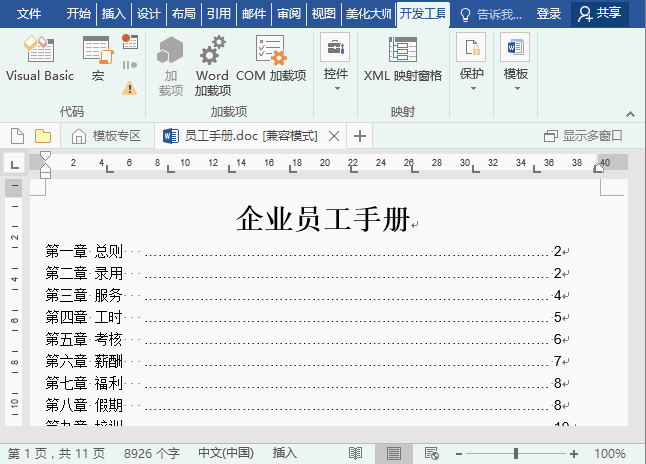
操作のヒント:
1. マウスが灰色の矢印アイコンと平行である場合、ドキュメント ページは静的な状態。
2. マウス カーソルが灰色の矢印アイコンから離れると、ドキュメント ページのスクロールが速くなります。
3. ページのスクロールを停止したい場合は、マウスの左ボタンをクリックすると、ページ内の灰色の矢印アイコンが自動的に消えます。
推奨チュートリアル: 「Word チュートリアル 」
以上が実践的な Word のヒントの共有: ページを自動的にスクロールさせるの詳細内容です。詳細については、PHP 中国語 Web サイトの他の関連記事を参照してください。


