前回の記事「Wordの実践スキルを共有:「ナビゲーションペイン」を上手に使おう! 」では、Word の非常にシンプルだが実用的な小さな機能、つまりナビゲーション ウィンドウについて学びました。次の記事では、文書の閲覧や編集の効率を高め、効率的な作業を実現するためのWordの実践スキルを紹介します!
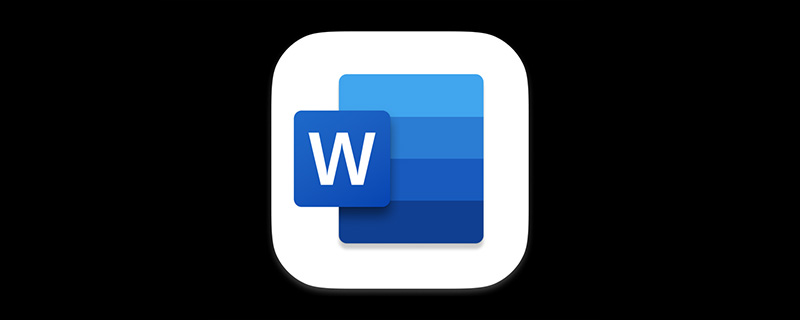
Word 文書によっては、大量の画像を挿入することがありますが、画像の蓄積が多いと文書全体がかなり大きくなります。この時点で、このドキュメントを編集してコンテンツを追加することはおろか、このドキュメントを開くのも非常に遅くなります。このような状況に遭遇した人は、今この瞬間にコンピューターを壊したいという衝動に駆られていますか? ######どうやってするの?今回はWordで画像を非表示にするちょっとした裏ワザを紹介します。このテクニックを学ぶと、ドキュメントの閲覧と編集がより速くなり、より効率的に作業できるようになります。
具体的な操作は以下のとおりです。 [ファイル]-[オプション]コマンドをクリックして「Wordのオプション」ダイアログを開き、 [詳細設定]オプションを選択し、[ドキュメントの内容を表示]列の[画像ボックスを表示する]チェックボックスをオンにして、[OK]ボタンをクリックします。この時点で、ドキュメント内の画像が非表示になっていることがわかります。
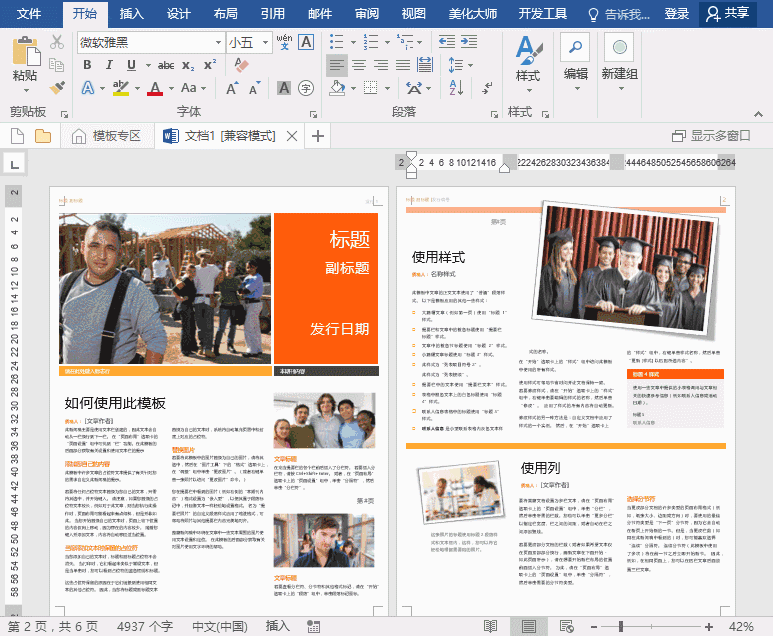 ここで、なぜ右側のページの写真が隠されていないのか不思議に思う友人もいるかもしれません。あなたは注意深く観察していますが、確かに何も隠されていません。画像のレイアウトが間違っていることが原因です。
ここで、なぜ右側のページの写真が隠されていないのか不思議に思う友人もいるかもしれません。あなたは注意深く観察していますが、確かに何も隠されていません。画像のレイアウトが間違っていることが原因です。
下の図に示すように、画像を選択して右上隅の「レイアウト オプション」ボタンをクリックすると、画像の回り込み方法が「囲み」になっていることがわかります。


ヒント: 「埋め込み」画像を均一に挿入するにはどうすればよいですか? [ファイル]-[オプション]コマンドをクリックして「Wordのオプション」ダイアログボックスを開き、[詳細設定]オプションを選択し、「切り取り、コピー、貼り付け」で画像を「埋め込み」に設定します。 " カラム。次に、ドキュメントに画像を挿入します。この時点で、挿入されたすべての画像はデフォルトで「埋め込み」レイアウト モードになります。
 推奨チュートリアル: 「
推奨チュートリアル: 「
以上がWord の実践的なスキルを共有: 画像を非表示にして文書の閲覧と編集の効率を向上させます。の詳細内容です。詳細については、PHP 中国語 Web サイトの他の関連記事を参照してください。


