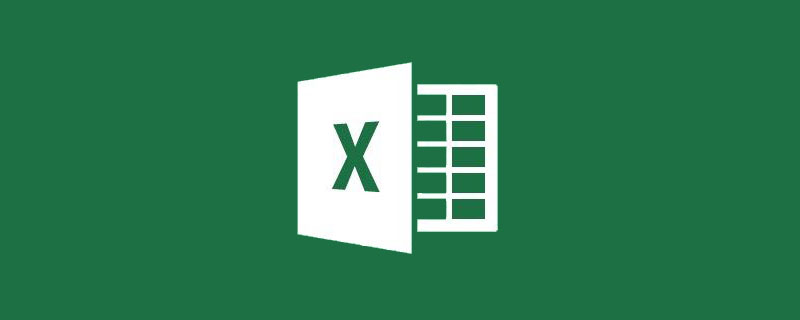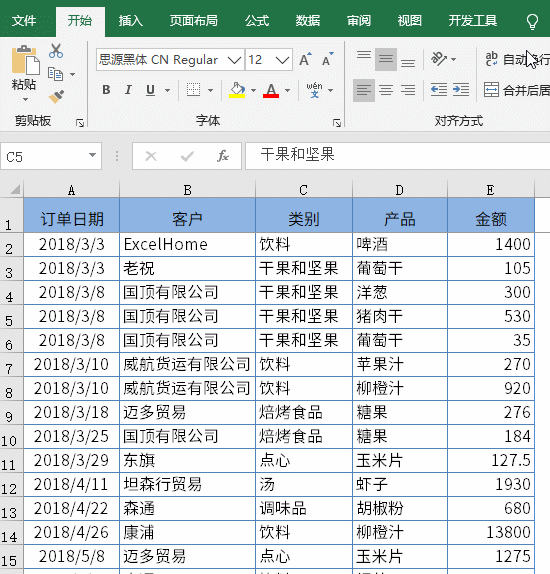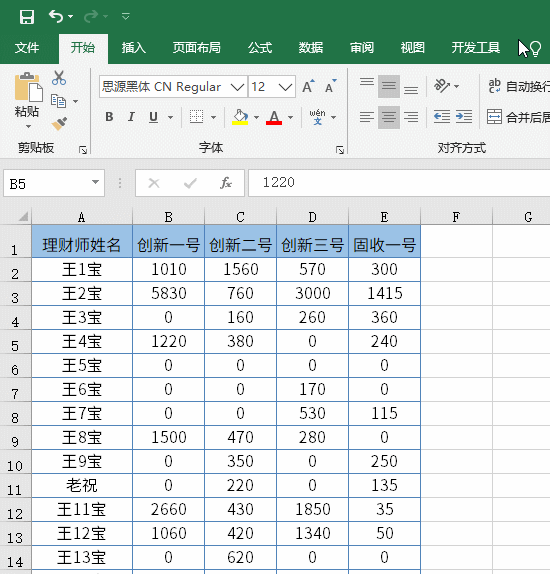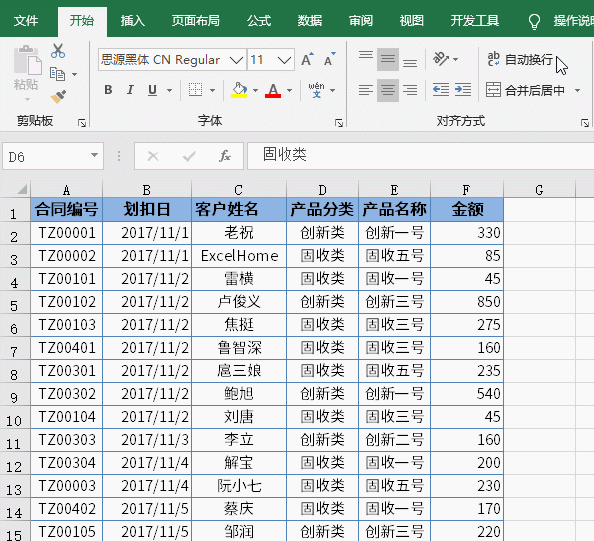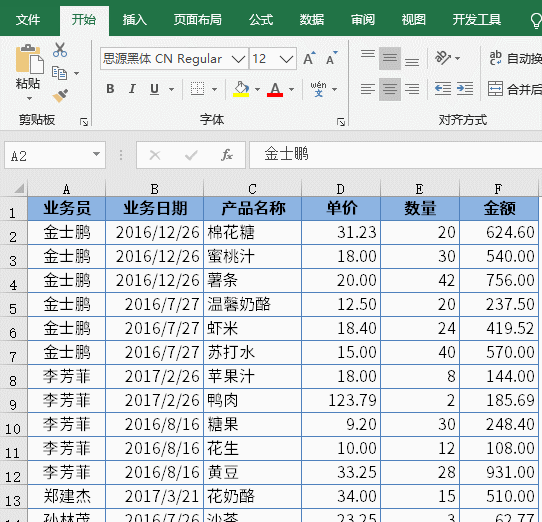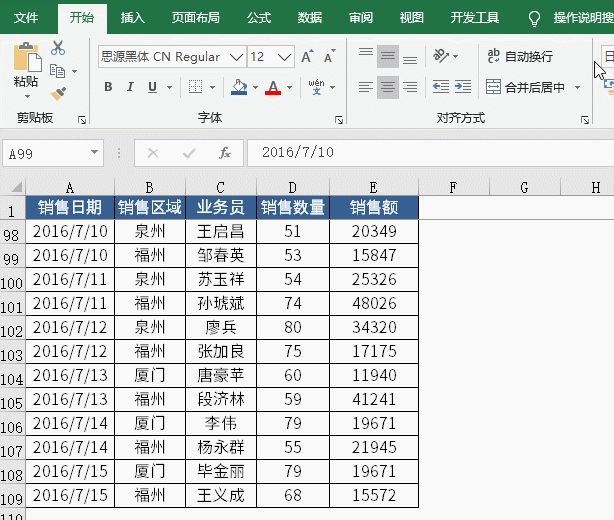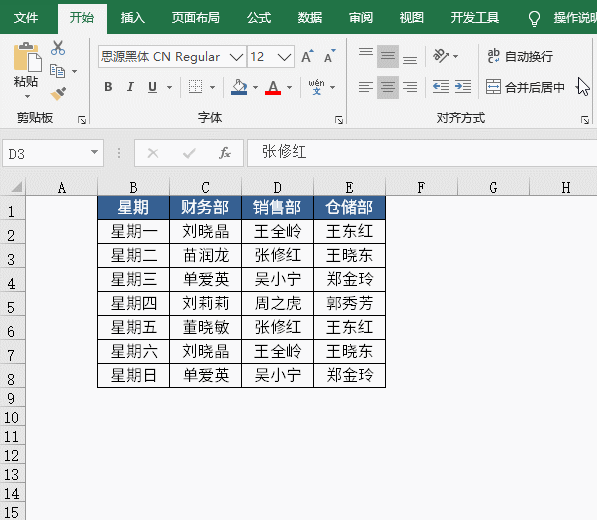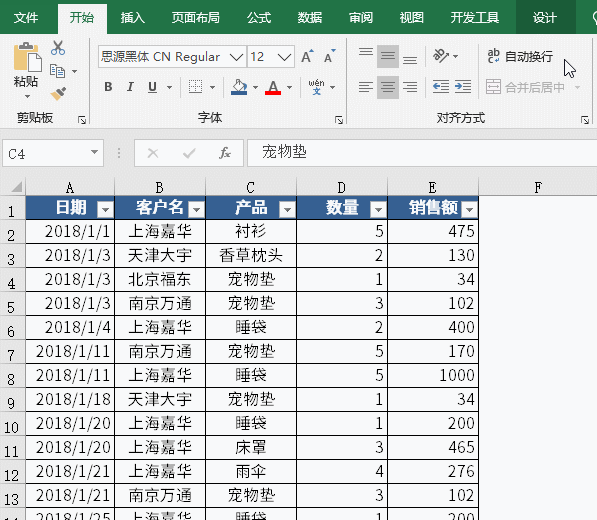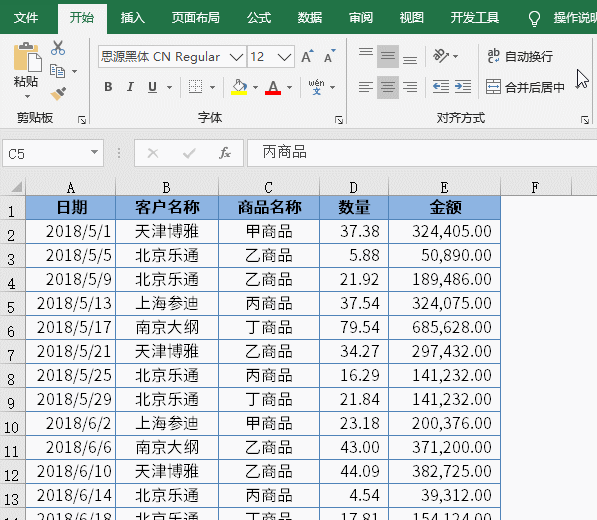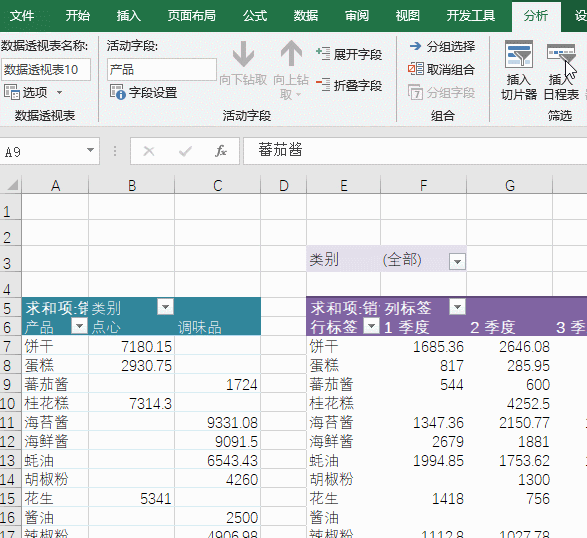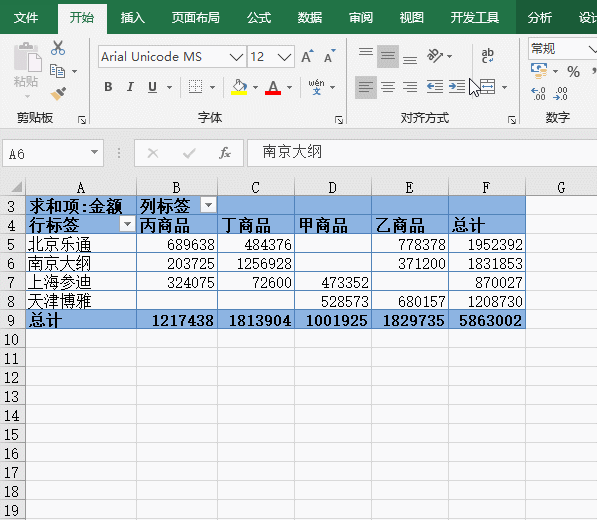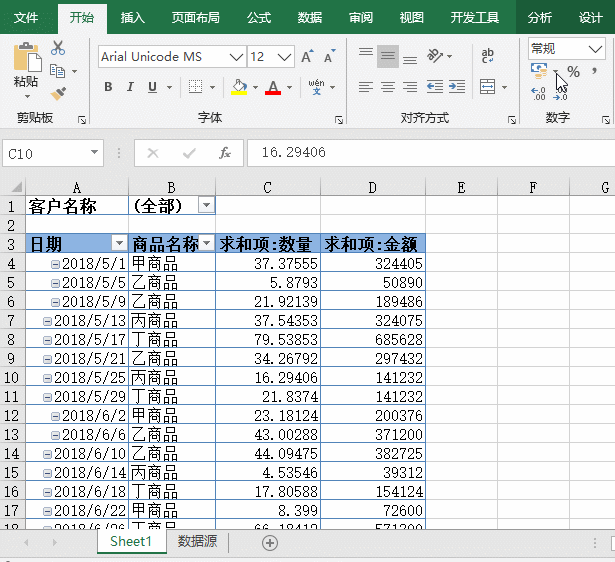この記事では、excel に関する関連知識を提供します。主に、動的なデータ範囲を持つピボット テーブルの作成など、シンプルかつ効率的な Excel ピボット テーブル関連の操作を紹介します。2 つのデータの変換を見てみましょう。 -次元テーブルを一次元テーブルに変えるなど、皆様のお役に立てれば幸いです。
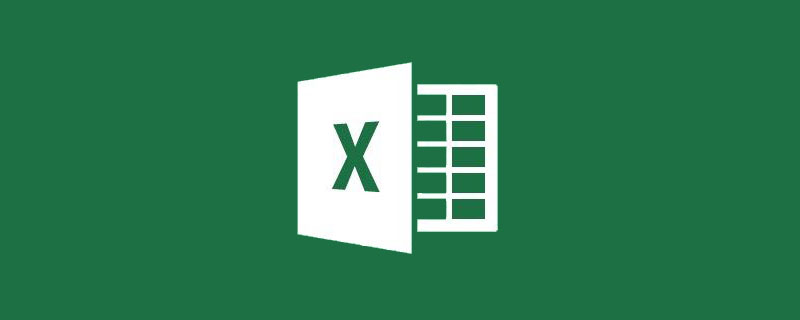
関連する学習の推奨事項: excel チュートリアル
ピボット テーブルは操作が簡単で、要約も簡単です。マウスを数回クリックするだけでデータを分析して要約できるよう、今日はピボット テーブルを使用するためのヒントをいくつか紹介します。
動的データ範囲を使用したピボット テーブルの作成
デフォルトで生成されたピボット テーブルは、データ ソースがデータを追加した後にピボット テーブルに追加できません。実際には、ピボット テーブルを作成する前に、最初にテーブルを挿入すれば問題ありません。
テーブルの自動拡張機能を使用して、ピボット テーブルに動的データ ソースを提供します。
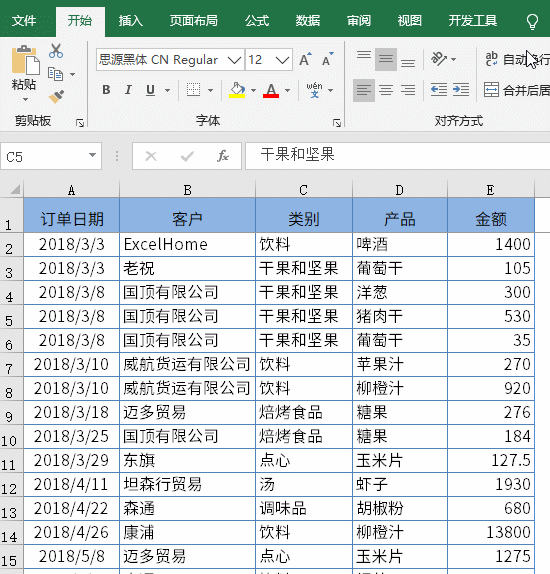
#2 次元テーブルを 1 次元テーブルに変換する
いわゆる 2 次元テーブルは、通常、出現する同じ種類のデータを指します。このような表は、要約分析を容易にするものではありません。実行中のアカウントの形式で 1 次元のテーブルに変換するにはどうすればよいですか?
Alt D P キーを順に押し、複数の連結計算データ領域を選択し、デフォルトのピボット テーブルを挿入し、右下隅の「合計」をダブルクリックして詳細データを取得します。
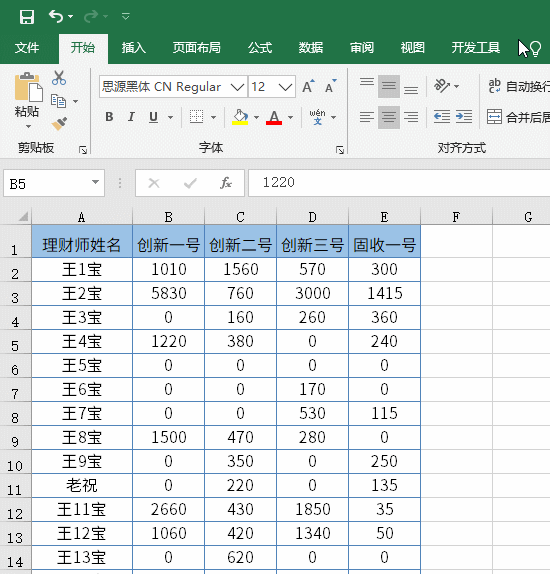
売上データを年、月、四半期ごとにすばやく要約する
ピボット テーブルの組み合わせ関数を使用して、年、月、および四半期ごとにデータをすばやく要約します。四半期。
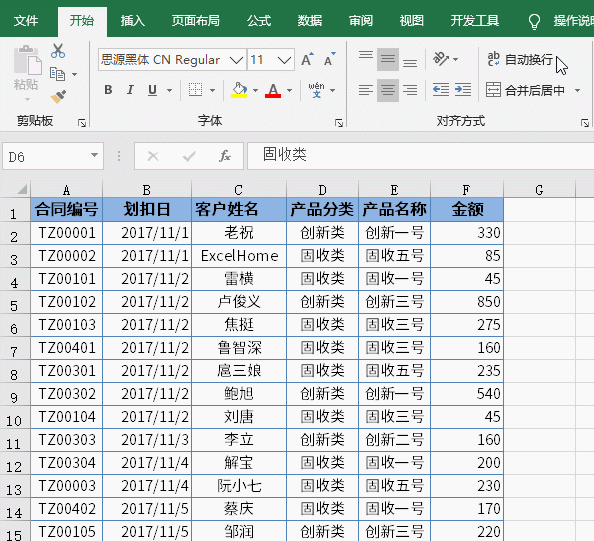
販売実績のランキングと概要
さまざまな値の集計方法を選択している限り、さまざまな営業マンの売上の概要、売上ランキング、および売上の割合を取得するにはまあまあ。
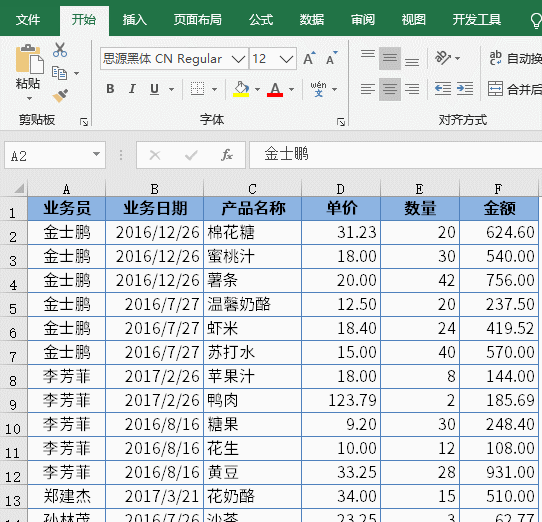
販売地域ごとに上位 3 つの販売レコードを抽出します
一見複雑に見えるいくつかの概要要件は、ピボット テーブルを使用すると非常に簡単に完了できます。
さまざまな販売分野に応じて上位 3 つの販売レコードを抽出したい場合は、ピボット テーブルでフィルターを実行するだけです。
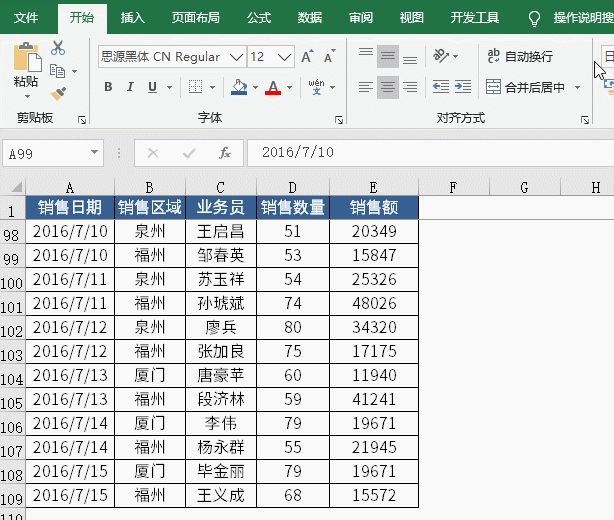
複数行複数列から一意の名前を抽出する
複数行複数列の職務リストから一意の名前を抽出するにはどうすればよいですか?
Alt D P キーを順に押して、複数の結合計算データ領域を選択し、デフォルトのピボット テーブルを挿入します。
ピボットテーブルのフィールド リストで、「ページ 1」、「行」、「列」をそれぞれフィールド リストからドラッグし、「値」を行領域にドラッグします。
複数の結合計算領域を使用する場合、デフォルトではデータ ソースの最初の列が行ラベルとして使用されるため、データ領域を選択するときに最初の列に抽出する名前を含めることはできません。
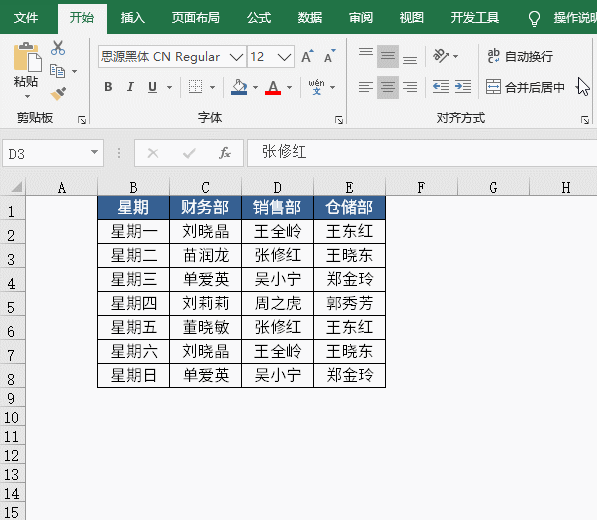
スライサーを使用してさまざまな地域の売上データを表示する
スライサーは、フィルタリング プロセスをより直感的に行うことができる高度なフィルターのようなものです。2010 年および上記 このバージョンでスライサーを使用しないのは残念です。
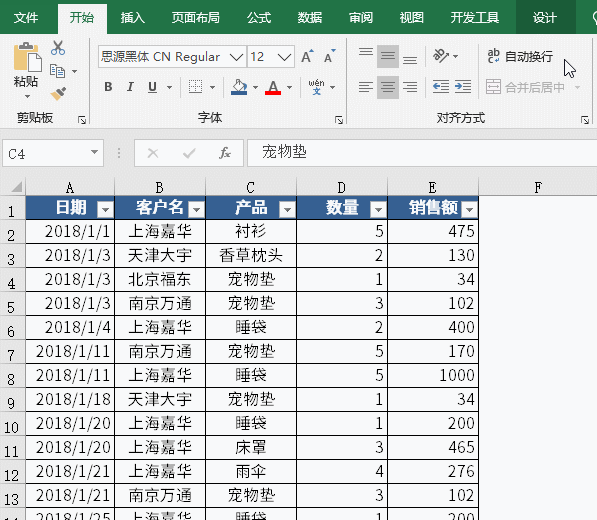
ピボットテーブルの複製
ピボットテーブルを選択し、Ctrl C キーを押してコピーし、Ctrl V キーを押して貼り付けます。新しいピボットテーブルをすぐに取得できます。フィールドの位置を調整すると、集計角度が異なる 2 つのピボット テーブルを取得できます。
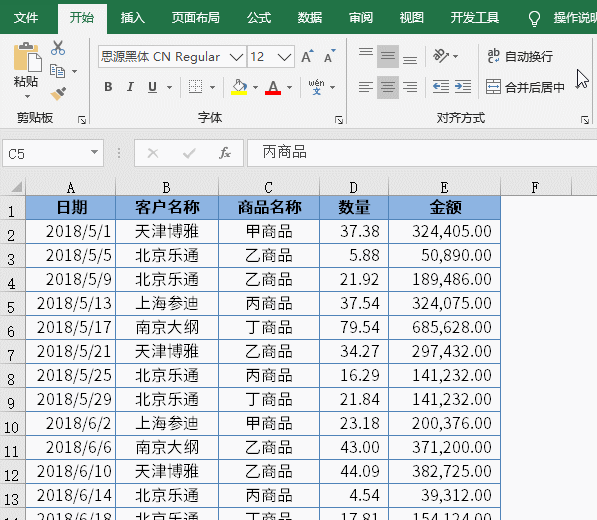
スライサーを使用して複数のピボット テーブルを制御する
同じデータ ソースを使用して生成されたピボット テーブルの場合、最初にスライサーを挿入してから、スライサーを設定できます。レポート接続により、複数のピボット テーブルを同時に制御して連携効果を実現できます。
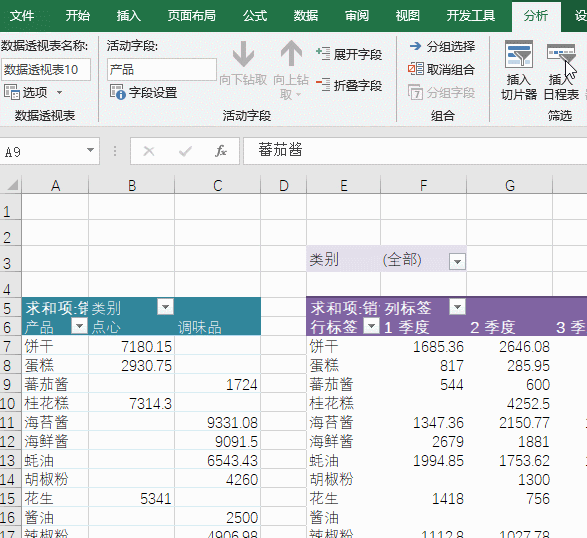
スライサーを使用して動的なグラフを作成する
伝説のインタラクティブ グラフは、ピボット グラフを使用するのが非常に簡単です。
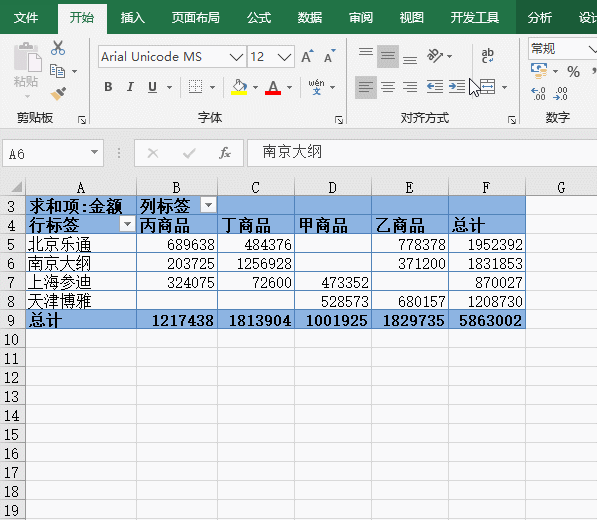
顧客ごとにワークシートを分割する
顧客名ごとにデータを異なるワークシートに分割するのは簡単であり、不要です。
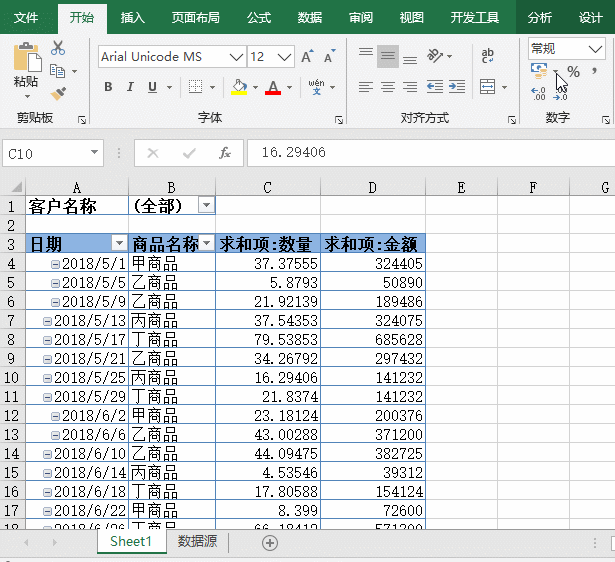
関連する学習に関する推奨事項:
Excel チュートリアル
以上がシンプルで効率的な Excel ピボット テーブルについて話しましょうの詳細内容です。詳細については、PHP 中国語 Web サイトの他の関連記事を参照してください。