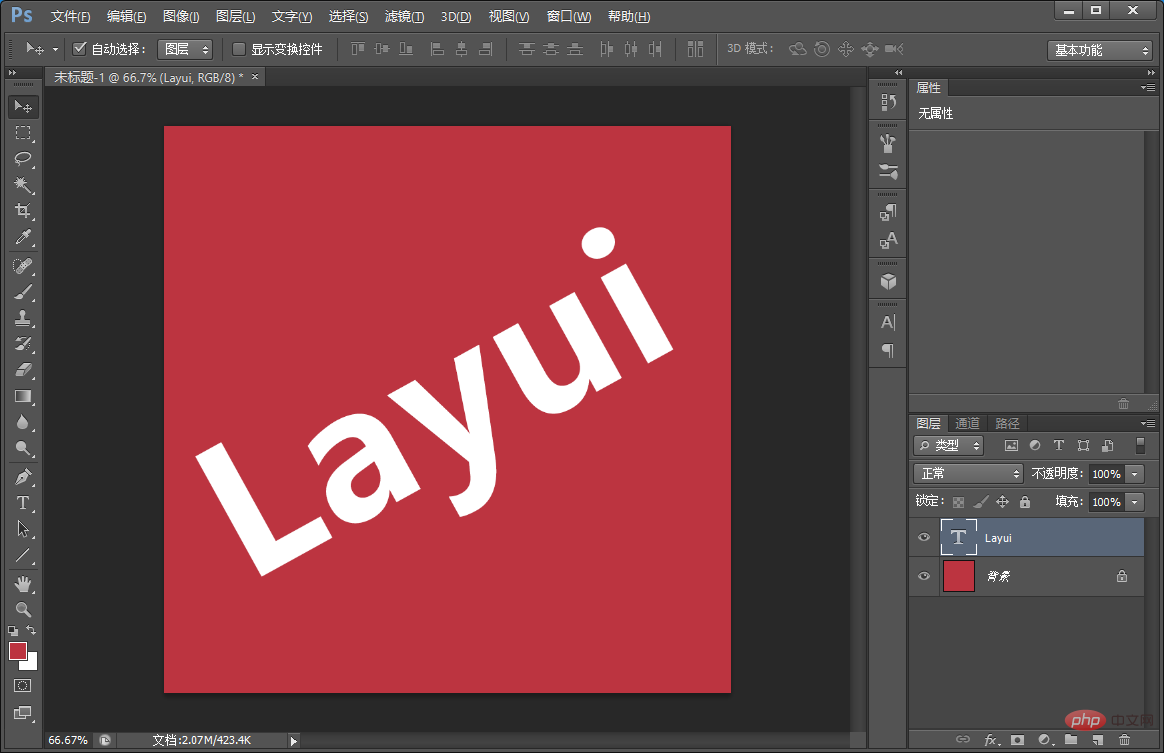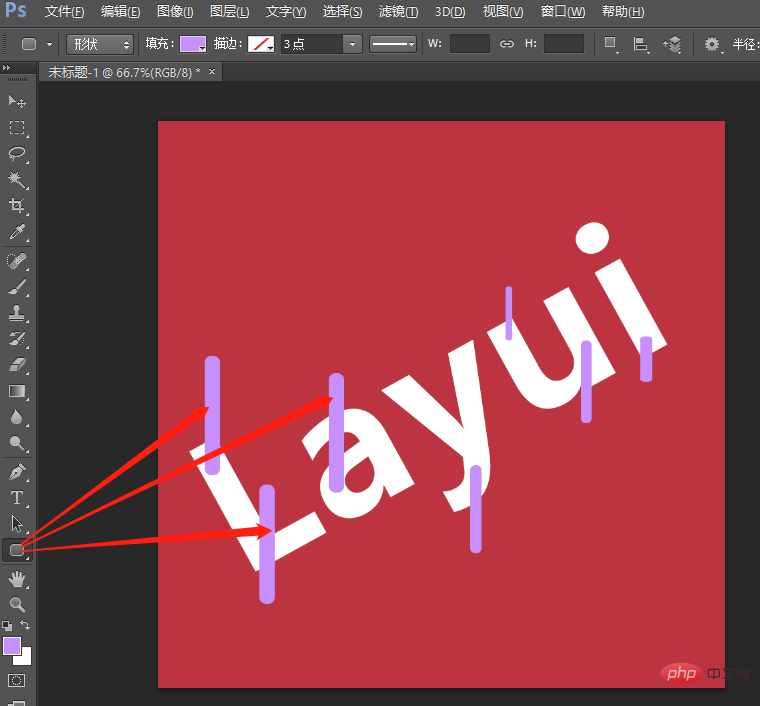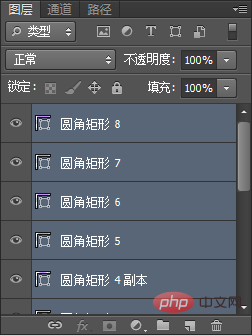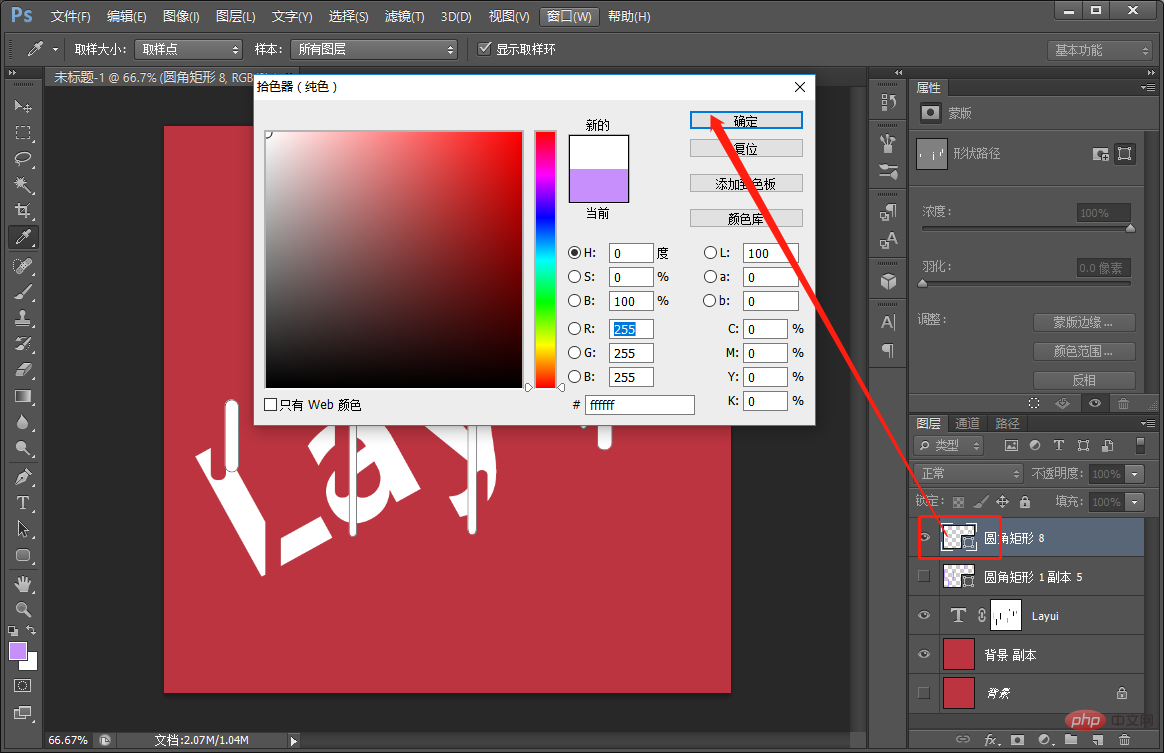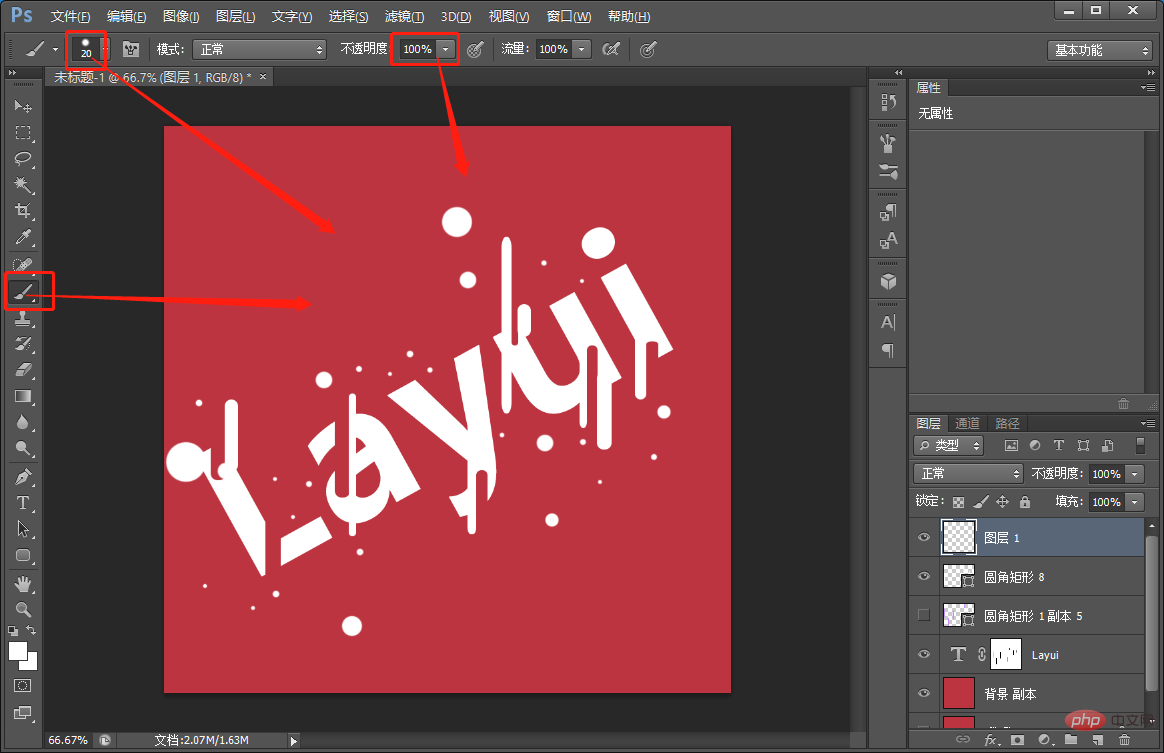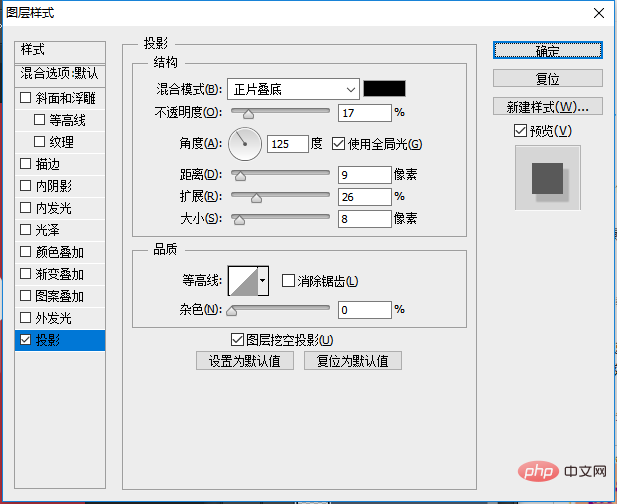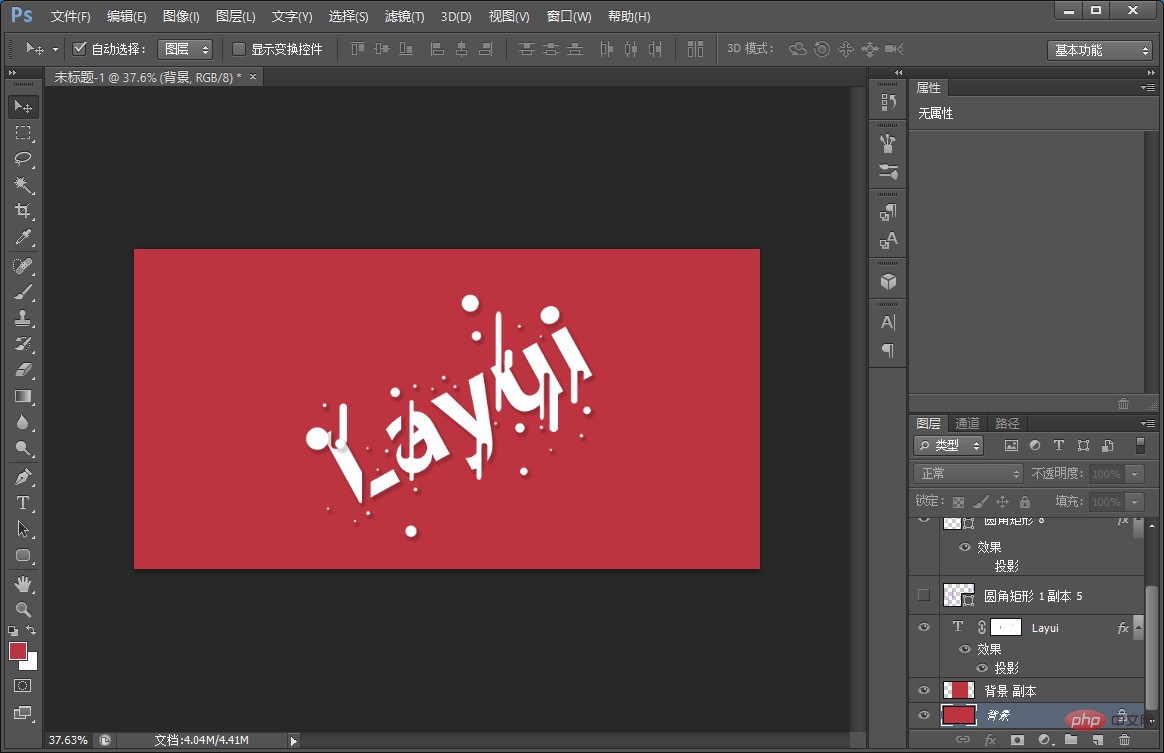前回の記事「Tips:PSを使って簡単な球状テキストを作る方法(まとめ)」では、PSを使って簡単な球状テキストを作る方法を紹介しました。シンプルな球状のテキスト。次の記事では、PSを使って溶けるワードエフェクトを作成する方法を紹介しますので、一緒に見てみましょう。

#溶けるワードエフェクトの画像は次のとおりです

PS 溶けるワードエフェクトの作成方法
1. ps を開き、キャンバスを作成し、色で塗りつぶし、テキストを入力します。

#2. 角丸長方形ツールを使用していくつか描画し、ランダムに配置します。

#3. 角丸長方形を選択し、[Ctrl E] を押しながらレイヤーを結合します。

#4. レイヤーを結合した後、角丸四角形のサムネイルをクリックして選択範囲を作成します。

#5. 選択範囲を作成するときは、テキストレイヤーにマスクを追加して反転し、[Ctrl D]を押しながら選択を解除して、丸みを付けます。目に見えない長方形の小さな目。

#6. 角丸長方形ツールを使用していくつかの図形を描画し、ランダムに配置します。

#7. 上記と同様に、角丸四角形を選択し、[Ctrl E] を押したままレイヤーを結合します。

#8. レイヤーを結合した後、[角丸長方形] のサムネールをダブルクリックしてカラーピッカーを開き、白を選択します。

#9. 新しい空のレイヤーを作成し、ブラシでハード エッジを選択し、不透明度を 100% に設定し、マウスを使用してブラシを少し動かします。 。

#10. レイヤーを選択し、ダブルクリックしてレイヤー スタイルを開き、ドロップ シャドウを追加します。

11.エフェクトが完成しました。

推奨学習:
PS ビデオ チュートリアル
以上がPS を使って溶けるような言葉のエフェクトを作成する方法を教える 1 つのトリック (共有)の詳細内容です。詳細については、PHP 中国語 Web サイトの他の関連記事を参照してください。