CentOS7のインストールチュートリアル
centos7 インストール チュートリアル: まず、「CentOS-7-x86_64-bin-DVD1.iso」イメージ ファイルをダウンロードし、次に [ファイル] -> [新しい仮想マシン] -> [カスタマイズ] を選択し、ウィザードに従って作成します。仮想マシン; 最後に CentOS インストール インターフェイスに入り、インストール設定を実行します。

CentOS 7 インストール チュートリアル:
準備:
ソフトウェア: VMware Workstation
イメージ ファイル: CentOS-7-x86_64-bin-DVD1.iso
(添付: チュートリアルはより詳細で、多くのコメントがあるため、操作オプションが追加されました。太字で表示されます。)
1. ファイル--新しい仮想マシン--
カスタム
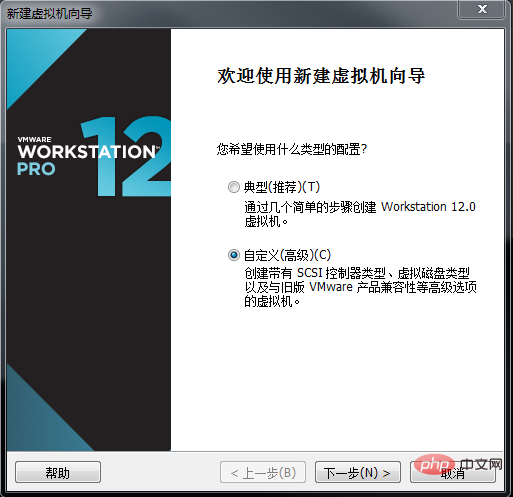 2. ハードディスクの互換性 - -
2. ハードディスクの互換性 - -
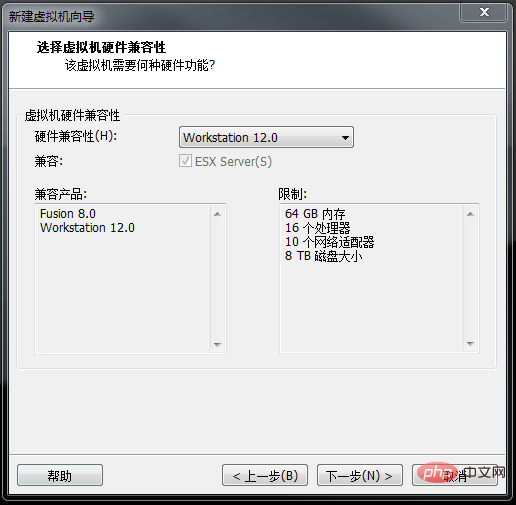 3. 後でオペレーティング システムをインストールします (仮想マシンのインストールが完了したら、不要なハードウェアを削除する必要があります)システム) [推奨:
3. 後でオペレーティング システムをインストールします (仮想マシンのインストールが完了したら、不要なハードウェアを削除する必要があります)システム) [推奨:
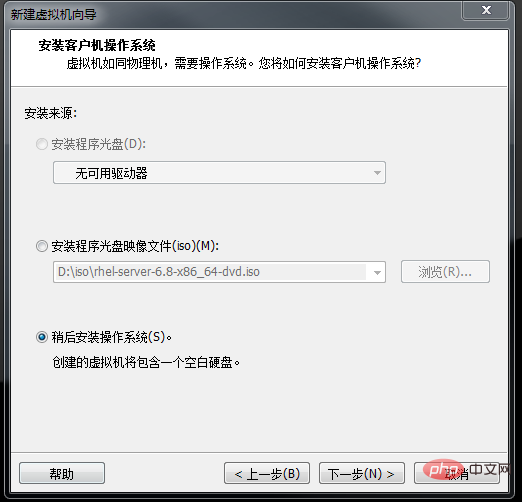 4. クライアント オペレーティング システムを選択します: クライアント オペレーティング システム--
4. クライアント オペレーティング システムを選択します: クライアント オペレーティング システム--
バージョン--
centos 64bit(注: バージョンはイメージ ファイルのバージョンに対応する必要があります。centos はが 32 ビットで、centos が 64 ビットの場合、それは 64 ビットであり、Windows システムは 64 ビット バージョンをインストールする必要があります)
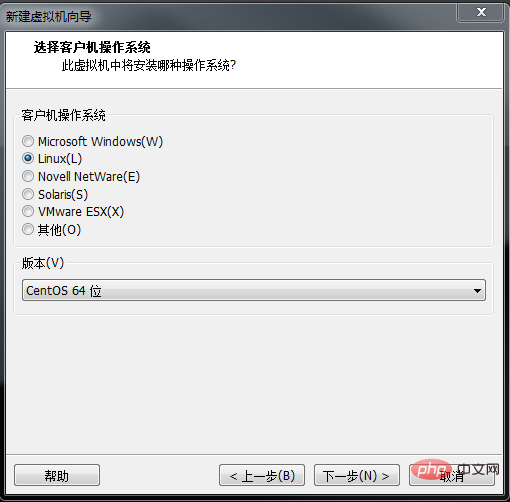 5,
5,
(仮想マシンの種類とバージョンを簡単に示します。例: centos-7)
##6、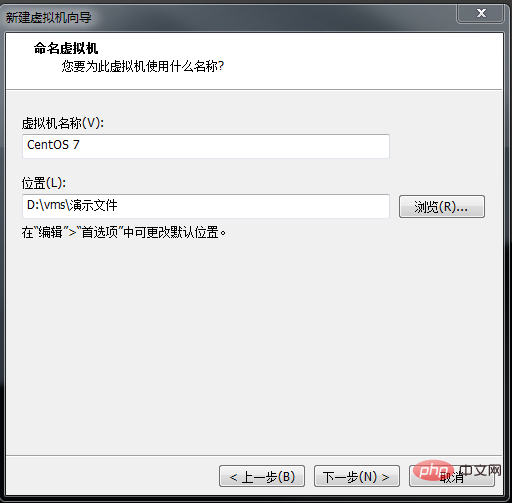 プロセッサ構成
プロセッサ構成
仮想マシン コアの合計数はホスト コアの数を超えることはできません。それを超えると警告が表示されます。 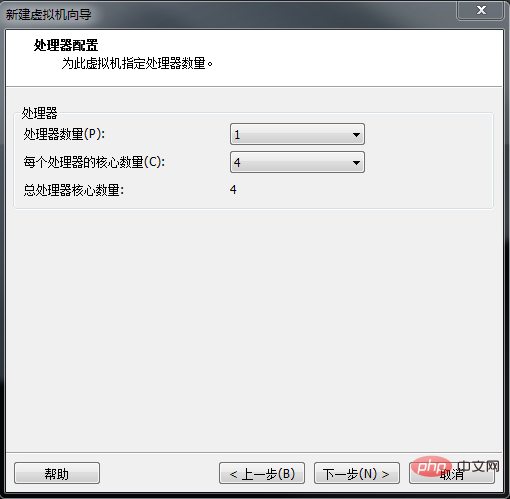
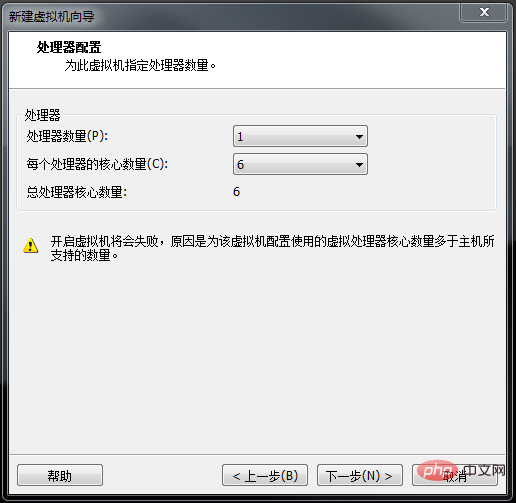 ##7. この仮想マシンのメモリ --
##7. この仮想マシンのメモリ --
K
# #8. ネットワーク タイプ - ブリッジ ネットワーク
(仮想マシンとホストは同じネットワークを使用できます)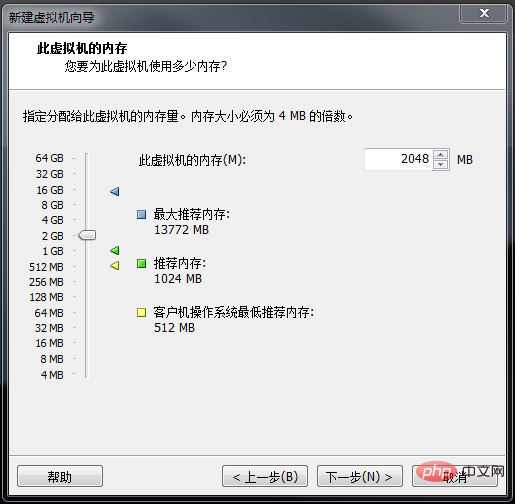
注: VMnet1 ネットワーク ポートは、ホストオンリー モード
VMnet8 ネットワーク ポートは NAT モードに対応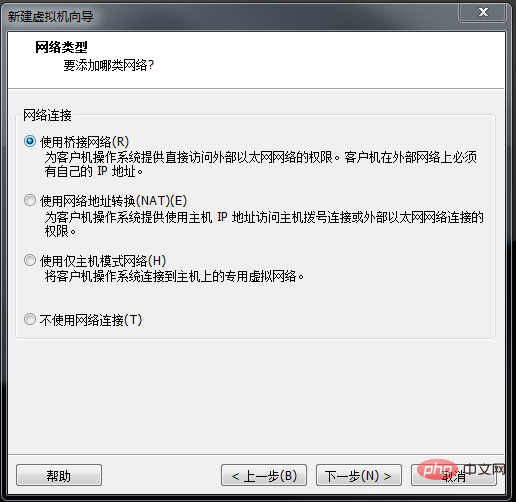 VMnet0 ネットワーク ポートはブリッジ モードに対応
VMnet0 ネットワーク ポートはブリッジ モードに対応
VMware ワークステーション - 仮想ネットワーク エディタのエディタに対応する上記を表示
#9. I/O コントローラーのタイプ (ハードディスクに関連) を選択します --Default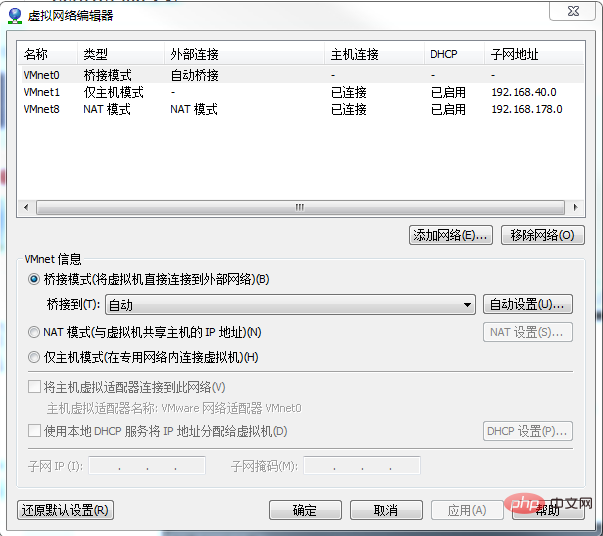
ハードディスクからメモリまでは I (入力)
メモリからハードディスクまでは O (出力)
10. を選択します。ディスク タイプ --デフォルト
(ハードディスク インターフェイス、個人が家庭で一般的に使用する SATA タイプ、サーバーで一般的に使用される SCSI タイプ)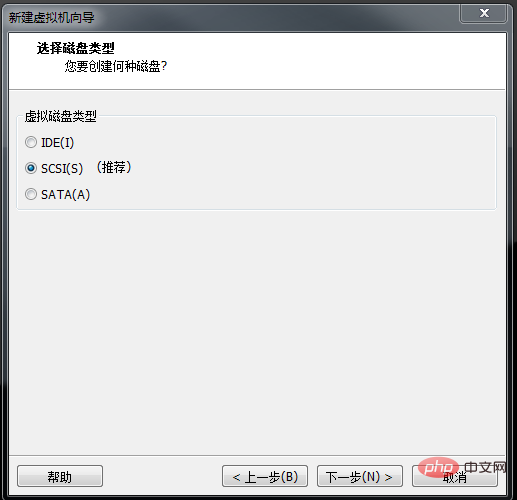
新しい仮想ディスクを作成します (他の 2 つは一般的に使用されません)
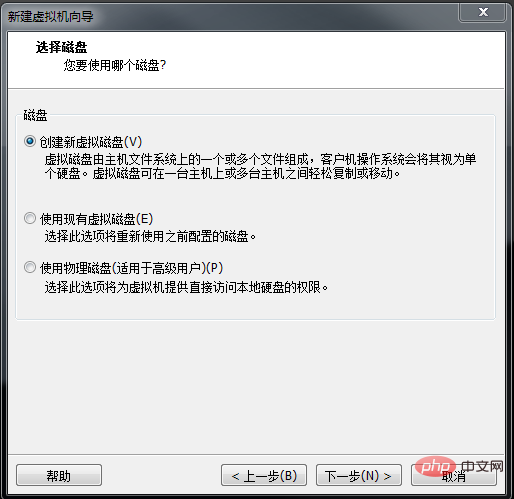 # #12. ディスク容量を指定します --
# #12. ディスク容量を指定します --
(これは擬似仮想であり、ホスト メモリを占有しません)
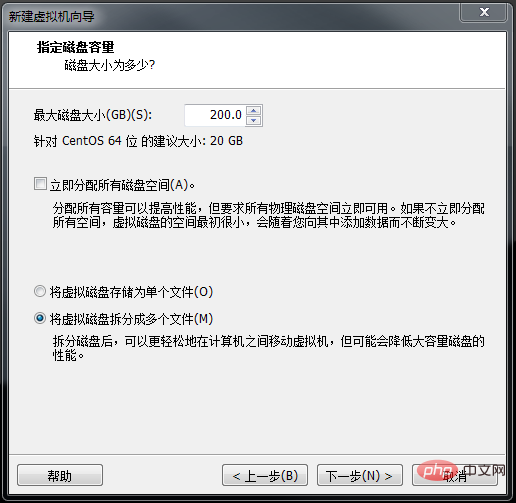 13.ディスク ファイル (.vmdk) を指定します。 File
13.ディスク ファイル (.vmdk) を指定します。 File
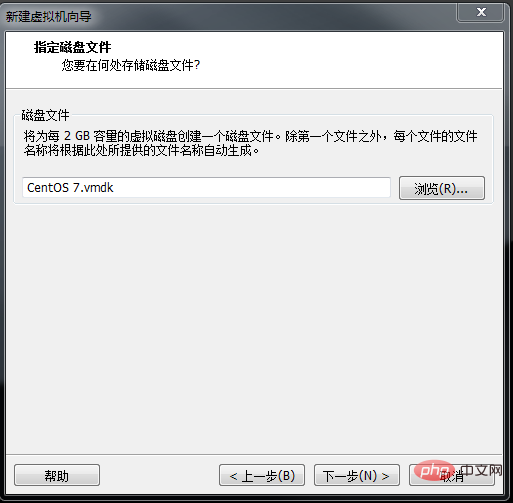
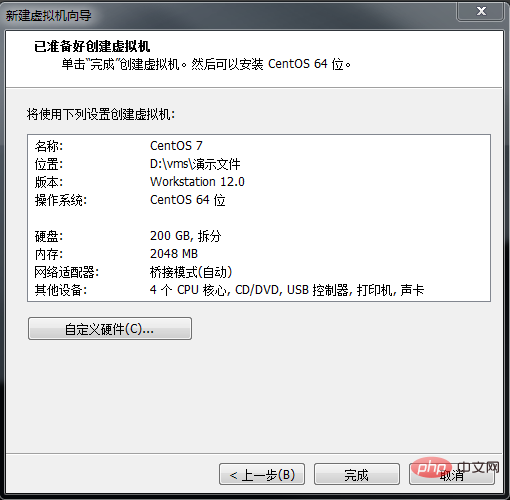
不要なハードウェアの削除 - - 仮想マシン設定の編集 - 削除 - USB コントローラー、サウンド カード、プリンター (仮想マシンの起動を高速化できます)
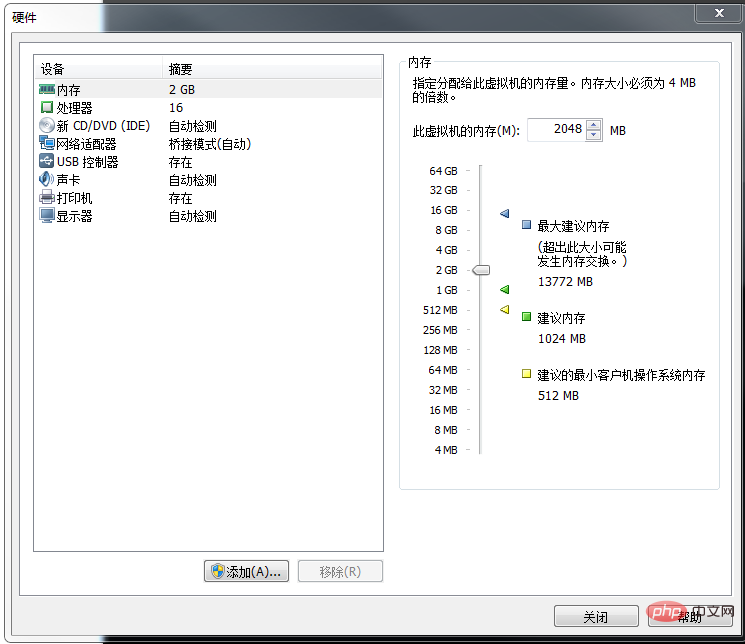
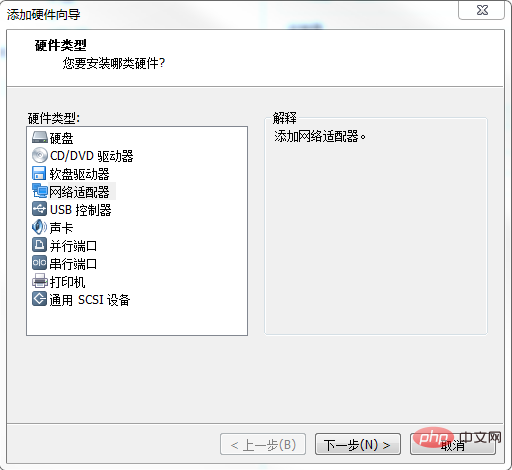
ブリッジ モードが選択されます
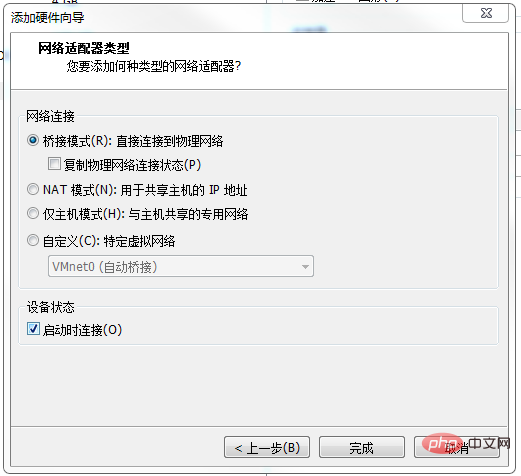
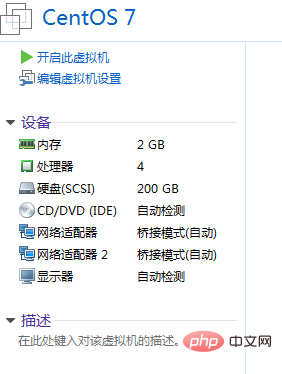
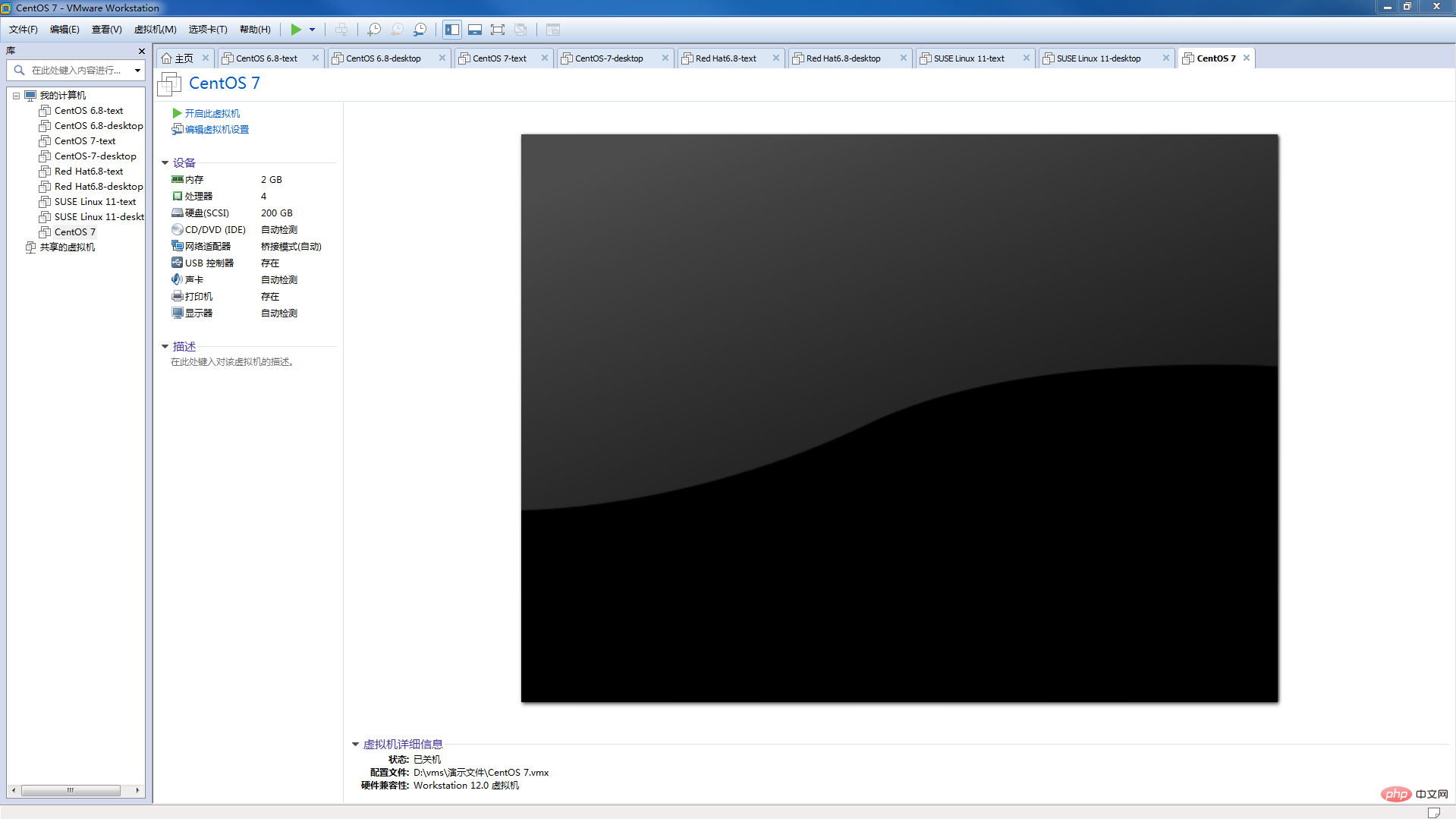
CD/DVD (IDE) を選択します
--## 接続ポイントで #ISO イメージ ファイルを使用します--OK
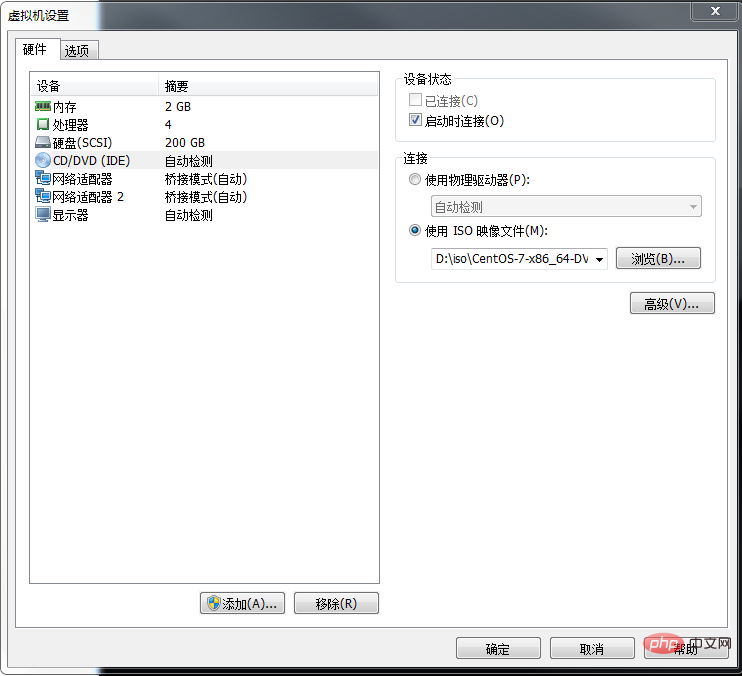
17. CentOS インストール インターフェイスに入ります。
--最初の項目を選択してください
Install CentOS 7
##18、CENTOS 7 へようこそ.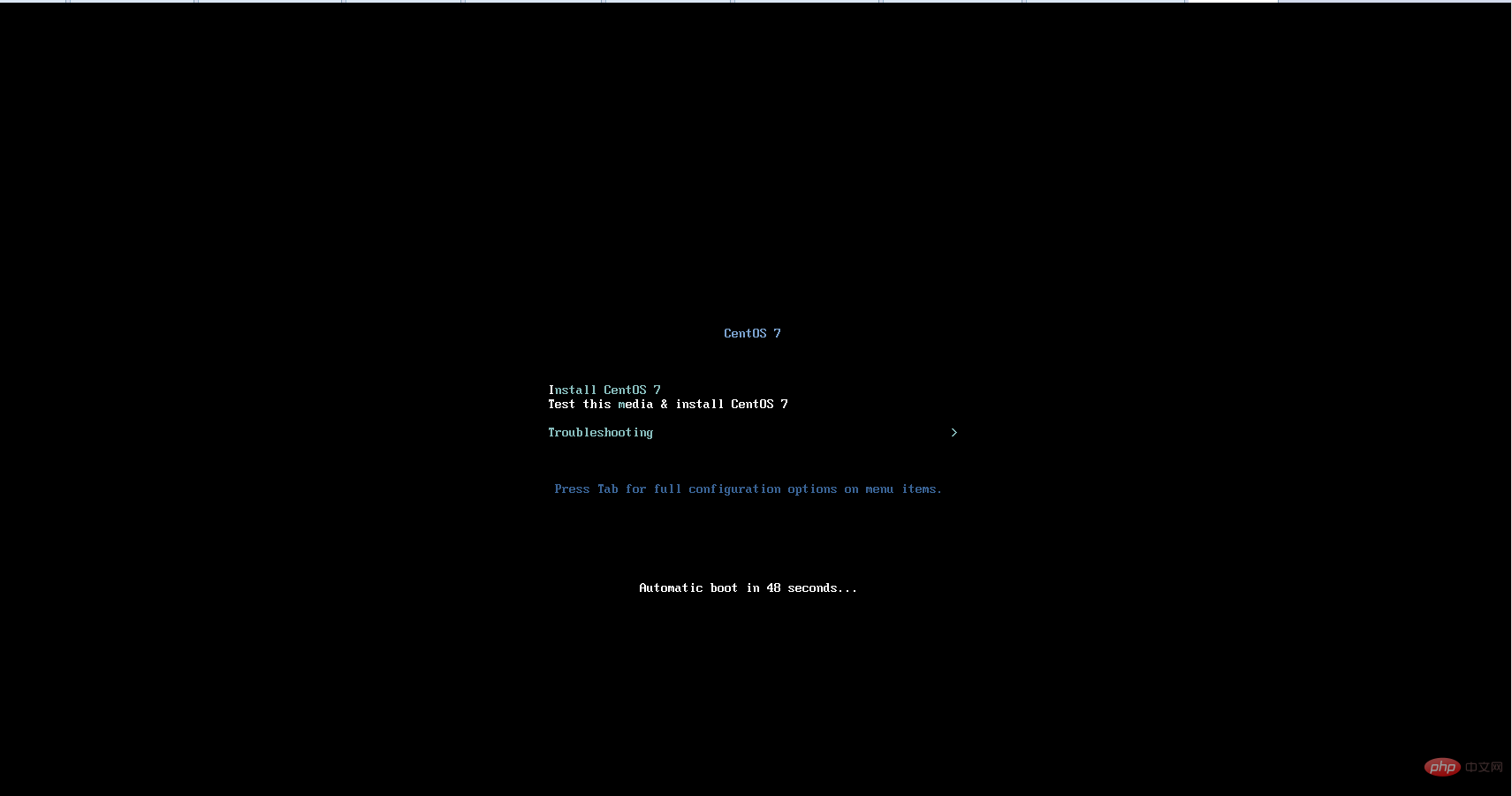
English
の使用を推奨します--Continue
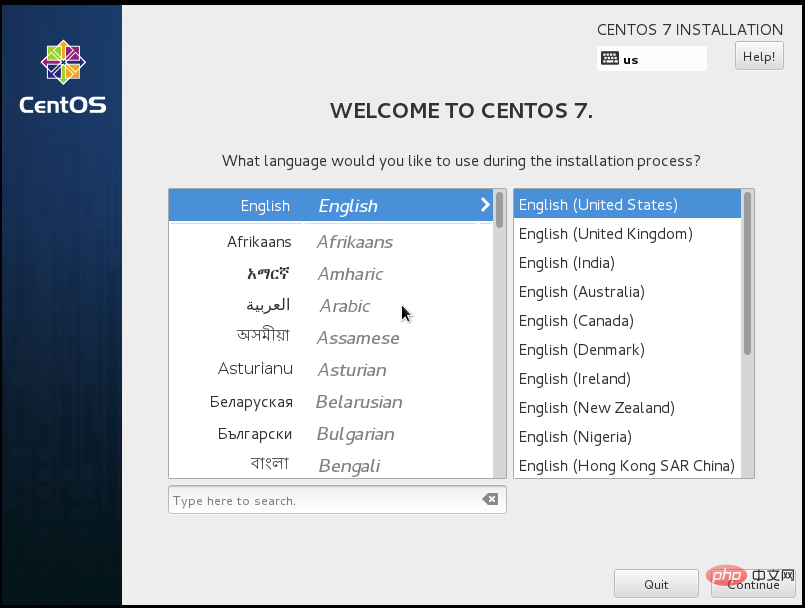
DATE & TIME
FindAsia
- -Shanghai をクリックし、--Done
(2) キーボード デフォルトのキーボードは 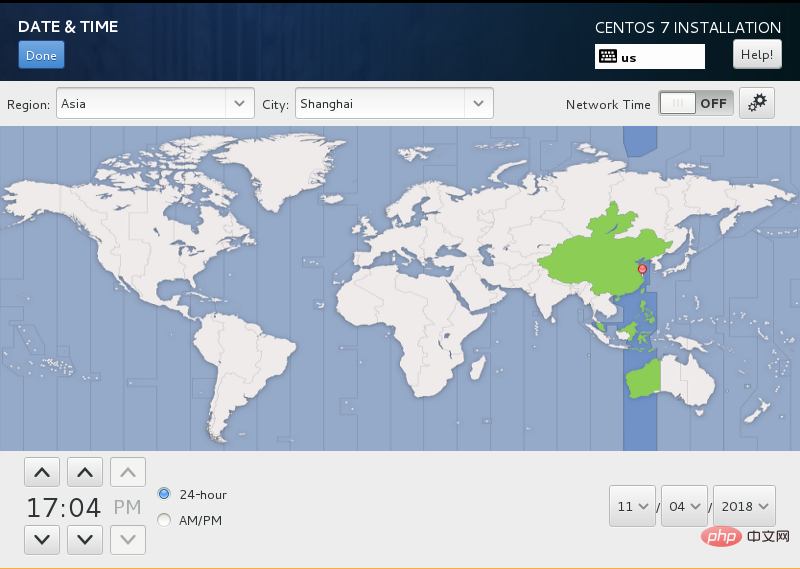 English (US) です。 )
English (US) です。 )
# (3) 言語サポート 言語サポート 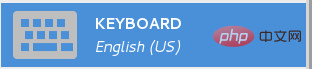
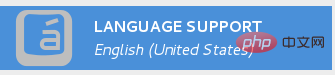 デフォルトの英語は中国語の簡体字中国語のサポートも追加できます
デフォルトの英語は中国語の簡体字中国語のサポートも追加できます
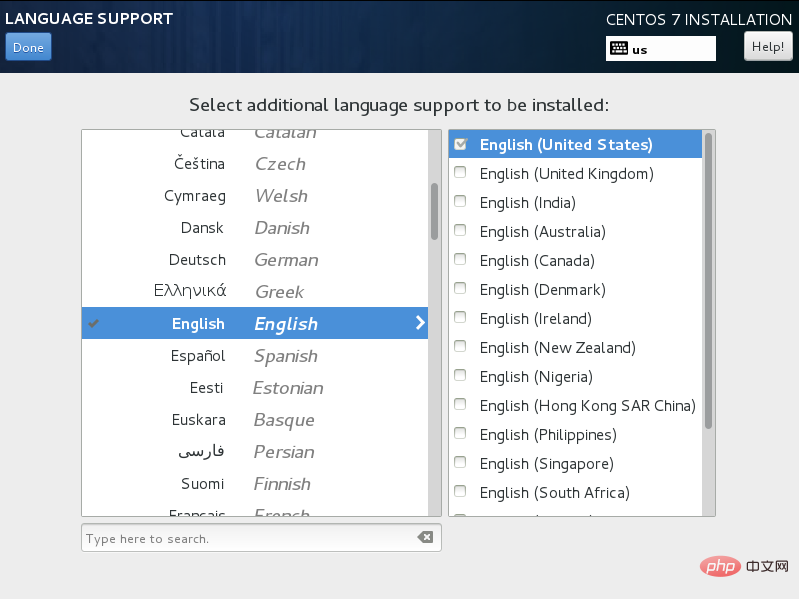
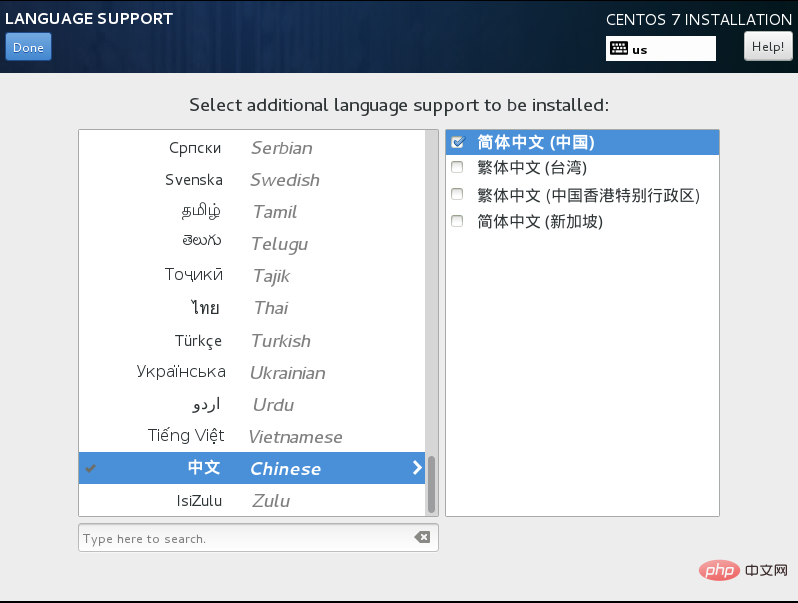 デフォルトの選択--
デフォルトの選択--
ローカル メディア ファイル
(5) ソフトウェアの選択ソフトウェアのインストールの選択キャラクター インターフェイスのインストール--
最小限のインストールまたは基本的な Web サーバー
グラフィカル インターフェイスのインストール--GUI または GNOME デスクトップを備えたサーバー
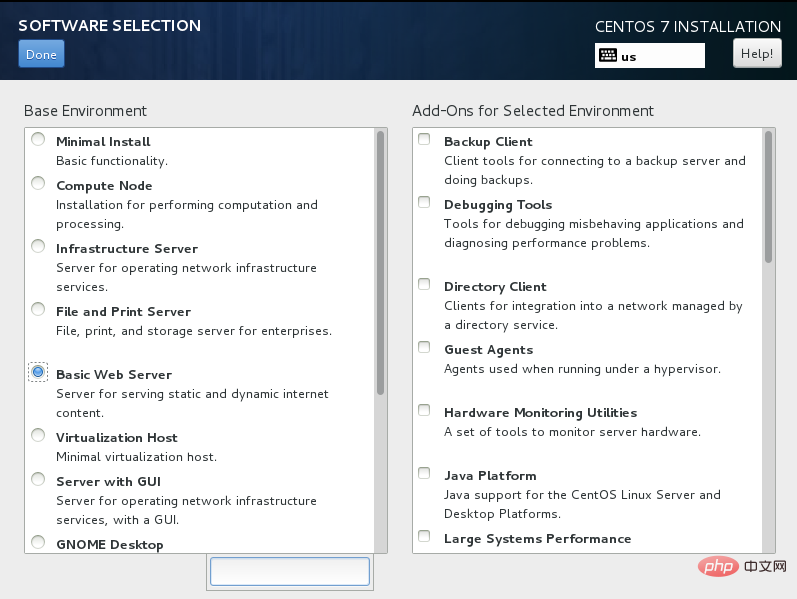
キャラクター インターフェイスのインストール プロセスは同じですグラフィカル インターフェイスの場合と同様に、このステップでのみ違いがあります。
クリック--完了次のステップに進みます
20. インストール先インストール場所---つまりシステム パーティション
(1) まず、仮想マシンを作成したときに 200G 仮想ハードディスクを選択します
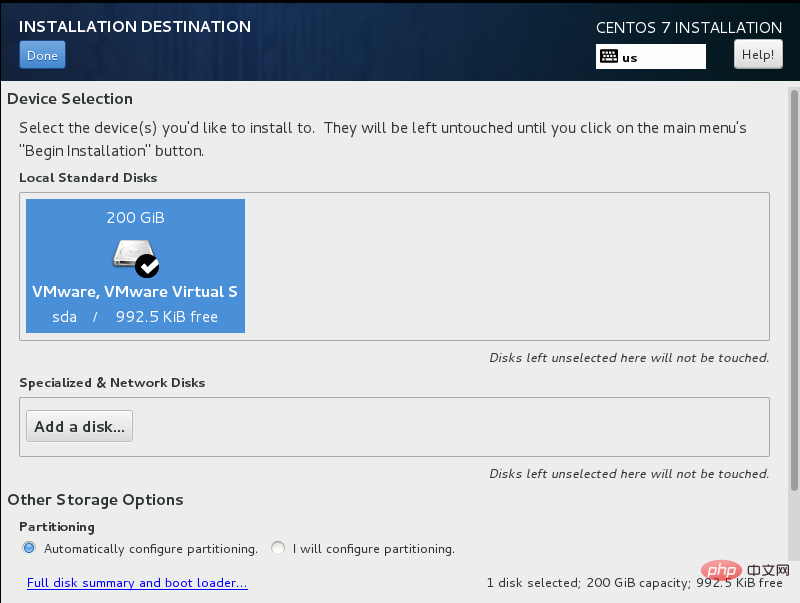
(2) メニューをドロップダウンして、その他のストレージ オプション - パーティショニング - を見つけます。 -パーティショニングを構成します選択
パーティショニングを構成しますカスタム パーティション
--クリック完了
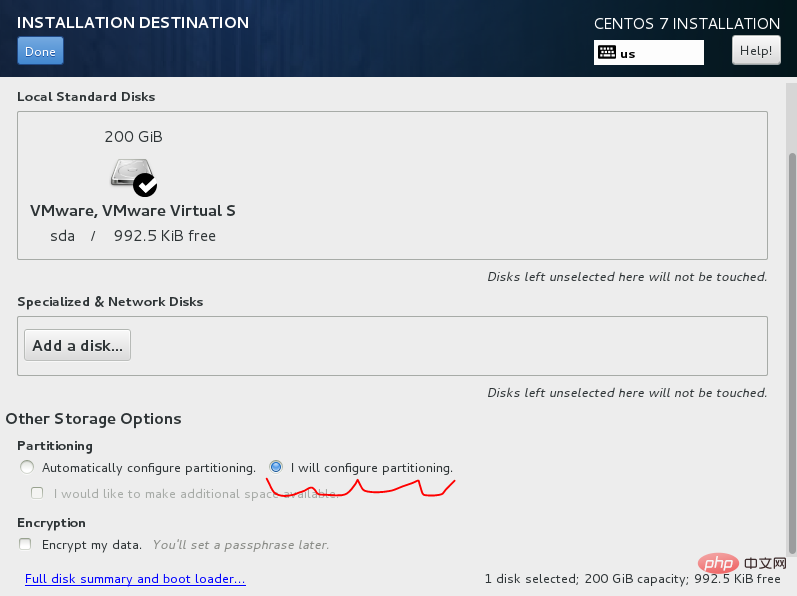
(3) Standard Partition Standard Partition を選択します -- 左下隅の をクリックしてパーティション
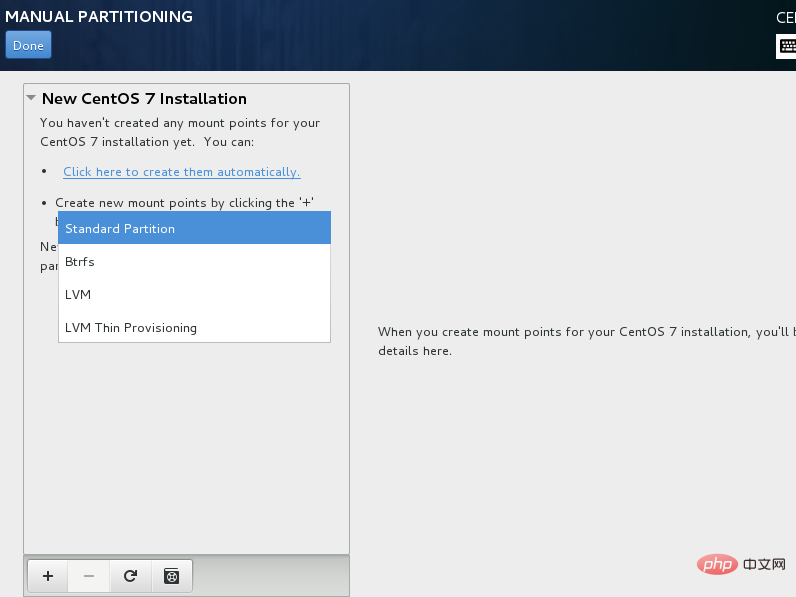
(4) パーティション
creat--標準パーティション--creat--マウント ポイント (マウント ポイント) とファイル システム タイプ (システム ファイル タイプ)
# #/boot 領域を作成し、それぞれパーティション、ルート パーティション/
注: Linux システムの最も単純なパーティション プラン: 1. /boot 領域を分割し、200M を与えて、起動ファイルは /boot にあります。 2. スワップ パーティション (スワップ領域) をスワップに分割し、メモリの合計サイズを確認します。メモリが十分に大きい場合は、領域が大きすぎる必要があります。メモリが2G未満の場合。次に、このスペースはメモリのサイズの 2 倍に設定されます。 3. / (ルート パーティション) にすべてのスペースを与えます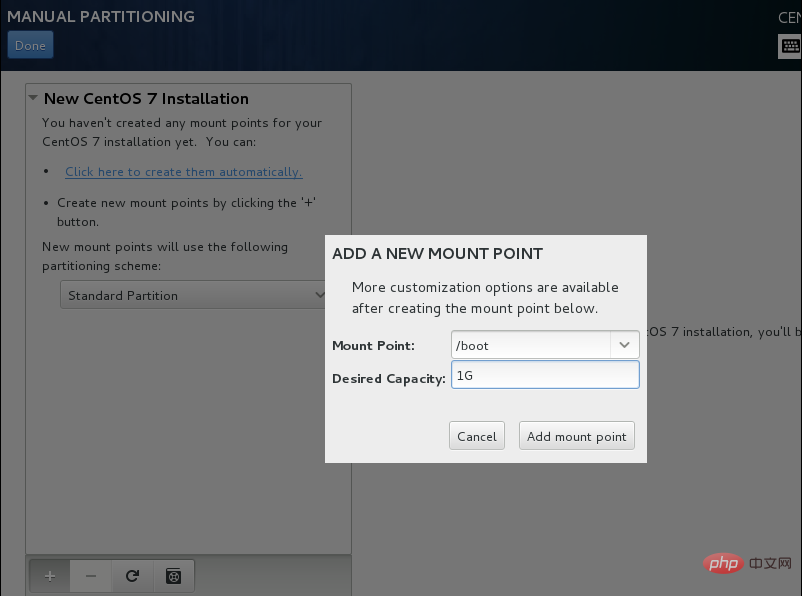
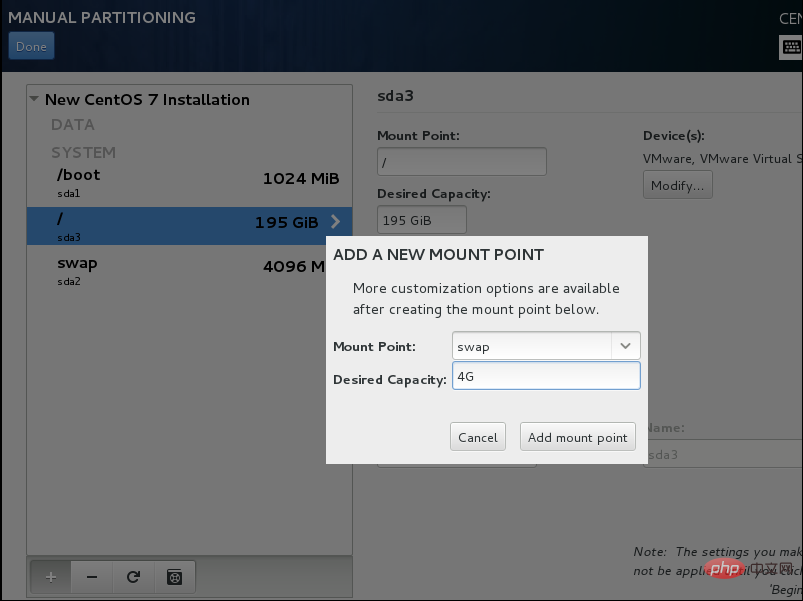
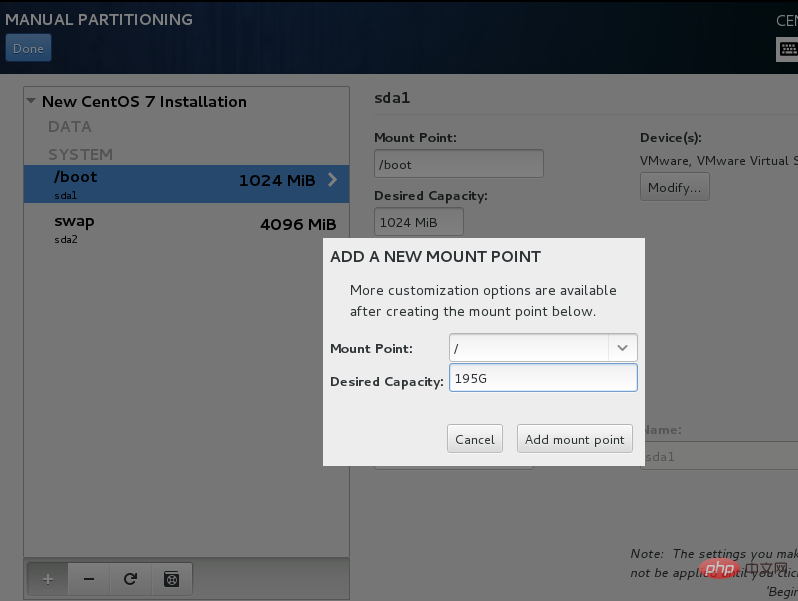
完了
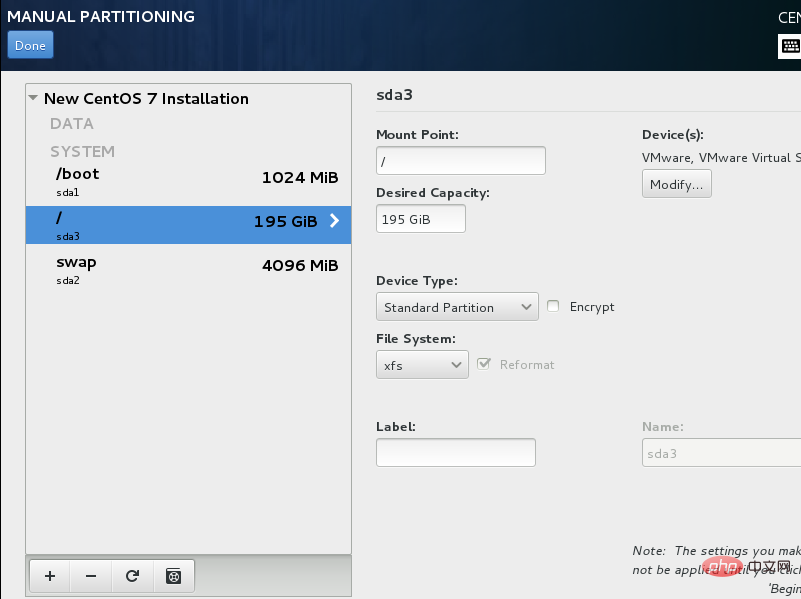
変更を受け入れる
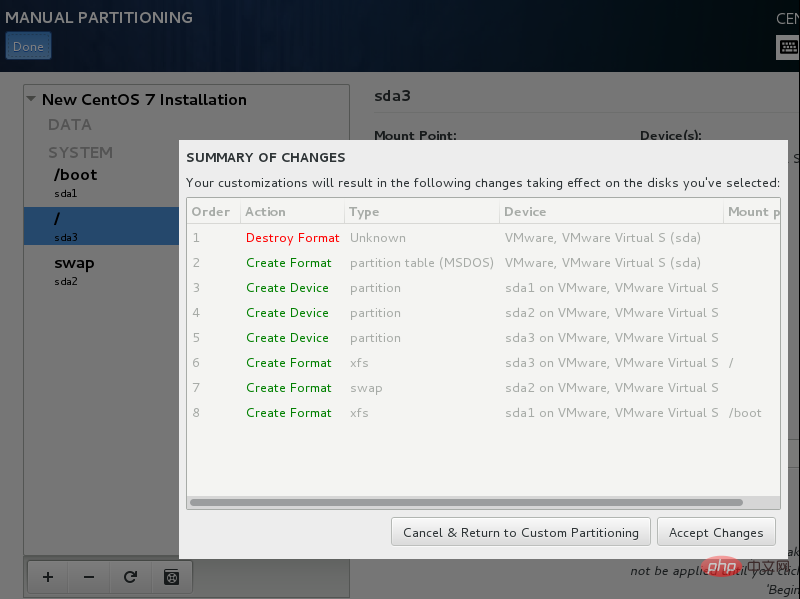
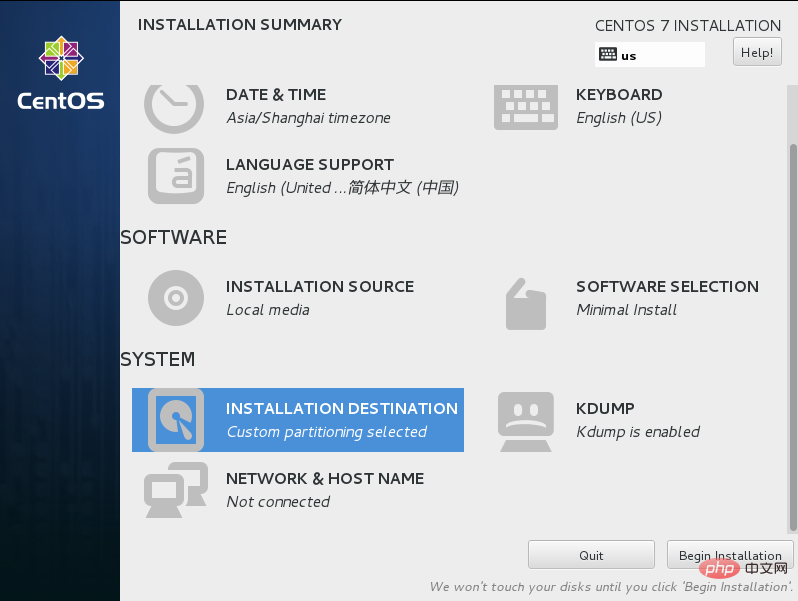
DefaultSelect
23. ネットワークとホスト名 ネットワーク接続とホスト名を設定しますホスト名にホスト名を設定します: (例: centos-7)
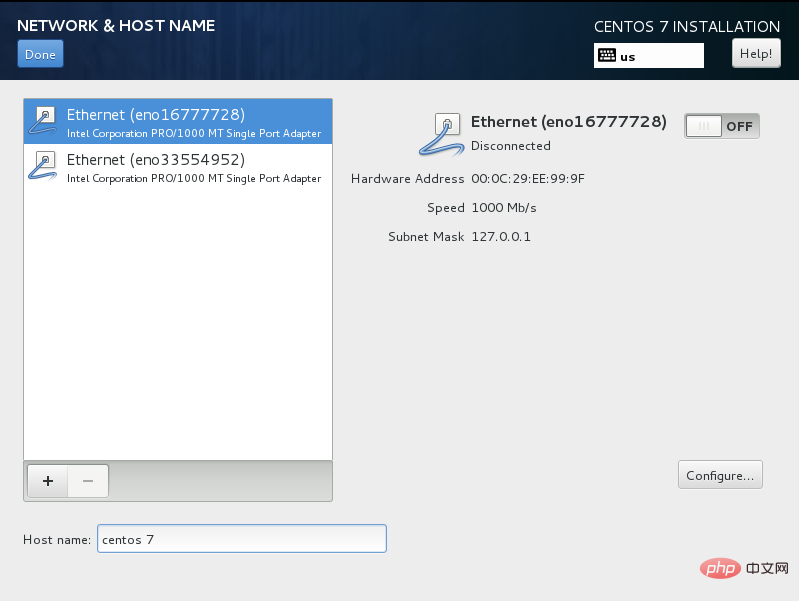
インストールを開始します
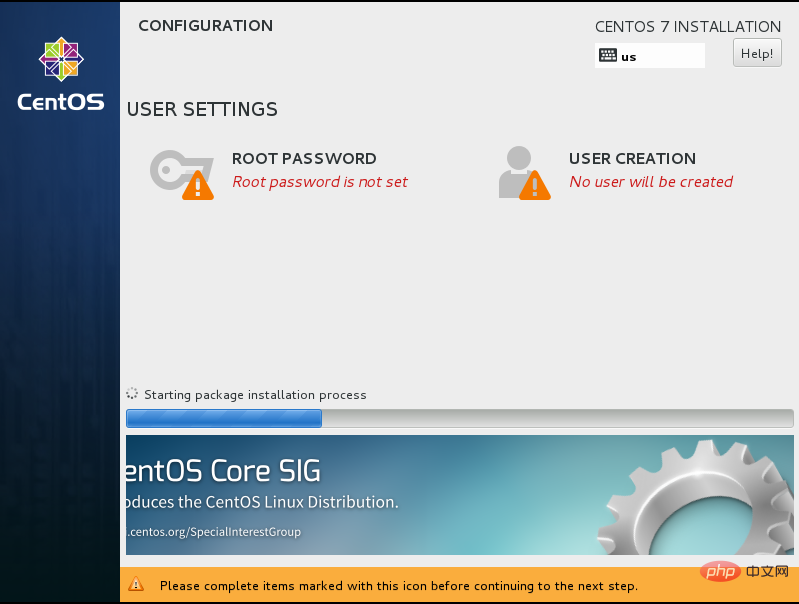
Root パスワード(パスワードは必ず覚えておいてください!)
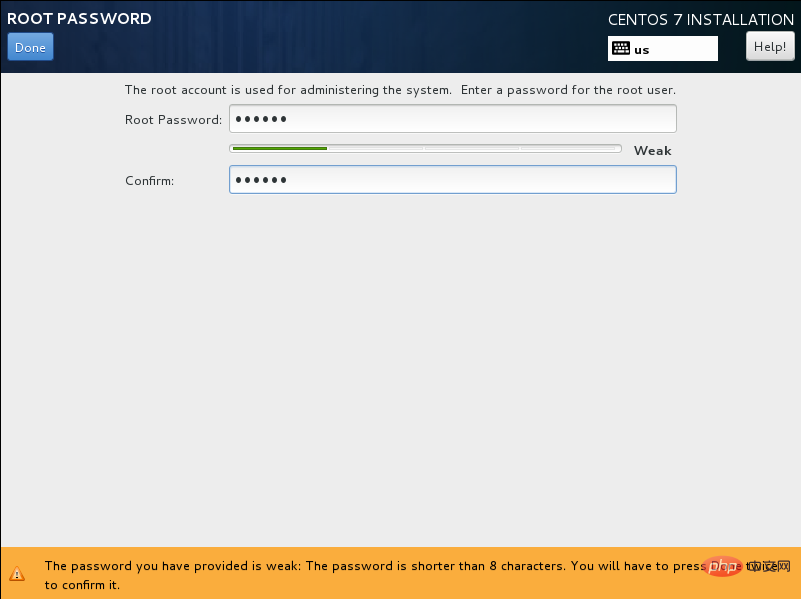
完了
をクリックしてユーザーを作成します (ここでは作成できません。インストール完了後に root を入力して再度作成します)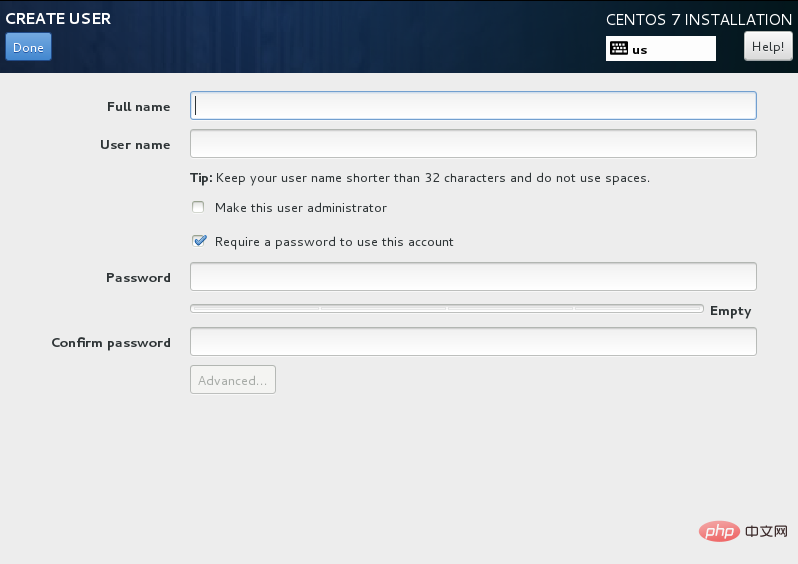
reboot をクリックして使用を再開します
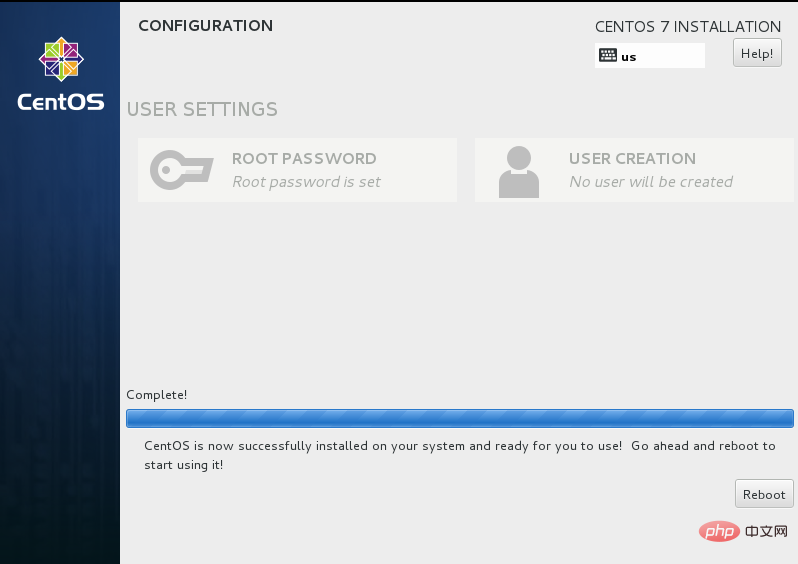
#キャラクターインターフェイスを以下に示します
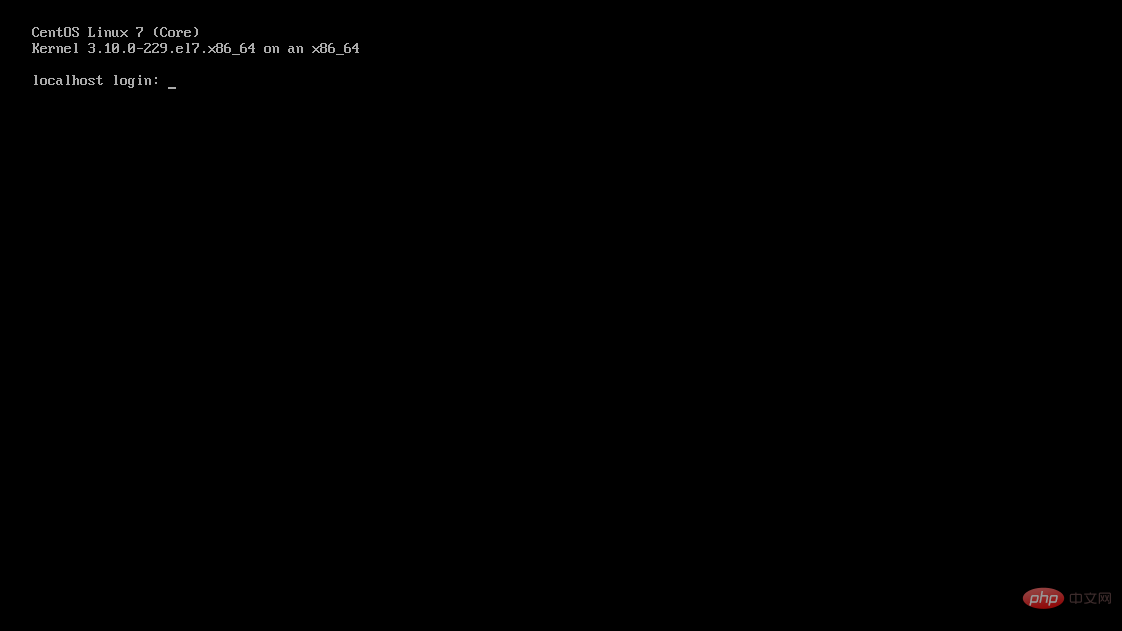
グラフィカル インターフェイスは次の図に示されています
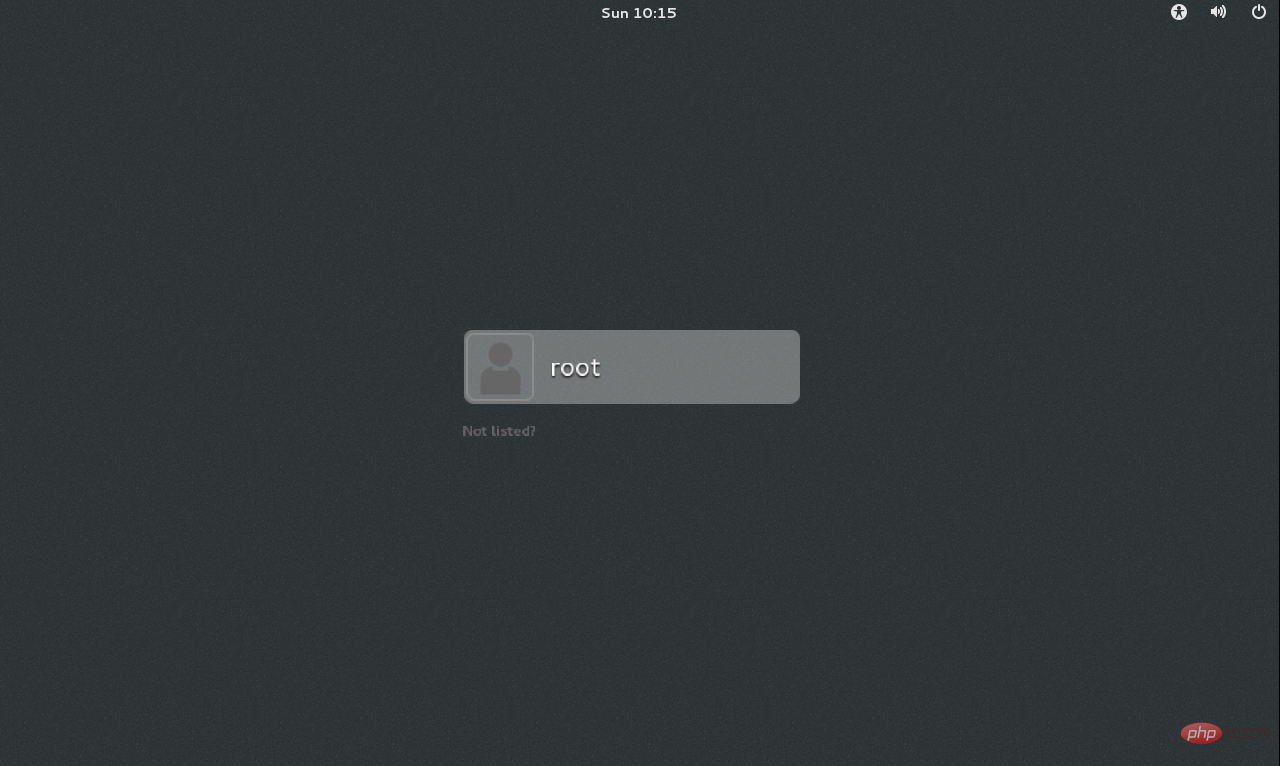
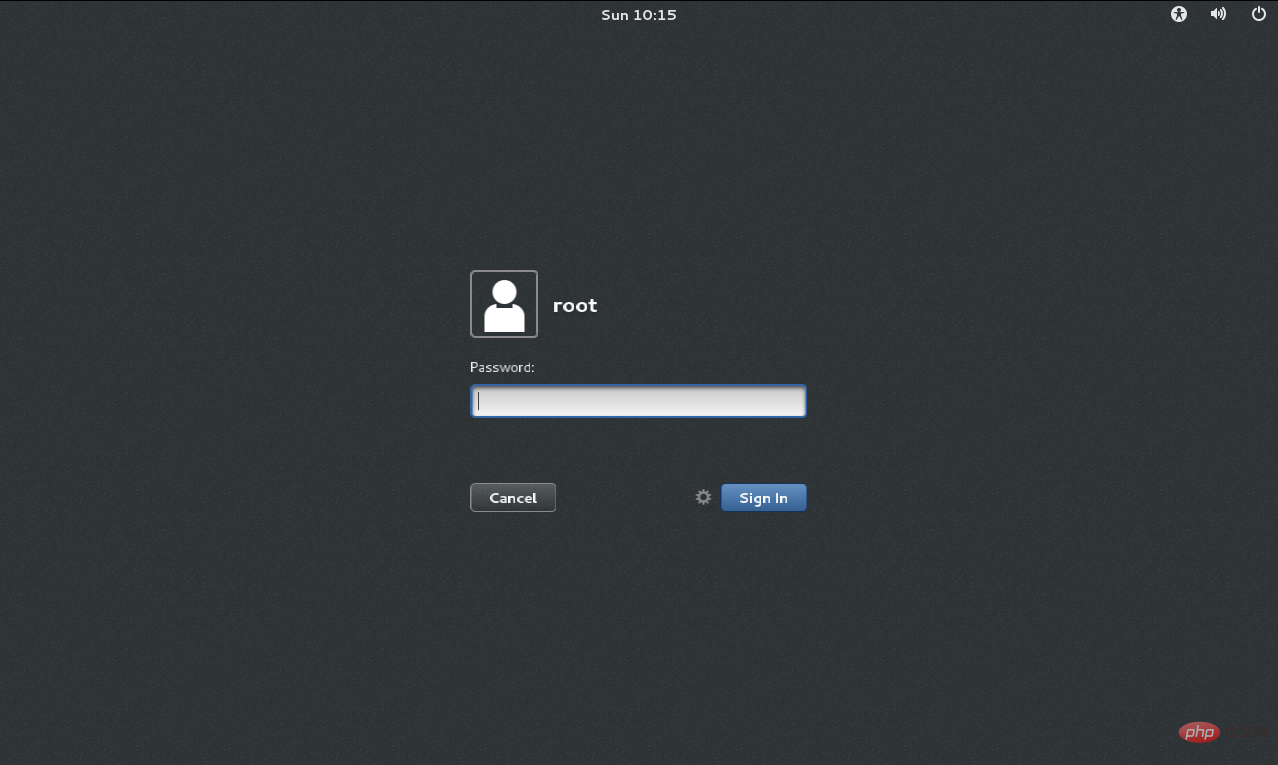
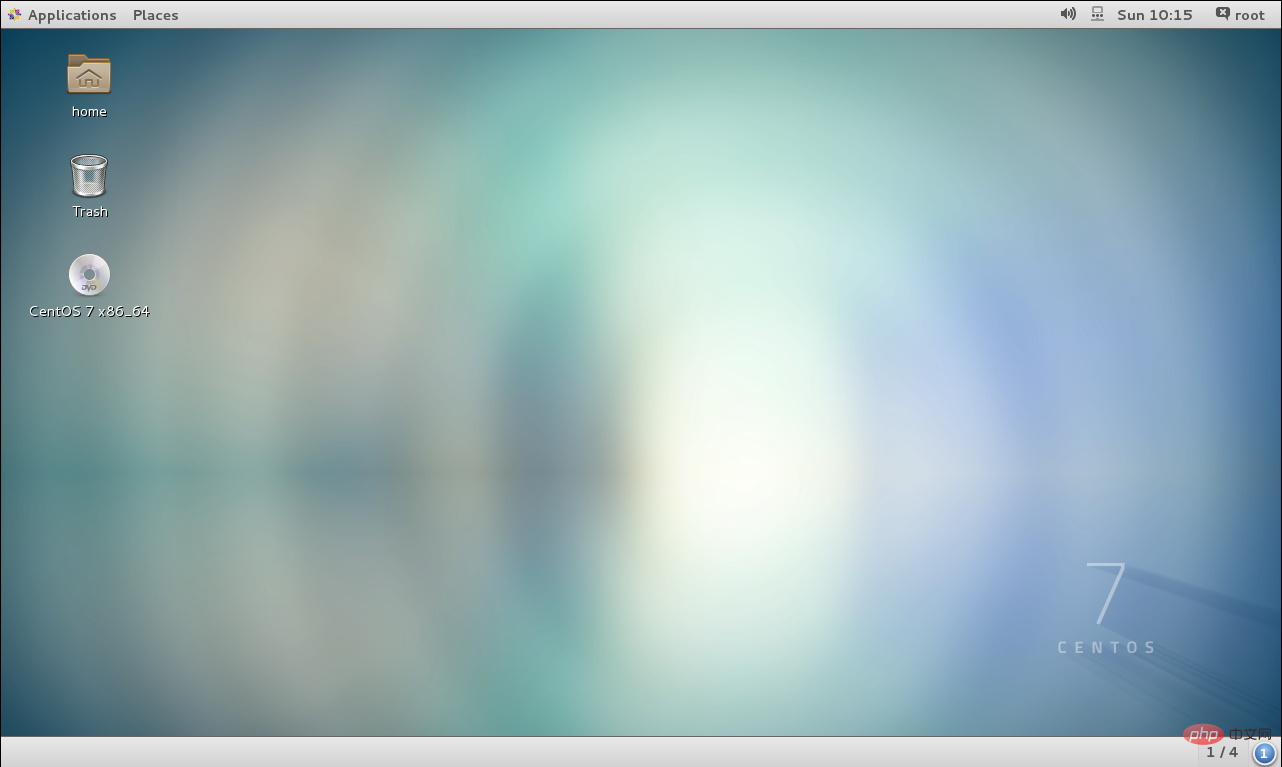
添付ファイル:
ターミナルを呼び出した後、su root コマンドを使用してユーザーを root 管理者に切り替え、管理者操作を実行します。
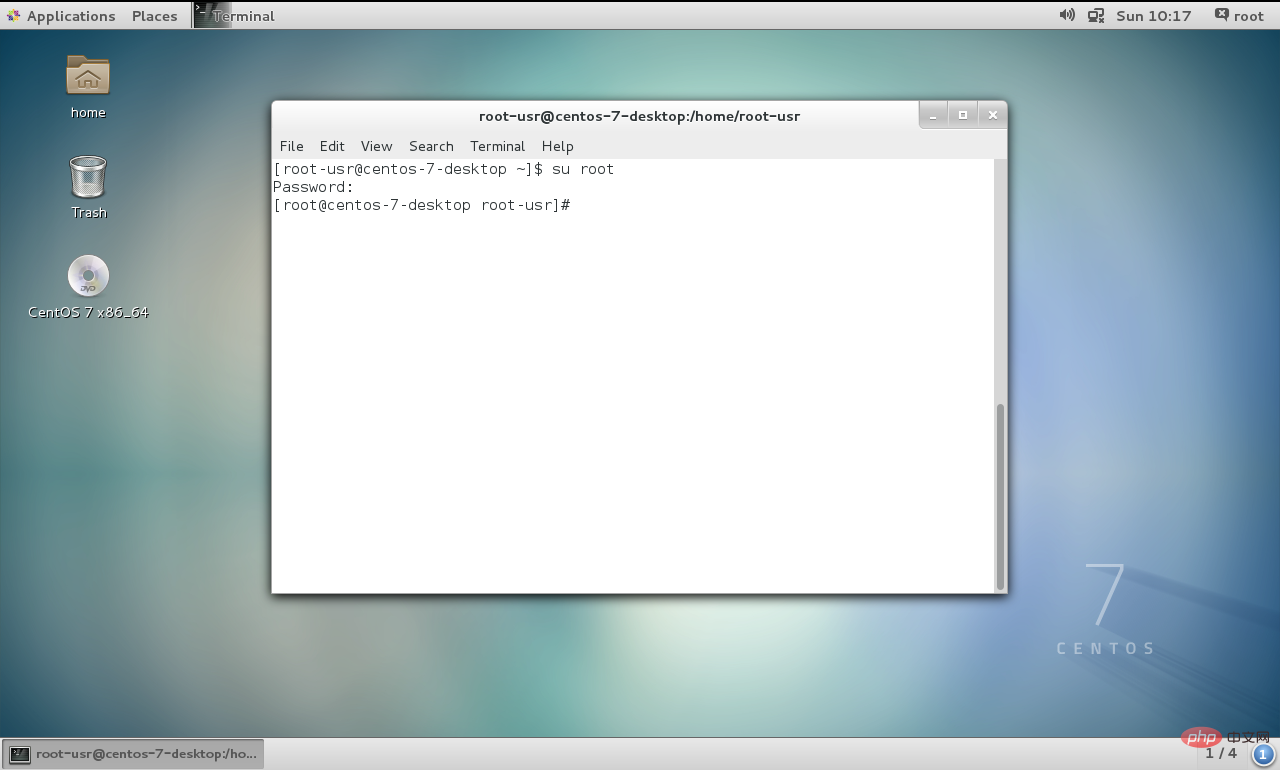
以上がCentOS7のインストールチュートリアルの詳細内容です。詳細については、PHP 中国語 Web サイトの他の関連記事を参照してください。

ホットAIツール

Undress AI Tool
脱衣画像を無料で

Undresser.AI Undress
リアルなヌード写真を作成する AI 搭載アプリ

AI Clothes Remover
写真から衣服を削除するオンライン AI ツール。

Clothoff.io
AI衣類リムーバー

Video Face Swap
完全無料の AI 顔交換ツールを使用して、あらゆるビデオの顔を簡単に交換できます。

人気の記事

ホットツール

メモ帳++7.3.1
使いやすく無料のコードエディター

SublimeText3 中国語版
中国語版、とても使いやすい

ゼンドスタジオ 13.0.1
強力な PHP 統合開発環境

ドリームウィーバー CS6
ビジュアル Web 開発ツール

SublimeText3 Mac版
神レベルのコード編集ソフト(SublimeText3)
 CentOS7 各種バージョンイメージのダウンロードアドレスとバージョン説明(Everythingバージョン含む)
Feb 29, 2024 am 09:20 AM
CentOS7 各種バージョンイメージのダウンロードアドレスとバージョン説明(Everythingバージョン含む)
Feb 29, 2024 am 09:20 AM
CentOS-7.0-1406 をロードする場合、オプションのバージョンが多数あり、一般ユーザーにとってはどれを選択すればよいか分かりませんが、簡単に紹介すると、 (1) CentOS-xxxx-LiveCD.ios と CentOS-xxxx- -DVD.iso はどう違いますか?前者は700Mしかなく、後者は3.8Gです。違いはサイズだけではありませんが、より本質的な違いは、CentOS-xxxx-LiveCD.ios はメモリにロードして実行することしかできず、インストールできないことです。ハードディスクには CentOS-xxx-bin-DVD1.iso のみインストールできます。 (2) CentOS-xxx-bin-DVD1.iso、Ce
 CentOS 7 緊急修復モードに入る手順
Jan 13, 2024 am 09:36 AM
CentOS 7 緊急修復モードに入る手順
Jan 13, 2024 am 09:36 AM
centos7 ページを開くと、「緊急モードへようこそ!」が表示されます。ログイン後、「journalctl -xb」と入力してシステムログを表示し、「systemctlreboot」と入力して再起動し、「systemctldefault」と入力してデフォルトモードで再起動します。 giverootpasswordformaintenance(??Control-D???): 解決策: r を実行します。
 CentOS 7 の /tmp ディレクトリにあるジャンク ファイルにアクセスしてクリーンアップする方法は?
Dec 27, 2023 pm 09:10 PM
CentOS 7 の /tmp ディレクトリにあるジャンク ファイルにアクセスしてクリーンアップする方法は?
Dec 27, 2023 pm 09:10 PM
centos7システムのtmpディレクトリにゴミが大量にあるのですが、ゴミを削除したい場合はどうすればよいでしょうか?以下の詳細なチュートリアルを見てみましょう。 tmp ファイル ディレクトリ内のファイルのリストを表示するには、コマンド cdtmp/ を実行して tmp の現在のファイル ディレクトリに切り替え、ll コマンドを実行して現在のディレクトリ内のファイルのリストを表示します。以下に示すように。ファイルを削除するには、rm コマンドを使用します。rm コマンドはファイルをシステムから永久に削除することに注意してください。したがって、rm コマンドを使用するときは、ファイルを削除する前にプロンプトを表示することをお勧めします。コマンド rm-i file name を使用し、ユーザーが削除を確認する (y) か削除をスキップする (n) まで待つと、システムは対応する操作を実行します。以下に示すように。
 centos7 でパスワード ルールを設定する方法 centos7 でパスワード ルールを設定する方法
Jan 07, 2024 pm 01:17 PM
centos7 でパスワード ルールを設定する方法 centos7 でパスワード ルールを設定する方法
Jan 07, 2024 pm 01:17 PM
セキュリティ上の理由からパスワード ルールを設定する パスワードの有効期限が切れるまでの日数を設定します。ユーザーは数日以内にパスワードを変更する必要があります。この設定は、作成されたユーザーにのみ影響し、既存のユーザーには影響しません。既存のユーザーに設定する場合は、「chage -M (日) (ユーザー)」コマンドを実行します。 PASS_MAX_DAYS60#パスワードの有効期限 PASS_MIN_DAYS3#初期パスワード変更時間 PASS_MIN_LEN8#パスワードの最小長 PASS_WARN_AGE7#パスワード有効期限のプロンプト時間 パスワードの繰り返し制限の使用 [root@linuxprobe~]#vi/etc/pam.d/system-auth#nearline15:
 CentOS7にMysqlをインストールして起動時に自動起動するように設定する方法
Jun 02, 2023 pm 08:36 PM
CentOS7にMysqlをインストールして起動時に自動起動するように設定する方法
Jun 02, 2023 pm 08:36 PM
Centos7 には mysql データベースがありません。デフォルトのデータベースは mariadb (mysql のブランチ) です。以下の手順に従って、mysql データベースを手動でインストールできます。 1. rpm インストール ファイル wgethttp://repo.mysql.com/mysql-community-release-el7.rpm をダウンロードします 2. rpm を実行して rpm-ivhmysql-community-release-el7.rpm をインストールします依存関係の解決が完了したらを選択すると、次のオプションが表示されます: dependencyresolved =================================
 centos7でのファイル解凍コマンド(zip)の詳細説明
Jan 07, 2024 pm 06:30 PM
centos7でのファイル解凍コマンド(zip)の詳細説明
Jan 07, 2024 pm 06:30 PM
1. 圧縮フォルダーは zip ファイルです [root@cgls]#zip-rmydata.zipmydata2。mydata.zip を mydatabak ディレクトリに解凍します [root@cgls]#unzipmydata.zip-dmydatabak3.mydata01 フォルダーと mydata02.txt が圧縮されます。 mydata.zip[root@cgls]#zipmydata.zipmydata01mydata02.txt4. mydata.zip ファイルを直接解凍します [root@cgls]#unzipmydata.zip5. myd を表示します。
 CENTOS7でmbstring拡張機能をインストールするにはどうすればよいですか?
Jan 06, 2024 pm 09:59 PM
CENTOS7でmbstring拡張機能をインストールするにはどうすればよいですか?
Jan 06, 2024 pm 09:59 PM
1.UncaughtError:Calltoundependentfunctionmb_strlen(); 上記のエラーが発生した場合、mbstring 拡張機能がインストールされていないことを意味します; 2. PHP インストール ディレクトリ cd/temp001/php-7.1.0/ext/mbstring に入ります 3. phpize( /usr/local/bin /phpize または /usr/local/php7-abel001/bin/phpize) コマンドを使用して、php 拡張機能 4../configure--with-php-config=/usr/local/php7-abel をインストールします。
 CentOS7にNginxをインストールして自動起動を設定する方法
May 14, 2023 pm 03:01 PM
CentOS7にNginxをインストールして自動起動を設定する方法
May 14, 2023 pm 03:01 PM
1. 公式 Web サイトからインストール パッケージをダウンロードし、Linux に適したバージョンを選択します。ここで最新バージョンを選択し、ローカルにダウンロードしてサーバーにアップロードするか、centos で wget コマンドを使用して直接ダウンロードします。 /usr/local ディレクトリに切り替えて、ソフトウェア パッケージ #cd/usr/local#wgethttp://nginx.org/download/nginx-1.11.5.tar.gz2 をダウンロードします。nginx をインストールするには、まず次のコマンドを実行して、 nginx の依存ライブラリをインストールします。依存ライブラリが不足している場合、インストールに失敗する可能性があります。詳細については、記事の最後にあるエラー メッセージを参照してください。 #yuminstallgcc-c++#yuminstallpcre#yumins







