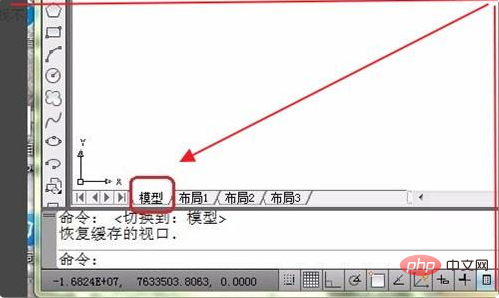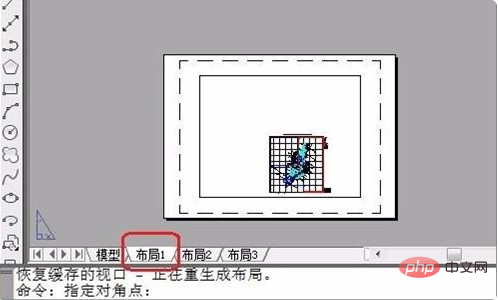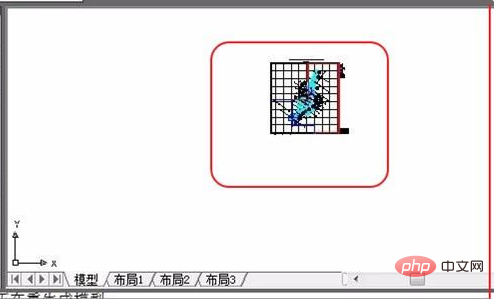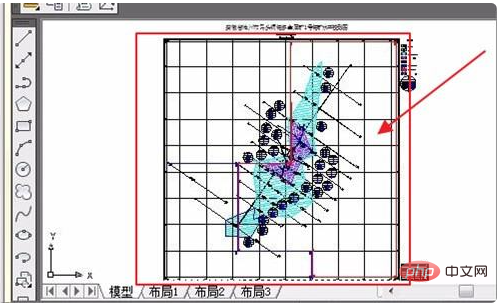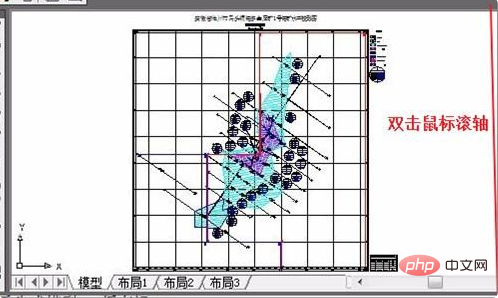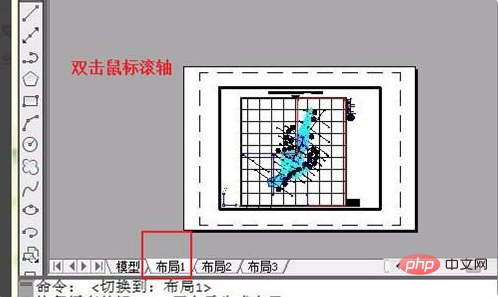CAD レイアウト ビューポートにグラフィックスが表示されない問題の解決策: まずソフトウェアを開き、モデル ウィンドウで図面を開き、次にコマンド ラインに「Z」を入力し、Enter キーを押して確認します。 「A」を入力し、Enter キーを押して確定すると、ウィンドウにファイルが表示されます。

#この記事の動作環境: Windows 7 システム、autocad2020 バージョン、Dell G3 コンピューター。
グラフィックスが CAD レイアウト ビューポートに表示されない問題の解決策:
1. 最初のステップは CAD を開くことです。モデル内に画像が表示されません。ウィンドウをズームしてグラフィックを見つけることができる場合もありますが、下の図に示すように、グラフィックが正しい位置にないために、どんなにズームアウトしてもグラフィックが見つからない場合もあります。その後、次の画面に進みます。ステップ。

#2. 次に、上記の手順を完了すると、次の図に示すように、レイアウトでエンジニアリング図面がモデル ウィンドウに表示されます。次のステップに進みます。

3. 次に、上記の手順を完了したら、コマンド ラインに「Z」を入力して Enter キーを押して確認し、次に「A」を入力して Enter キーを押します。キーを押して確認すると、ウィンドウにファイルが表示されます。この時点では図面が小さいため、以下に示すように拡大して次のステップに進みます。

4. 次に、上記の手順を完了した後、コマンド ラインに「Z」を入力して Enter キーを押して確認し、次に「E」を入力して Enter キーを押して確認します。グラフィック 以下の図に示すようにウィンドウがいっぱいになり、次のステップに進みます。

5. 上記の手順を完了した後、マウス ホイールをダブルクリックすると、下図に示すように、ウィンドウ全体に設計図が表示されます。次のステップに進みます。

6. 最後に、上記の手順を完了した後、「レイアウト」にグラフィックが表示されない場合は、マウス ホイールをダブルクリックすると、グラフィックが表示されます。図に示すように、ウィンドウは次のようになります。このようにして、問題は解決される。

無料学習について詳しく知りたい場合は、# に注目してください。 ##phpトレーニング列!
以上がCAD レイアウト ビューポートにグラフィックスが表示されない場合はどうすればよいですか?の詳細内容です。詳細については、PHP 中国語 Web サイトの他の関連記事を参照してください。