
記事ディレクトリ
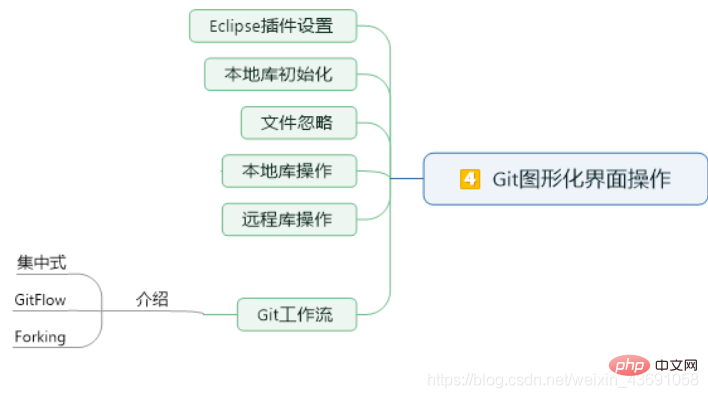
Eclipse はローカル ライブラリを初期化します
プロジェクトのローカル ライブラリを初期化するには、対応するコマンドは
git ですinit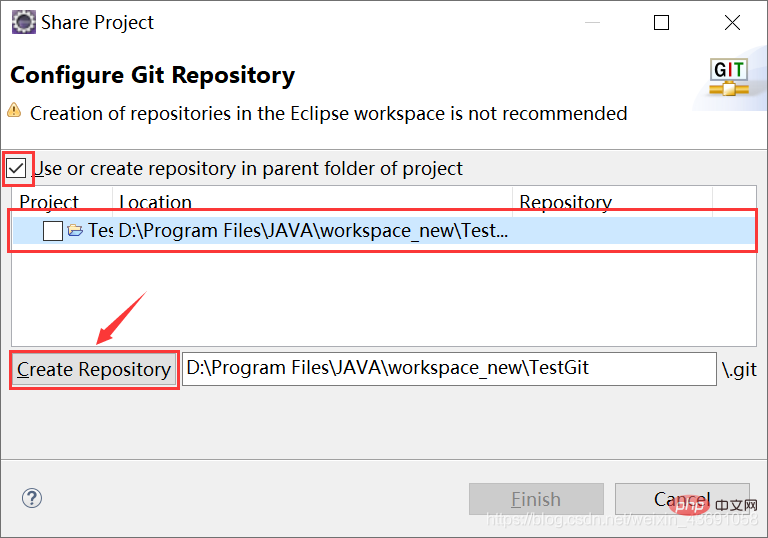
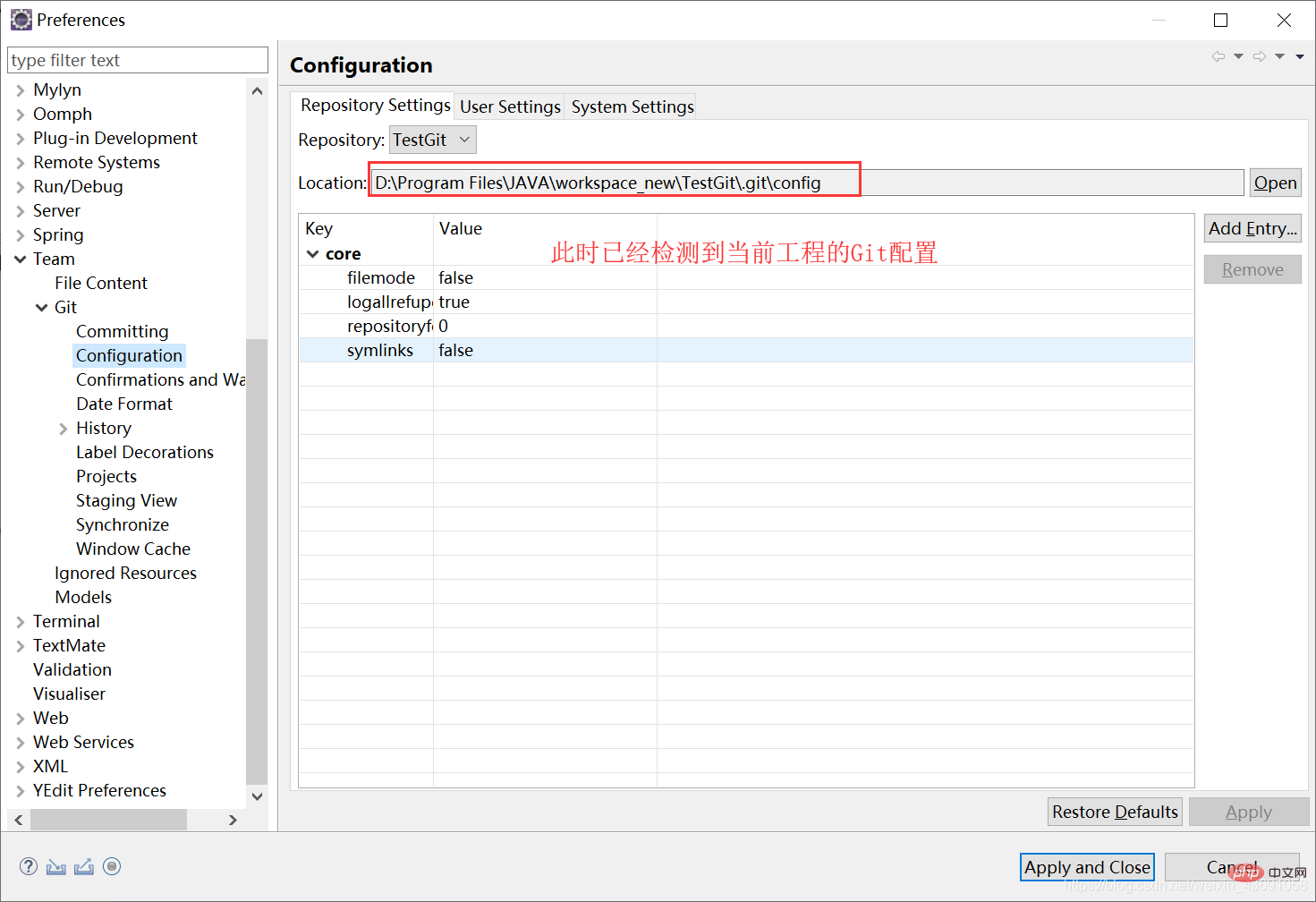
は、グラフィカル インターフェイスの [Add Entry] を直接使用し、2 つの構成 user.name
および ## を追加します。 #ユーザー.メールアドレス。 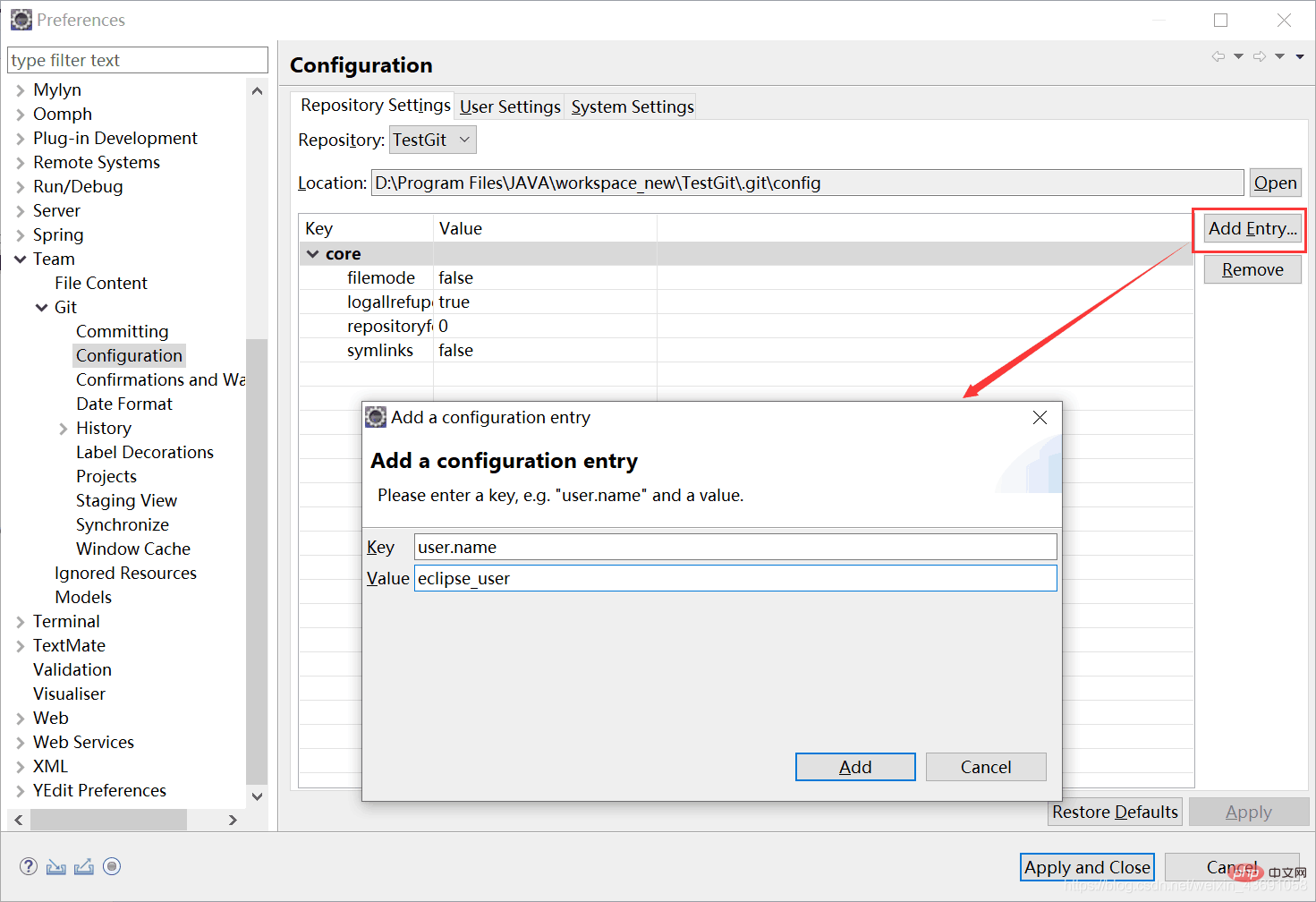
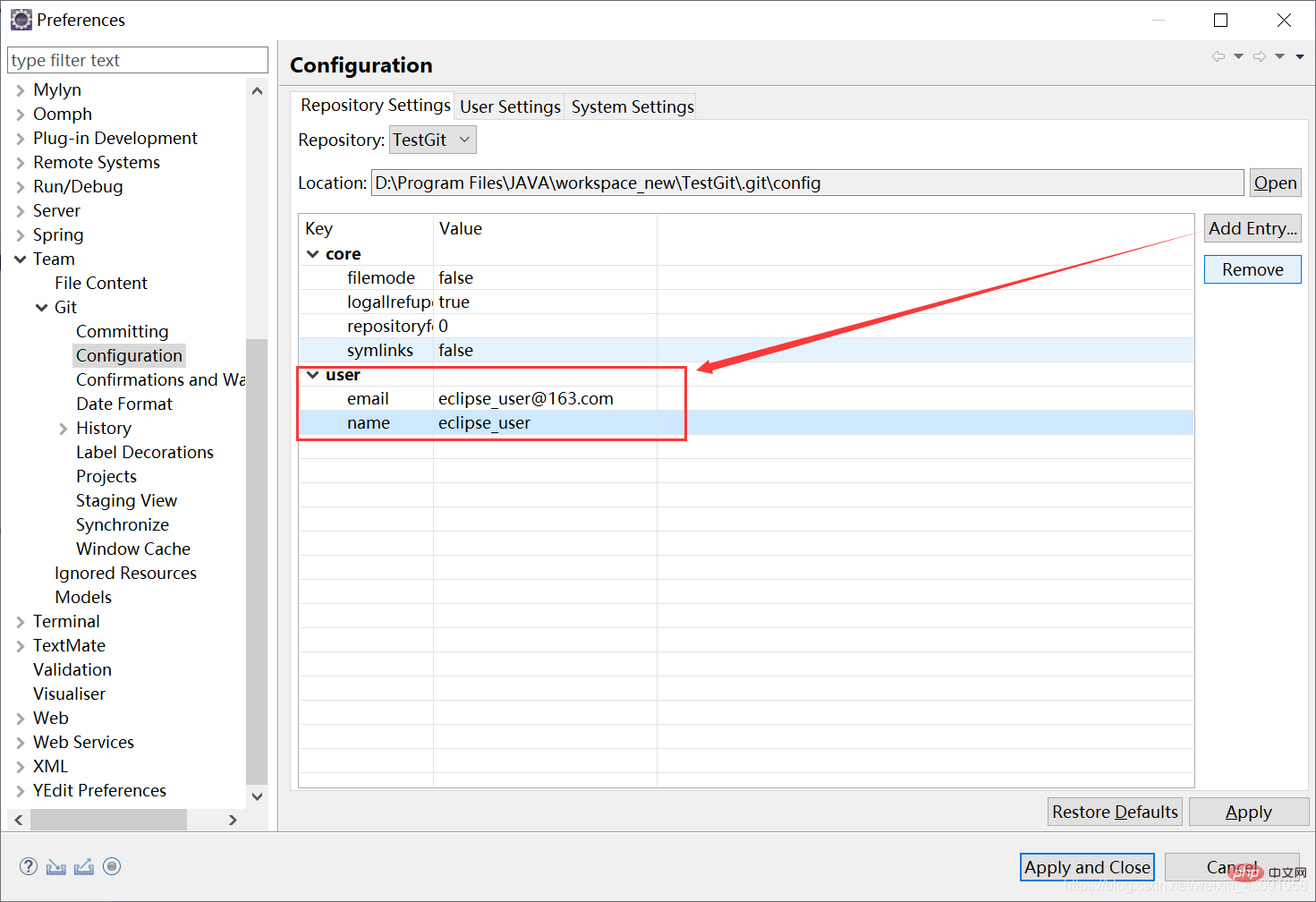
アイコン
 
|
##ファイルは追跡されず、git バージョン管理の対象外です |
 |
ステージング領域に追加されました |
 |
ステージングエリアに参加しました |
|
Eclipse で特定のファイルを無視する ディレクトリを Navigator に切り替えると、いくつかの隠しファイル (Eclipse 機能ファイル) があることがわかります:
これらは、作成したプロジェクトを管理するために Eclipse によって維持されるファイルであり、何も含まれていません開発されたコードと直接関係があります。 Git でそれらを追跡しない、つまり単に無視するのが最善です。
プロジェクトを右クリックし、「チーム」→「コミット」を選択して、ビュー・インターフェースに入ります。 ステップ 1: # Compiled class file*.class# Log file*.log# BlueJ files*.ctxt# Mobile Tools for Java (J2ME).mtj.tmp/# Package Files #*.jar*.war*.nar*.ear*.zip*.tar.gz*.rar# virtual machine crash logs, see http://www.java.com/en/download/help/error_hotspot.xmlhs_err_pid*.classpath.project.settings target ログイン後にコピー ステップ 2: [core] excludesfile = C:/Users/Hudie/Java.gitignore[这里填的是自己创建的Java.gitignore文件的绝对路径] ログイン後にコピー ステップ 3: Eclipse を再起動します。現時点では、Eclipse はこれらの機能ファイルを完全に無視しています。 Eclipse におけるローカル ライブラリの基本操作
#ローカル ウェアハウスをリモートにプッシュしますlibrary リモート ライブラリを作成します:
Oxygen Eclipse( Kepler Eclipse (上位バージョンの Eclipse を使用) と Kepler Eclipse (下位バージョンの Eclipse を使用) のクローン作成プロジェクトの操作は異なります。以下は、GitHub からローカル Eclipse にプロジェクトのクローンを作成する Oxygen Eclipse (Eclipse バージョンの方が上位) の操作を示しています。 ステップ 1: Eclipse プロジェクトを右クリックし、インポートを選択してインポートします。 # Git 内 ##Git からのプロジェクト |
以上がGit&GitHub グラフィカル インターフェイスの操作と Eclipse での Git プラグインの使用方法を見てみましょう。の詳細内容です。詳細については、PHP 中国語 Web サイトの他の関連記事を参照してください。