Windows 10 コンピューターで相互に干渉せずにデュアル スクリーンを設定する方法: まず、タスクバーの右下隅にある [通知バー] アイコンをクリックし、[投影] をクリックして入力し、[投影] を選択します。 「拡張」オプションを使用して分割画面表示を実現します。

#この記事の動作環境: Windows 10 システム、Dell G3 コンピューター。
Windows 10 コンピューターで相互に干渉せずにデュアル スクリーンを設定する方法:
1. まず、右下隅にある「通知バー」アイコンをクリックします。タスクバーの「投影」をクリックして に入ります。
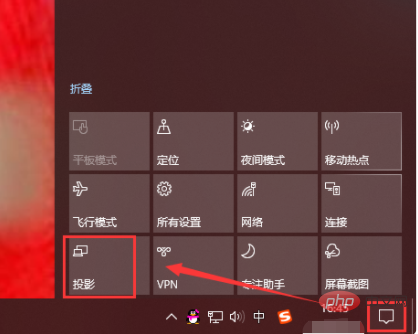
#2. 分割画面表示を実現するには、「拡張」オプションを選択します。
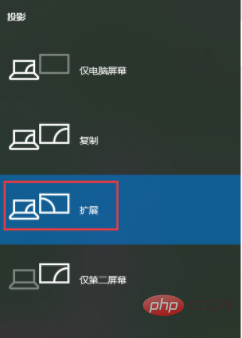
関連学習の推奨事項: Windows サーバーの運用とメンテナンスのチュートリアル
以上がWindows 10コンピュータで相互に干渉せずにデュアルスクリーンを使用する方法の詳細内容です。詳細については、PHP 中国語 Web サイトの他の関連記事を参照してください。