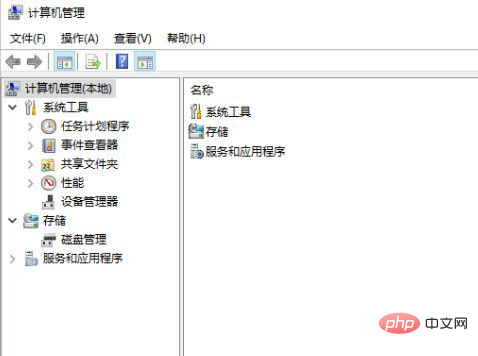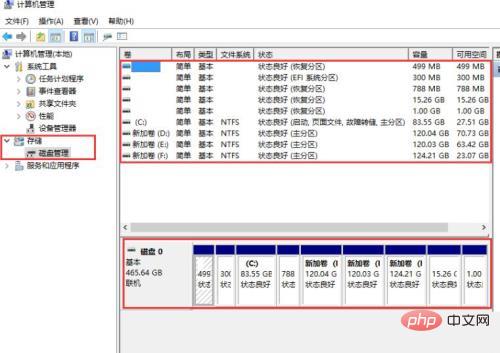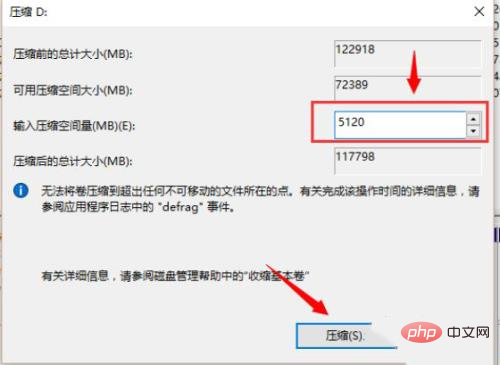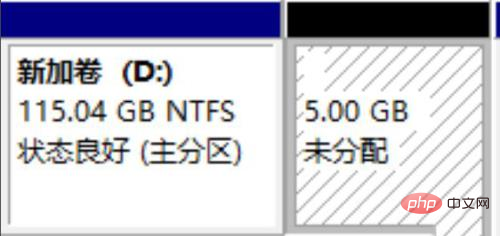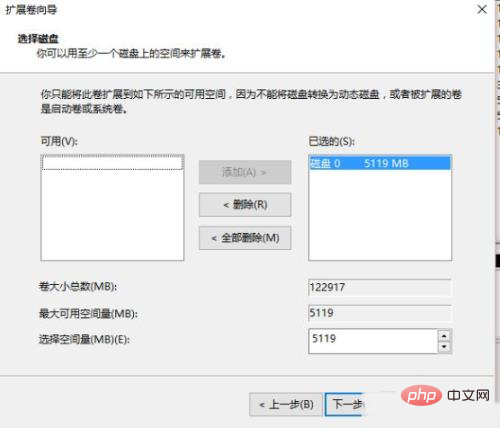Win10 でディスク領域を割り当てる方法: 1. [スタート] を右クリックして、[コンピュータの管理] を開きます; 2. [ディスクの管理] を見つけてディスクを選択します; 3. 右クリックして圧縮ボリュームを選択し、圧縮サイズを設定します[圧縮] をクリックします。 4 、未割り当てのディスクを見つけて、ボリュームを展開します。

#この記事の動作環境: Windows10 システム、Thinkpad t480 コンピューター。
(学習ビデオの共有:プログラミング ビデオ)
具体的な方法:
1. コンピューターのデスクトップの左下隅から開始し、内部に移動します。 「このコンピュータ」を見つけるには コンピュータ名を見つけたら、右クリックして「管理」を選択し、「コンピュータの管理」ダイアログボックスをポップアップ表示します。
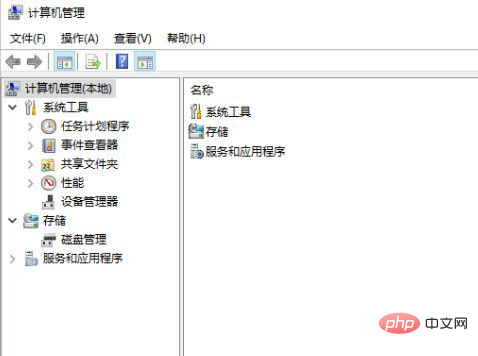
#2. コンピュータ管理ウィンドウが表示されると、左側に「ディスクの管理」ラベルが表示されます。「ディスクの管理」ラベルをクリックすると、それが表示されます。コンピュータのディスク パーティションとボリューム情報は次のとおりです;
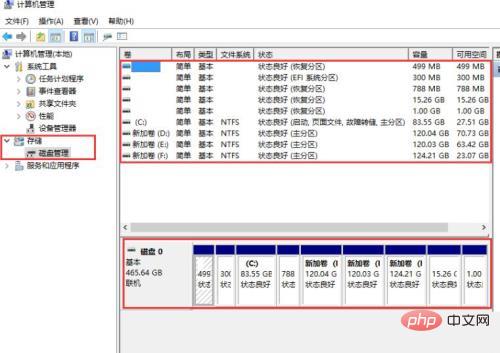
#3. その後、圧縮用に比較的大きな空き容量を持つディスクを選択できます。たとえば、D ディスクを圧縮したいとします。C ドライブのディスク容量を調整し、D ドライブのボリュームを選択して右クリックし、ポップアップ メニューで [ボリュームの圧縮] を選択し、次の値を入力します。圧縮する入力圧縮スペース (MB) のスペースの量、5G を圧縮したい場合は、5GX1024MB=5120M と入力し、5120 を入力できます。
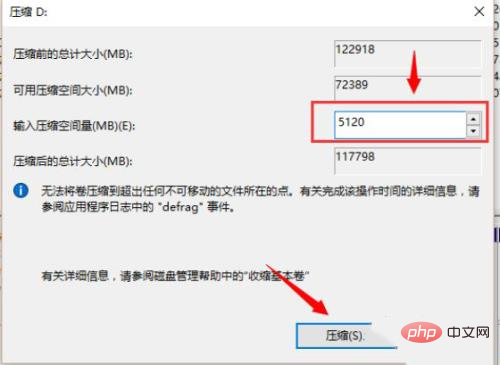
# #4. 圧縮が完了すると、ディスクが表示されます。ボリューム内に黒いパーティションを持つ余分な「パーティション化されていないディスク」が存在します;
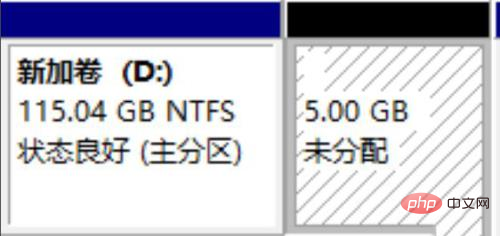
5。パーティション分割されていないディスク領域をCドライブに割り当てるだけです 操作手順は、容量を拡張したいドライブ文字を右クリックし、表示されるメニューから「ボリュームの拡張(X)」を選択します。ボリューム拡張操作ウィザード ダイアログ ボックスが表示されます;
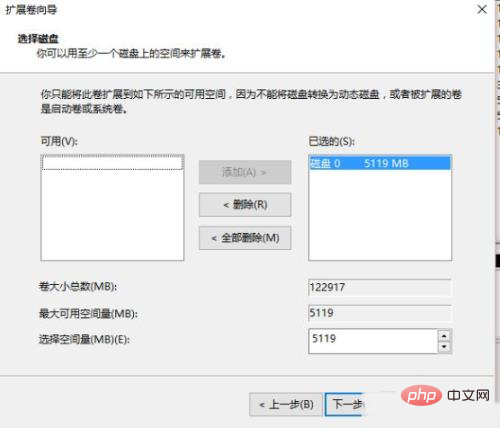
6. 上の図に示すように、システム ディスク (C ドライブ) に拡張することを選択できます。 「次へ」をクリックして操作を完了します。
関連する推奨事項:Windows システム
###
以上がwin10でディスク容量を割り当てる方法の詳細内容です。詳細については、PHP 中国語 Web サイトの他の関連記事を参照してください。