テーブルを拡大または縮小する方法: 1. [表示]、[表示スケール] をクリックし、[100%] ズーム オプションを使用します; 2. 右下隅のスライダーを使用して手動で調整できます; 3. CTRL キーを押したまま、マウス ホイールをスクロールしてズームします。

テーブルを拡大または縮小する方法:
1. テーブルを開きますまず、WPS ソフトウェアを起動し、前の Excel テーブルを開きます。このコンテンツを使って説明しましょう。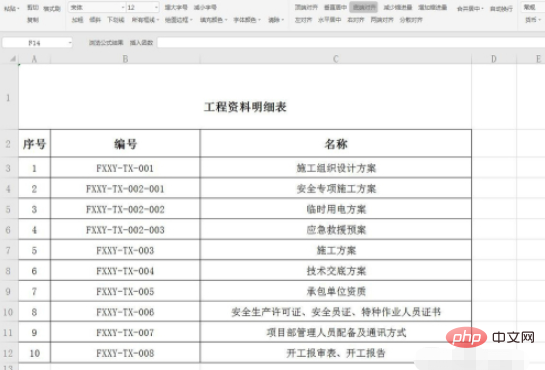
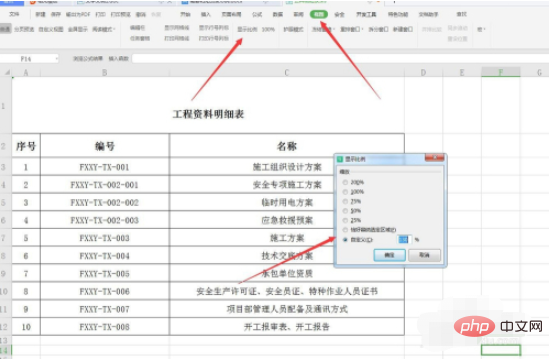
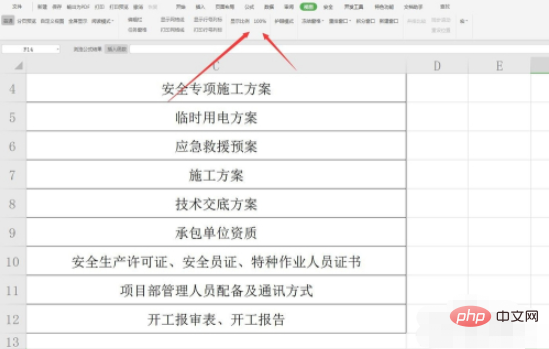
## を直接選択できます。
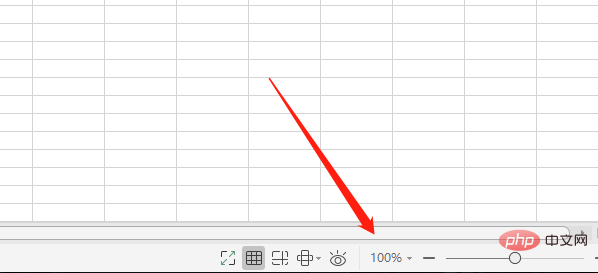 #5. スライダーのクイック選択を使用する
#5. スライダーのクイック選択を使用する
値の表示を決定するのが面倒な場合は、右下隅にあるスライダーを使用して手動で調整できます。マウスをドラッグしてスライダー上で移動するだけでズームできます
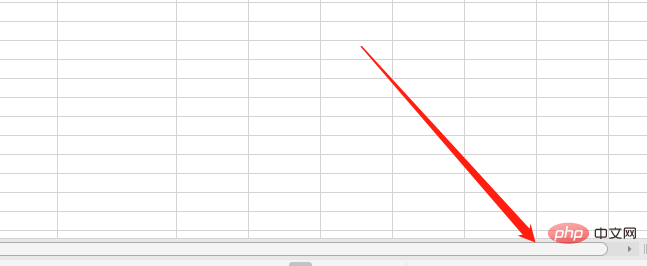 6. ショートカット キーとマウス ホイールを使用します
6. ショートカット キーとマウス ホイールを使用します
これが一番早いと思います長押しするとCTRL キーを押しながらマウス ホイールを回すと、ページを拡大または縮小できます。
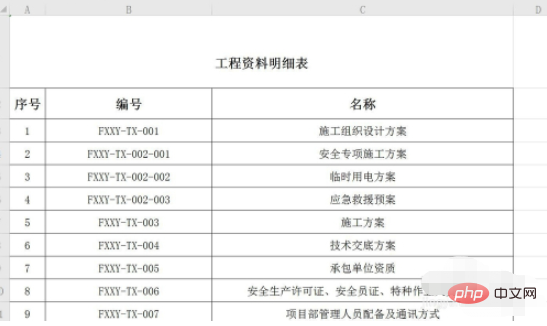 7. ページ全体の表示、最初に
7. ページ全体の表示、最初に
を選択します。作成したすべてのテーブルの表示を最大化したい場合は、マウスをここに移動します。テーブル すべてのボックスを選択し、ビューを選択します。ズーム
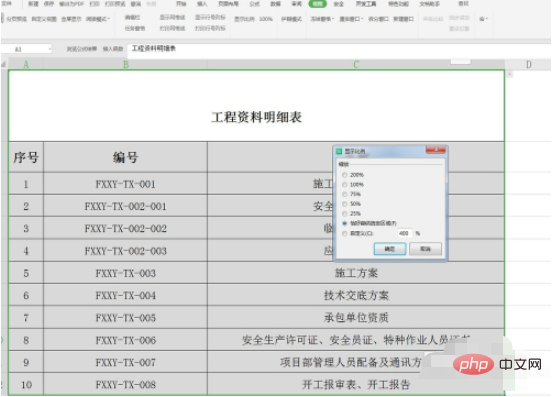 8. 選択した領域にジャストフィット
8. 選択した領域にジャストフィット
ビューの下の表示率を選択し、選択した領域に正確に収まるようにチェックボックスをオンにします。画面上の表全体を最大化するには領域を選択してください。
以上が表を拡大・縮小する方法の詳細内容です。詳細については、PHP 中国語 Web サイトの他の関連記事を参照してください。