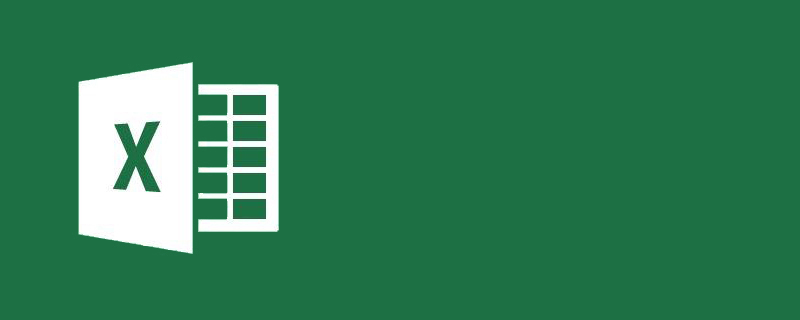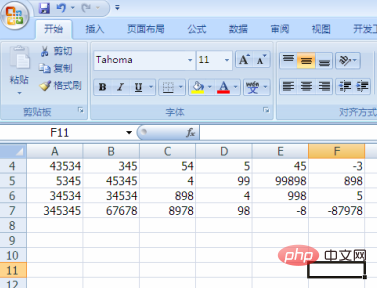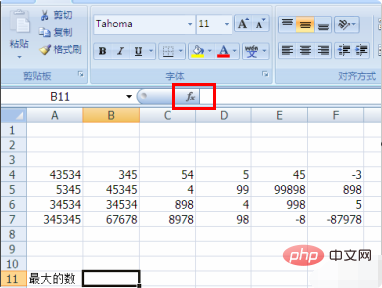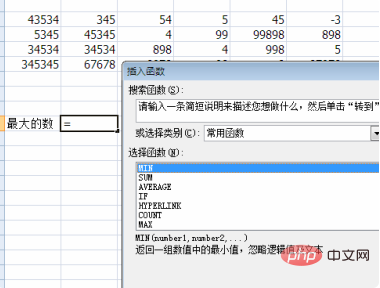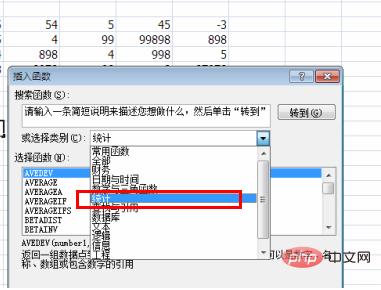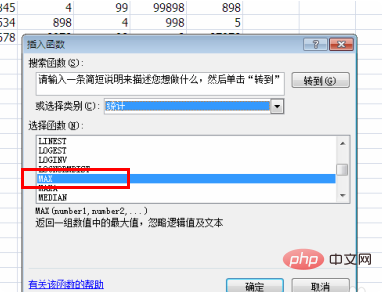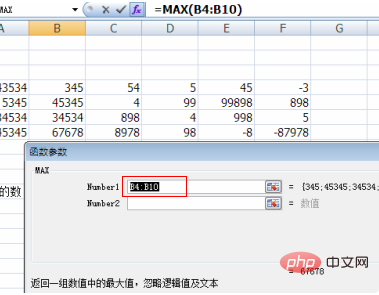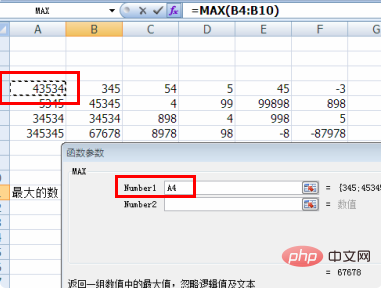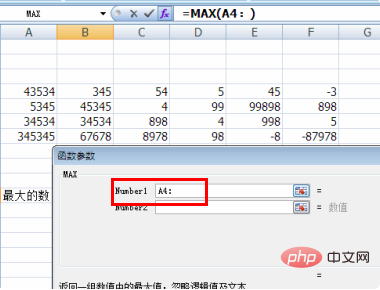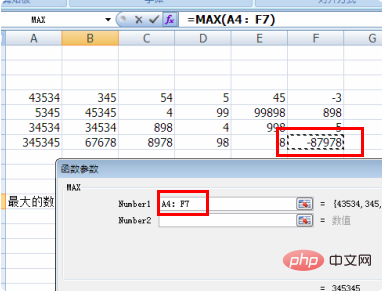エクセルのmax関数の使い方:まず「最大数」を入力し、「fx」をクリックして「関数の挿入」に入り、「統計」を選択し、「統計」関数で「MAX」を選択します。 「使用する」; 最後に「OK」ボタンをクリックします。
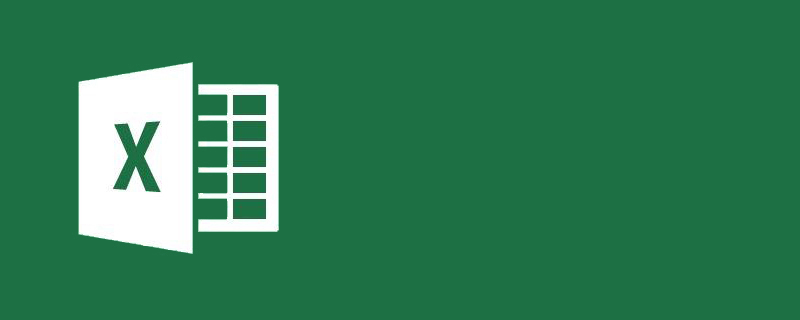
#この記事の動作環境: Windows 7 システム、Microsoft Office PowerPoint 2020 バージョン、Dell G3 コンピューター。
Excelのmax関数の使い方:
1. Excelを開き、操作オブジェクトとしてデータを書き込み、最大値を求めます
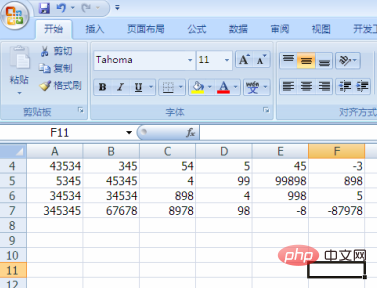
2. いくつかの変更を加え、「最大数」を入力し、「最大数」の後ろのセルにカーソルを置き、赤枠の「fx」をクリックして機能設定ページに入ります。
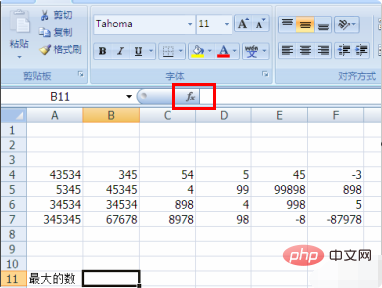
#3. 「fx」をクリックすると、「関数の挿入」の設定ページに移動します。ここで使用したい関数を見つけることができます
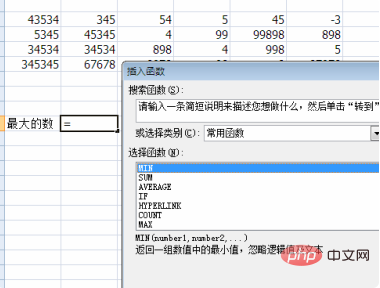
4. 使用する max 関数は「統計」カテゴリに属します。「カテゴリの選択」の後ろのドロップダウン ボックスで「統計」を選択する必要があります。
##5. 「統計」を選択すると、「関数の選択」に表示される関数はすべて「統計」に関連する関数ですので、使用する「MAX」を選択し、「OK」をクリックします。 」右下にあります。 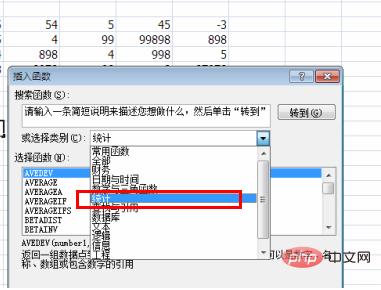
#6. ステップ 5 を完了したら、「関数パラメータ」設定インターフェイスに入り、Number1 以降の内容を削除して範囲を選択します
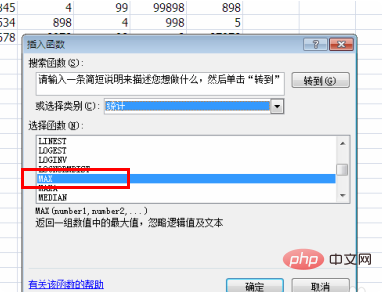
7. 検索範囲がこのテーブル内のすべてのデータであるとすると、最初に設定するパラメータはテーブル内の最初のデータでなければなりません。最初のデータの値をマウスでクリックします。 Number1 の後ろの入力ボックスに最初のパラメータ
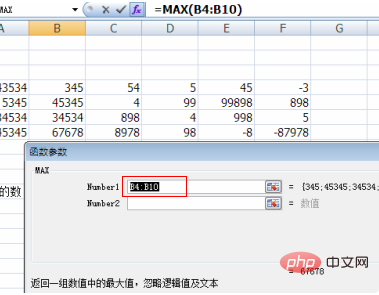
8 が自動的に入力されることがわかります。次に、最初のパラメータの後にコロンを手動で入力します。範囲を示します。
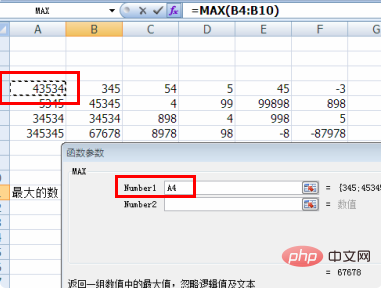
9. ここで行う必要があるのは、最後のパラメータを設定することです。フォームの最後のデータをマウスでクリックするだけで、Excel が自動的にデータを入力します。 us.このパラメータの値。
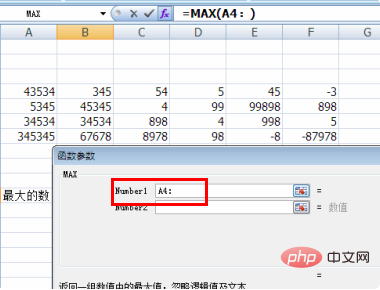
#10. すべてのパラメータの設定が完了しました。「OK」ボタンをクリックして「関数パラメータ」設定ダイアログボックスを閉じ、フォームに戻ります。最大値が見つかったことがわかります。
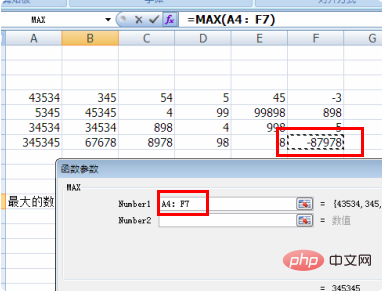
以上がExcelのmax関数の使い方の詳細内容です。詳細については、PHP 中国語 Web サイトの他の関連記事を参照してください。